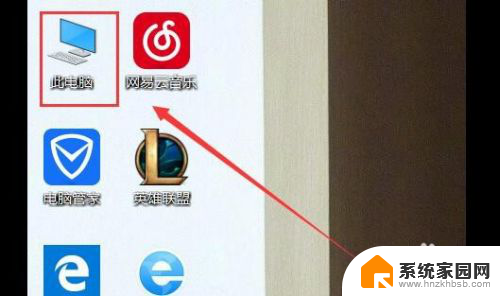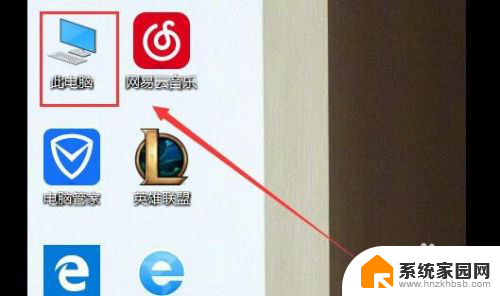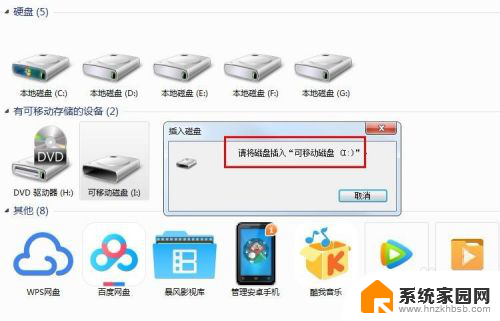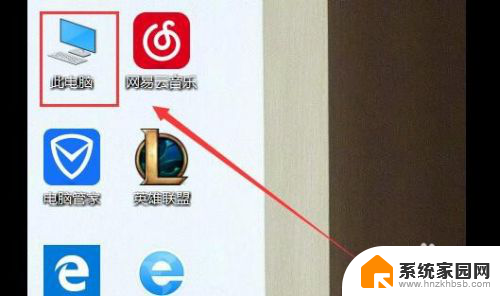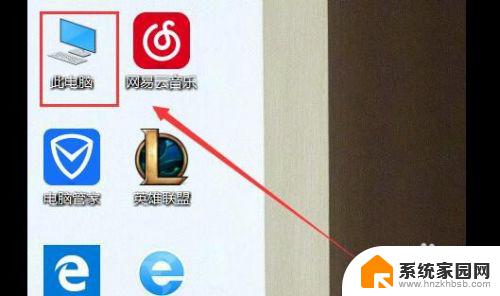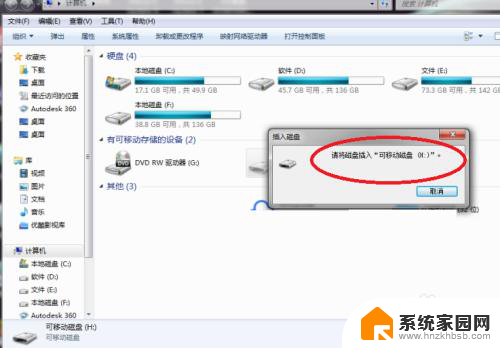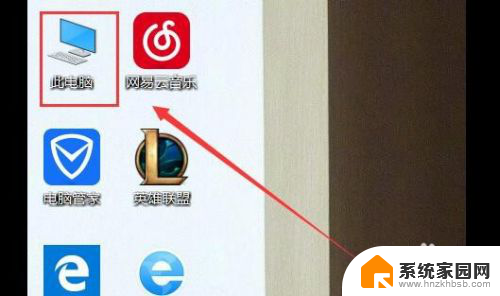u盘插入电脑在我的电脑不显示 如何调整U盘插入电脑后在我的电脑中显示的设置
更新时间:2023-11-20 15:52:10作者:xiaoliu
u盘插入电脑在我的电脑不显示,随着科技的不断发展,U盘已经成为我们日常生活中不可或缺的存储工具之一,有时当我们将U盘插入电脑后,却发现在我的电脑中无法显示该设备。这可能会导致我们无法正常使用U盘,甚至无法访问其中的重要文件。如何调整U盘插入电脑后在我的电脑中显示的设置呢?在本文中我们将探讨几种解决方法,帮助您解决这个问题。
步骤如下:
1.先打开我们的电脑,然后我们点击电脑桌面左下角的开始按钮;

2.弹出的界面,我们点击windows系统;
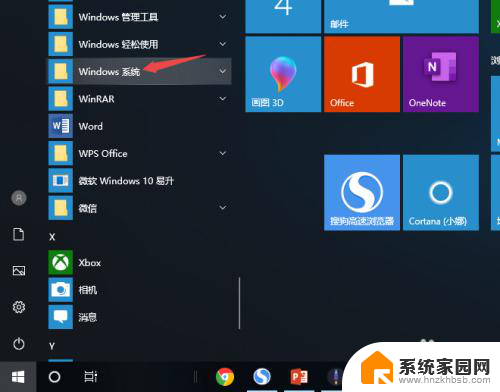
3.弹出的界面,我们点击控制面板;
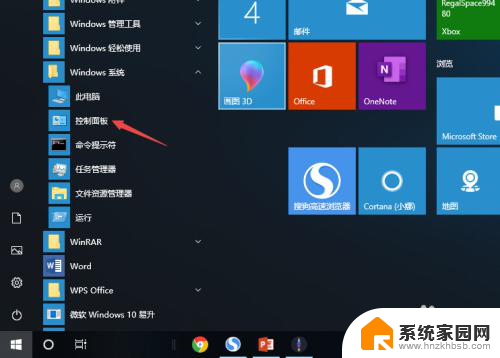
4.然后我们点击查看设备和打印机;
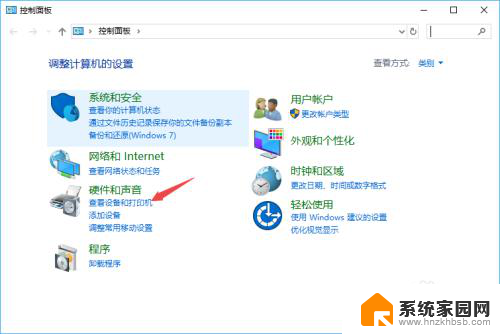
5.之后我们可以看到图示中的那个设备,那个其实就是我们的U盘;
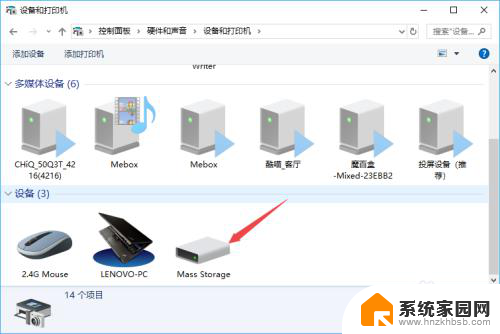
6.我们右击选择删除设备;
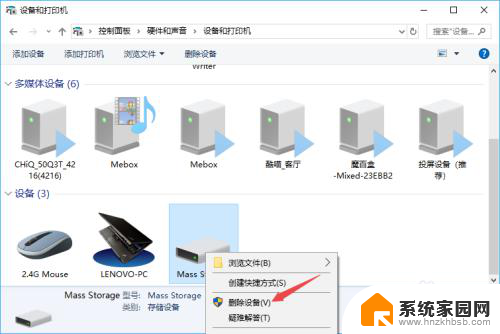
7.然后我们双击我的电脑,之后我们就可以看到我们的U盘了。
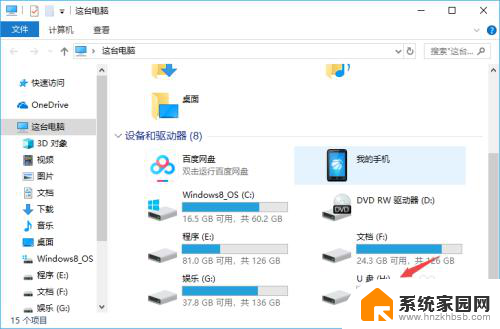
以上是关于u盘插入电脑后在\我的电脑\中无法显示的全部内容,如果有需要的用户,可以按照以上步骤进行操作,希望对大家有所帮助。