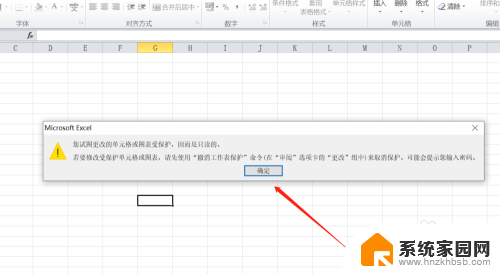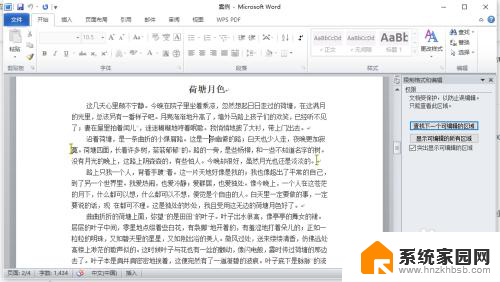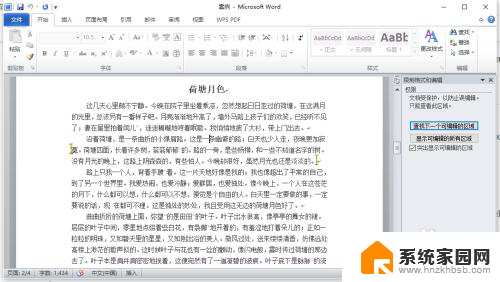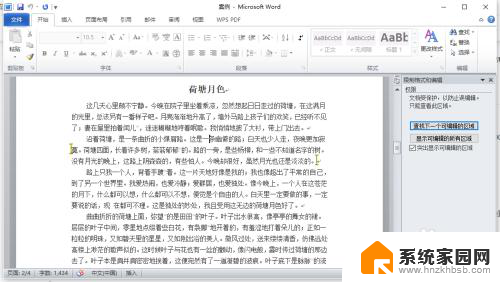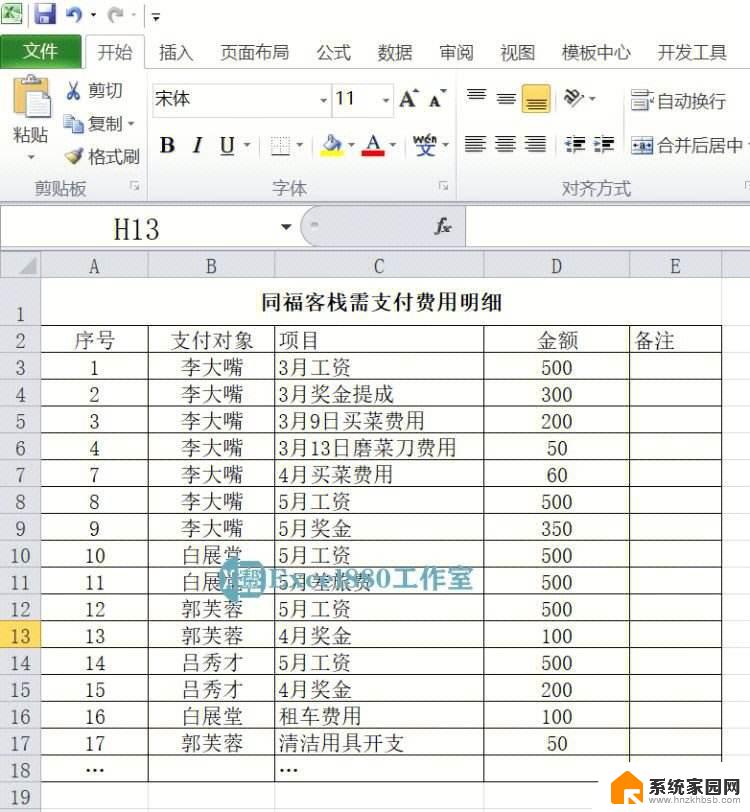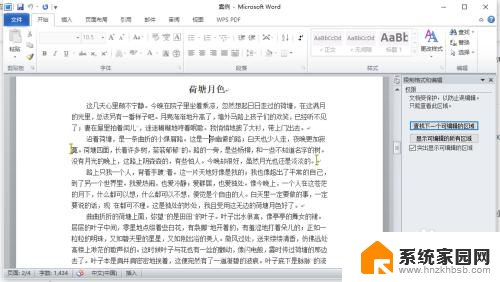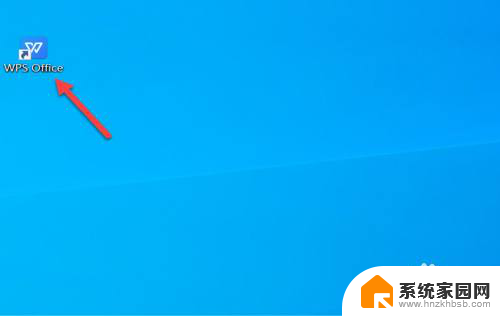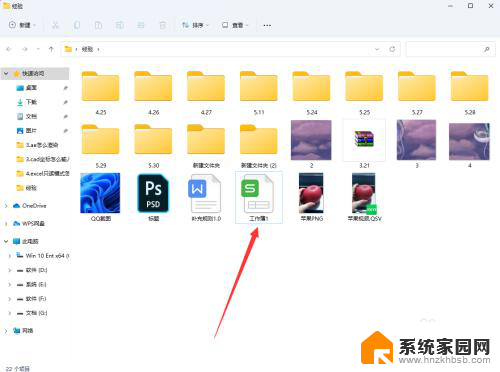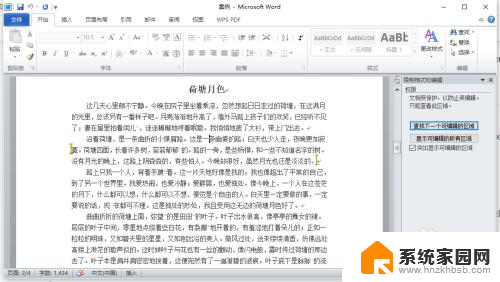表格显示只读模式怎么取消 Excel怎么取消只读模式
在Excel中,有时候我们会遇到只读模式的情况,这会导致我们无法进行编辑和修改操作,但是不用担心,取消只读模式非常简单。只需打开Excel文档,点击文件选项,在菜单中选择信息,然后找到编辑权限,点击编辑权限并选择取消保护工作表,输入密码(如果有的话),即可成功取消只读模式,让我们可以自由地编辑和修改Excel文档。
具体方法:
1.如下我们打开excel后,点击单元格修改。就会弹出一个窗口提示,我们点击“确定”;
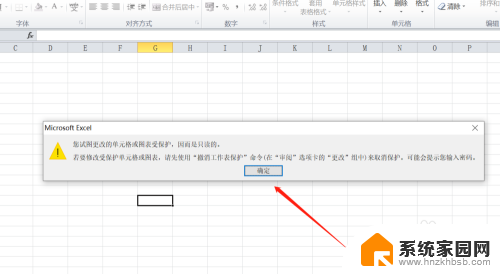
2.返回到excel页面,在顶部有一行菜单栏,我们点击“审阅”;
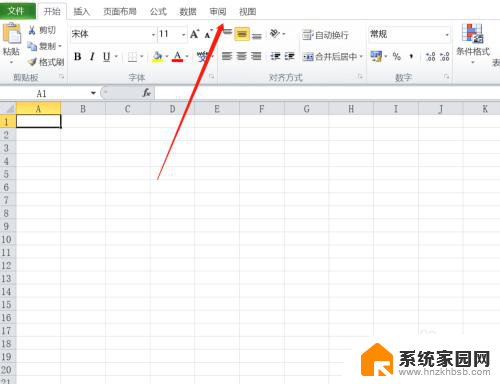
3.在审阅下方,点击选择子列表中的“取消保护工作表“;
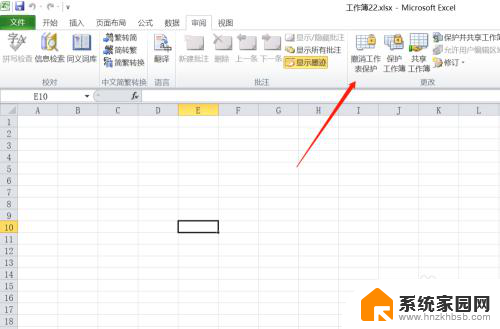
4.这个时候,页面就会弹出一个撤销工作簿保护窗口提示,需要我们在输入框内输入密码;
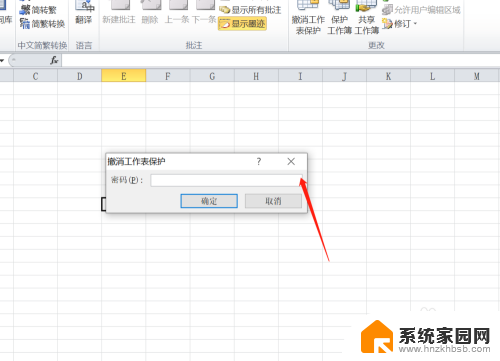
5.我们输入密码后点击确定,关闭撤销工作簿保护窗口;
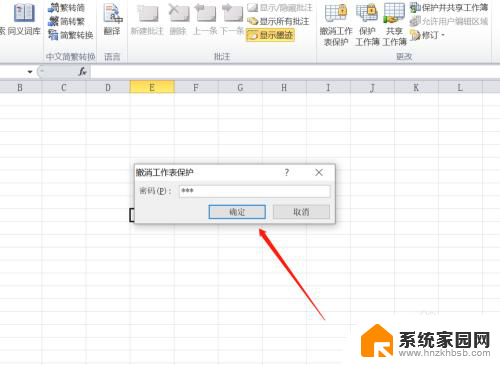
6.现在我们返回到excel编辑页面,就可以随意编辑内容了;
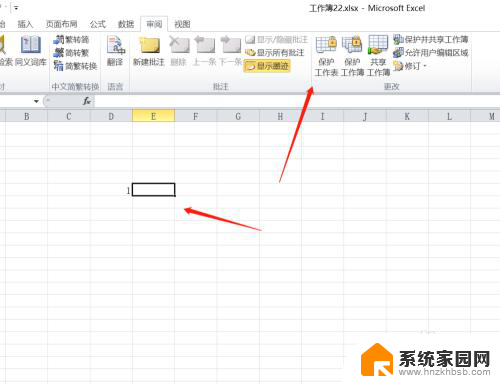
7.总结:
1、弹出只读窗口提示,点击“确定”;
2、在顶部有一行菜单栏,点击“审阅”;
3、审阅下方,点击选择“取消保护工作表“;
4、弹出一个窗口提示,在输入框内输入密码;
5、输入密码后点击确定,关闭窗口;
6、返回到excel编辑页面,就可以随意编辑内容了;
以上就是如何取消表格显示只读模式的全部内容,如果遇到这种情况,您可以根据我的方法来解决,希望对大家有所帮助。