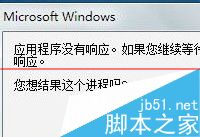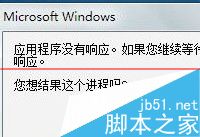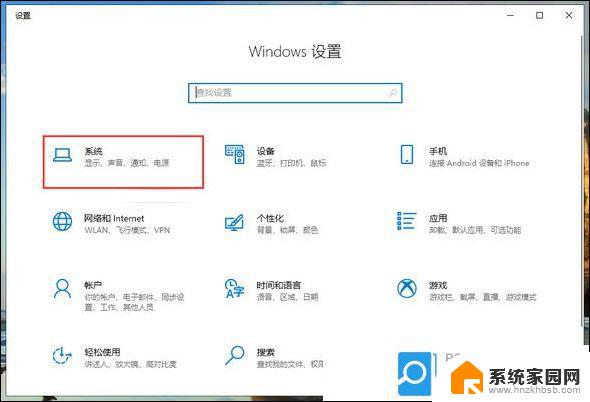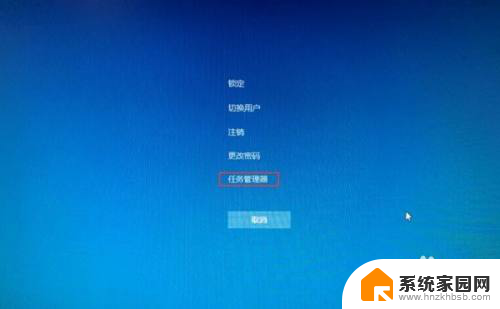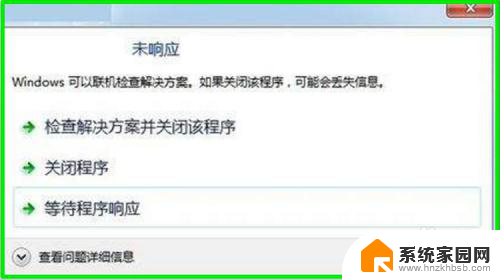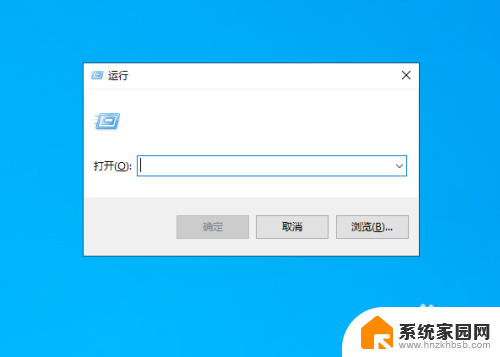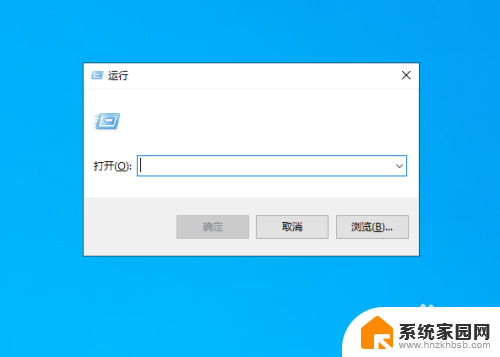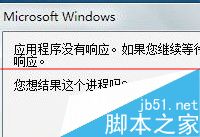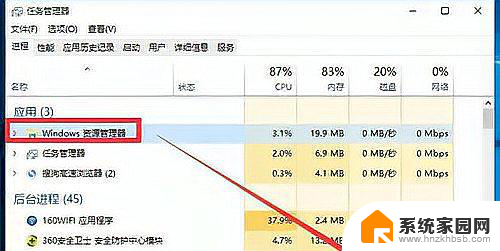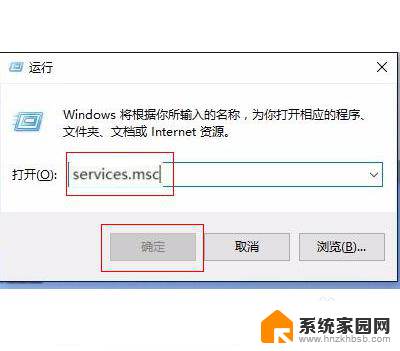win10程序动不动就未响应假死 win10程序假死无响应怎么办
Win10系统作为目前最流行的操作系统之一,其稳定性和性能一直备受用户关注,有时候我们在使用Win10系统时会遇到程序动不动就未响应的情况,甚至出现程序假死无响应的情况,给用户带来了极大的困扰。当遇到Win10程序假死无响应的情况时,应该如何应对呢?接下来我们将介绍一些解决方法,帮助您快速解决程序假死无响应的问题。
方法一:
1、如果win10中的应用程序出现不响应的情况,应该是应用程序加载失败了。可以通过重置方法来解决win10应用程序无响应。
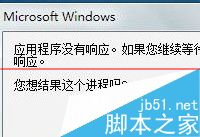
2、登录win10系统,用管理员身份运行Powershell(可在Cortana搜索栏、运行和任务管理器中等多个地方输入Powershell。然后选择打开)
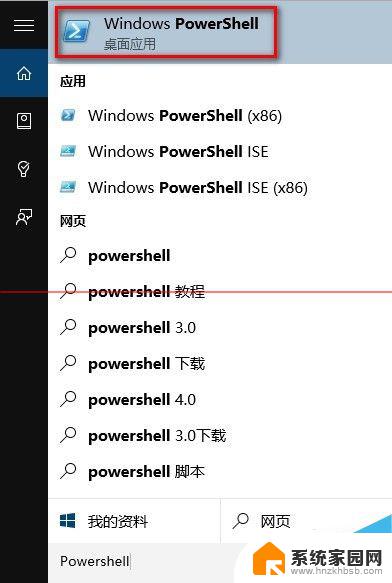
3、输入如下命令后回车 Get-AppXPackage -AllUsers | Foreach {Add-AppxPackage -DisableDevelopmentMode -Register “$($_.InstallLocation)\AppXManifest.xml”}
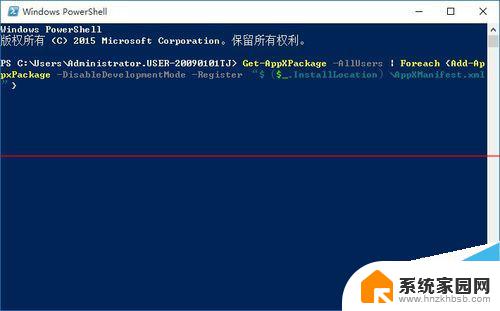
4、等待一会,该过程将自动完成,完成处应用就重置好了。
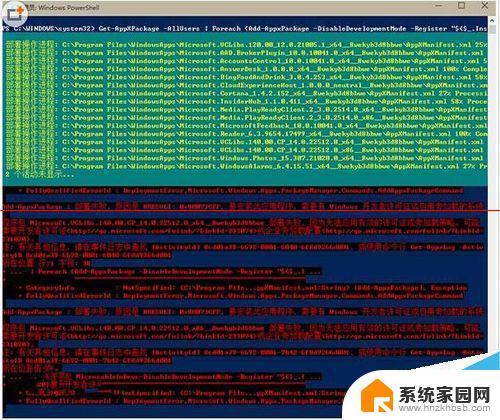

方法二:
第一步、任务栏右键菜单,点击“任务管理器”。
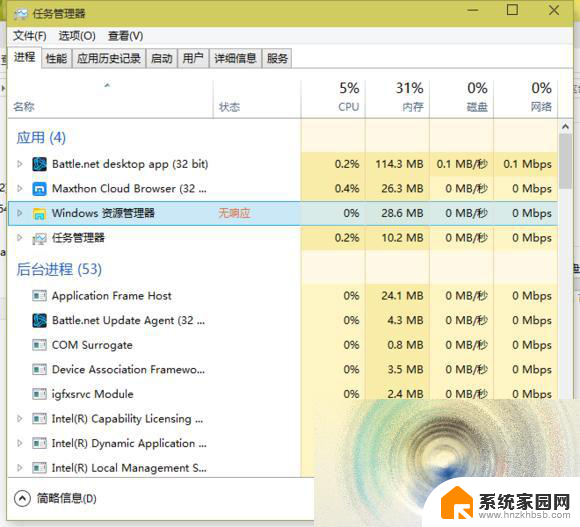
第二步、在任务管理器界面,点击选择停止响应的程序后。点击底部“结束任务”,或者右键该程序,选择“结束任务”。
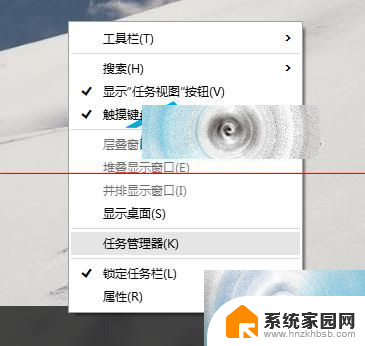
如果你在进行上面的操作时,发现任务管理器无法完全显示,别急,点击详细信息就可以完整显示出来了。
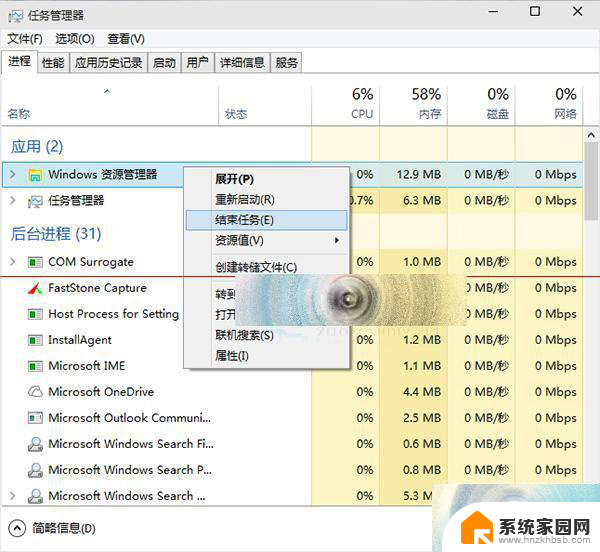
以上就是win10程序经常无响应的全部内容,有出现这种现象的朋友可以尝试按照以上方法解决,希望对大家有所帮助。