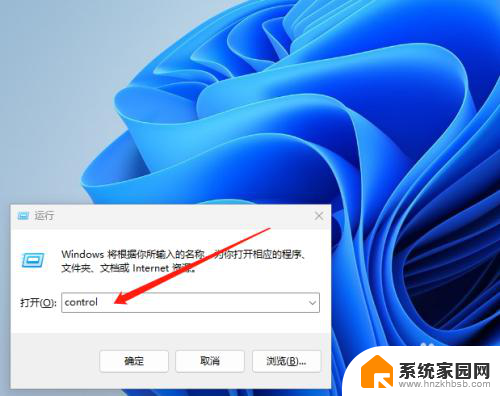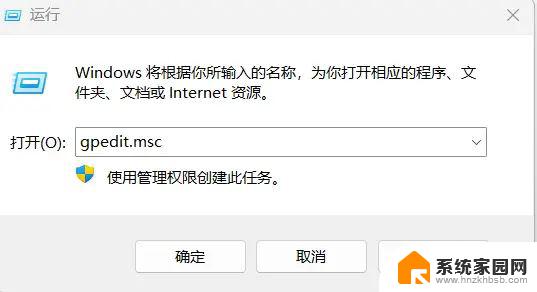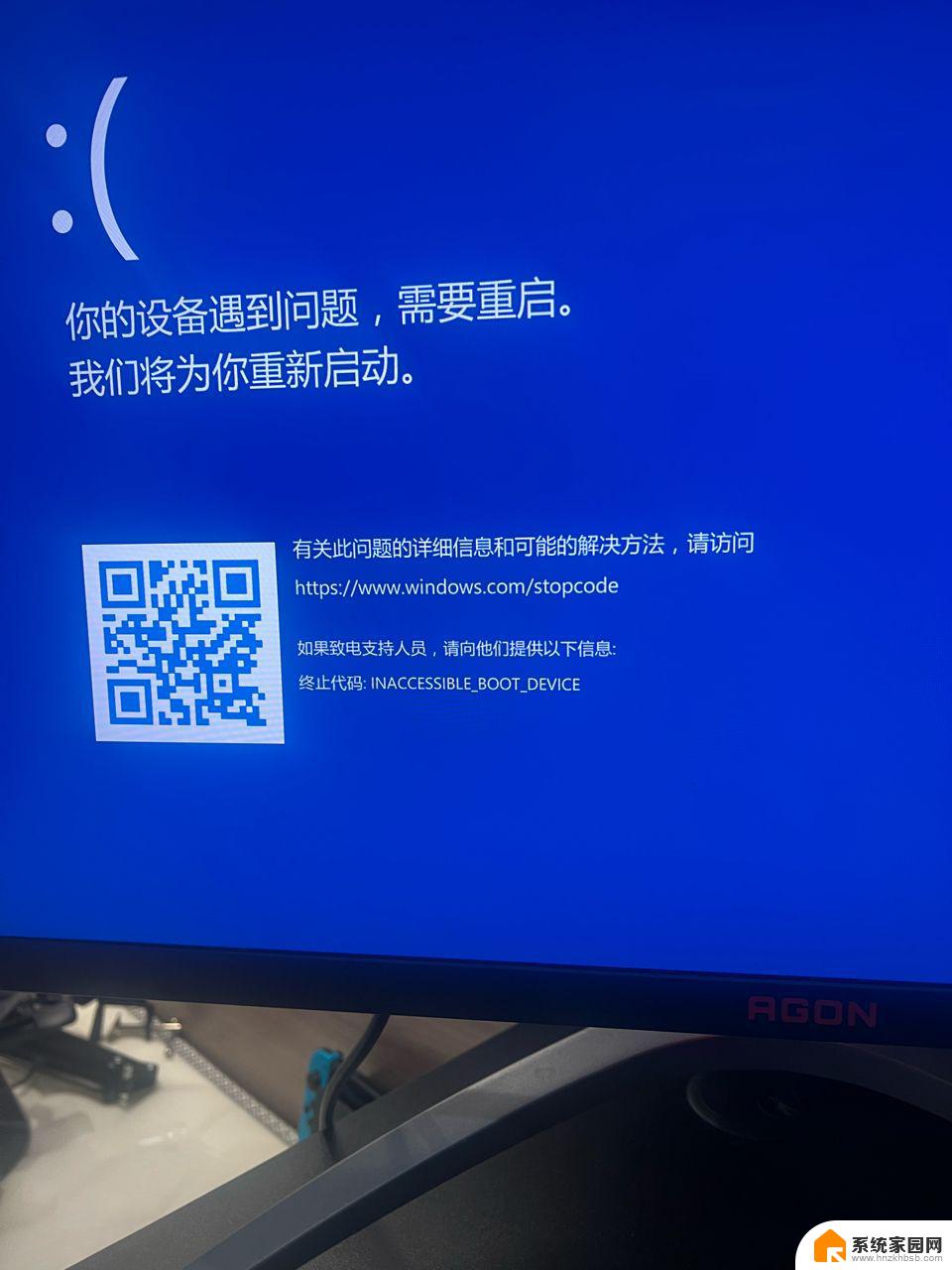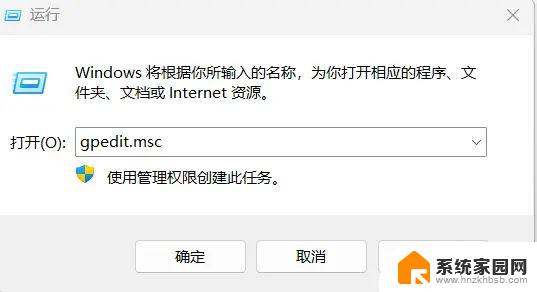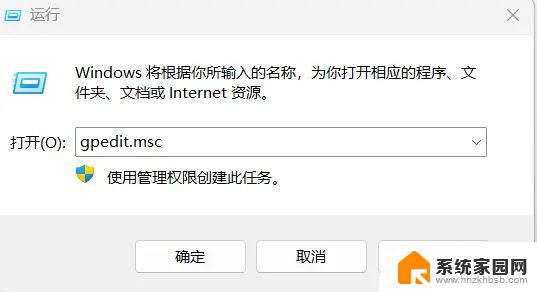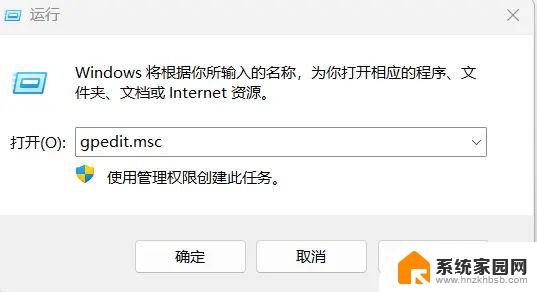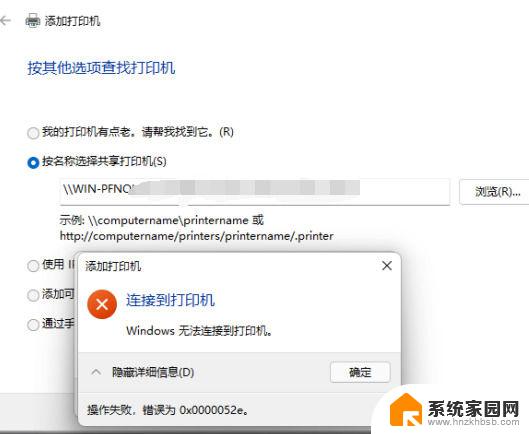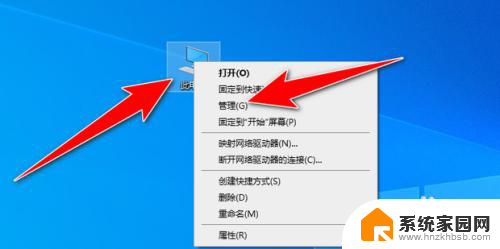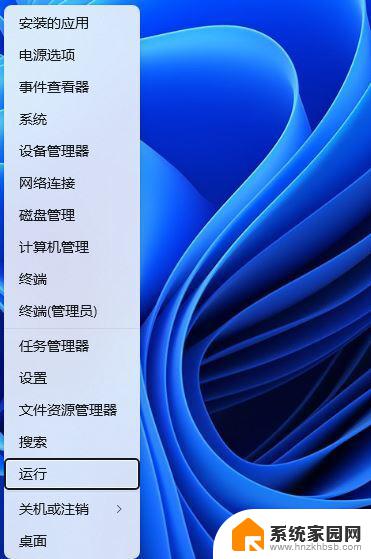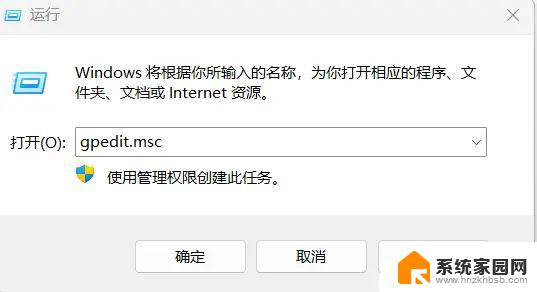windows11取消共享 Win11磁盘默认共享关闭方法
更新时间:2024-09-26 15:54:22作者:yang
近日微软宣布将在Windows 11系统中取消磁盘默认共享功能,这意味着用户将无法像以前那样在局域网中共享文件,对于许多用户来说,这可能会带来一些不便。不过不用担心我们可以通过一些简单的方法来关闭Win11磁盘默认共享,让我们来看看具体操作步骤。
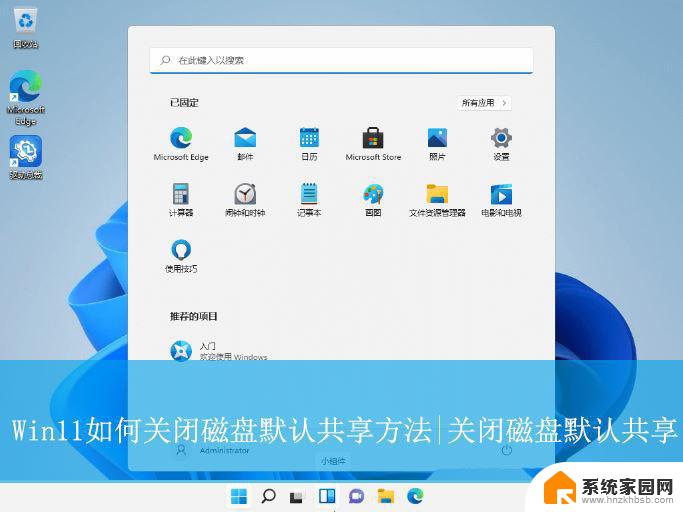
直接在文件资源管理器中关闭共享文件夹。
1、首先,右键点击“此电脑”图标,选择打开“管理”界面。
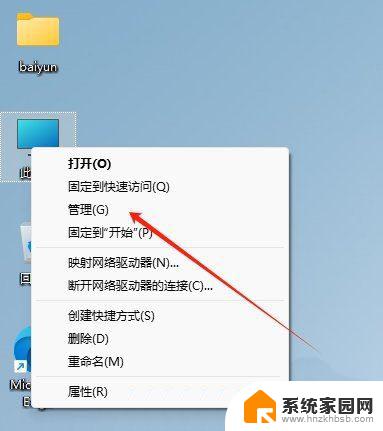
2、接着,在打开的界面中,依次点击打开“系统工具-共享文件夹-共享”。
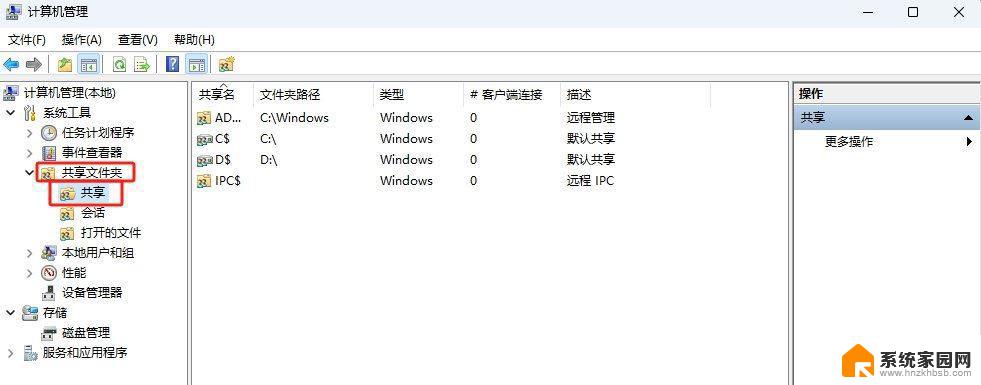
3、然后,右键点击共享的文件夹,选择“停止共享”选项即可。
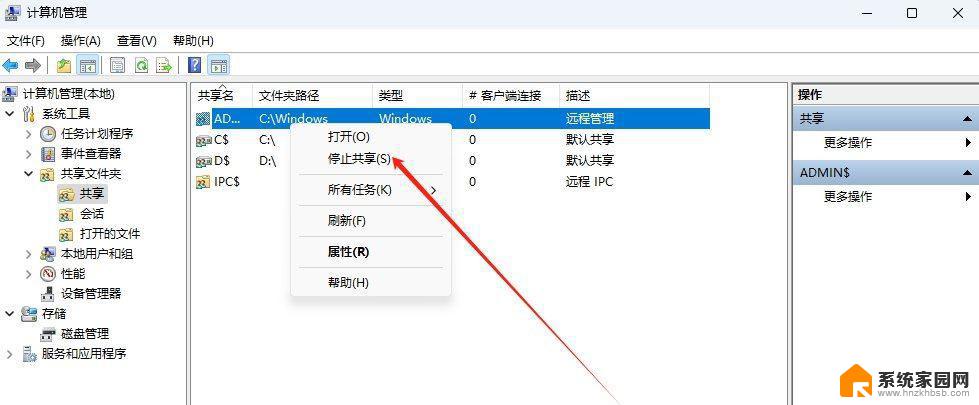
通过控制面板关闭共享文件夹。
1、首先,点击任务栏的开始菜单,选择打开设置界面。
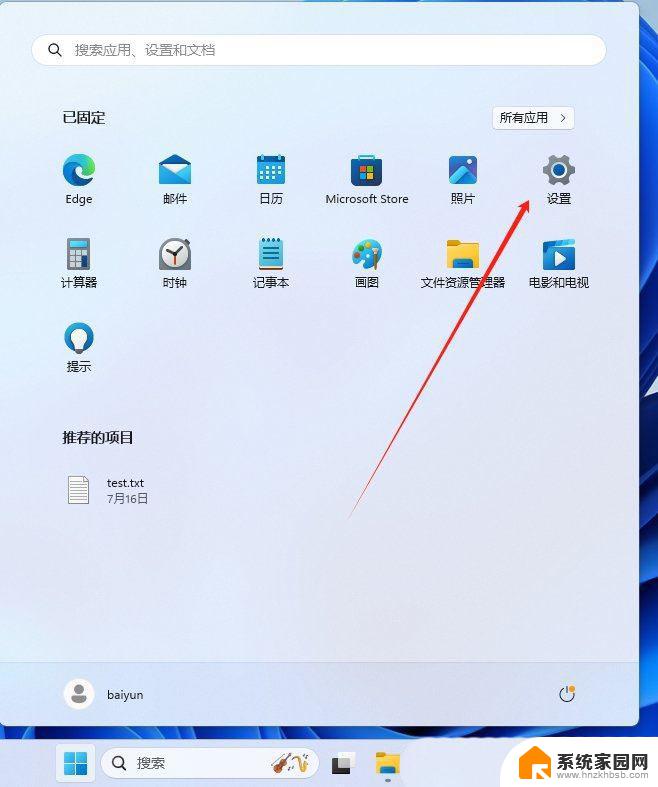
2、接着,在打开的设置界面中。点击左侧的“网络和Internet”设置,再点击右侧的“高级网络设置”。
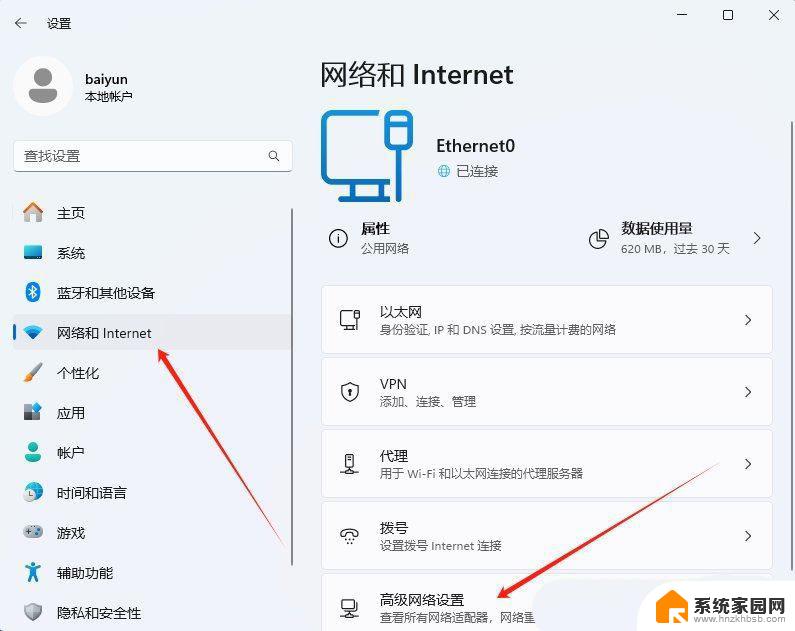
3、然后,继续点击进入到“高级共享设置”。
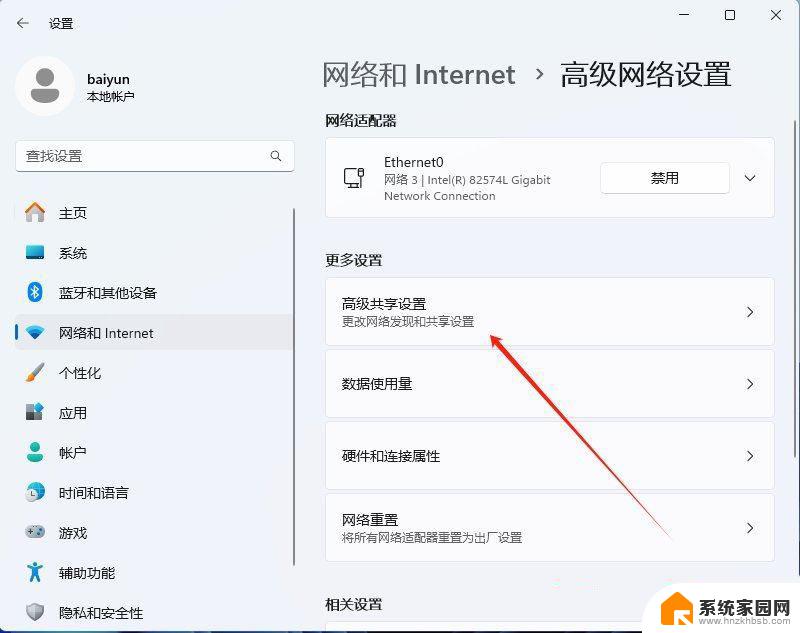
4、随后,取消勾选其中的“文件和打印机共享”功能即可。
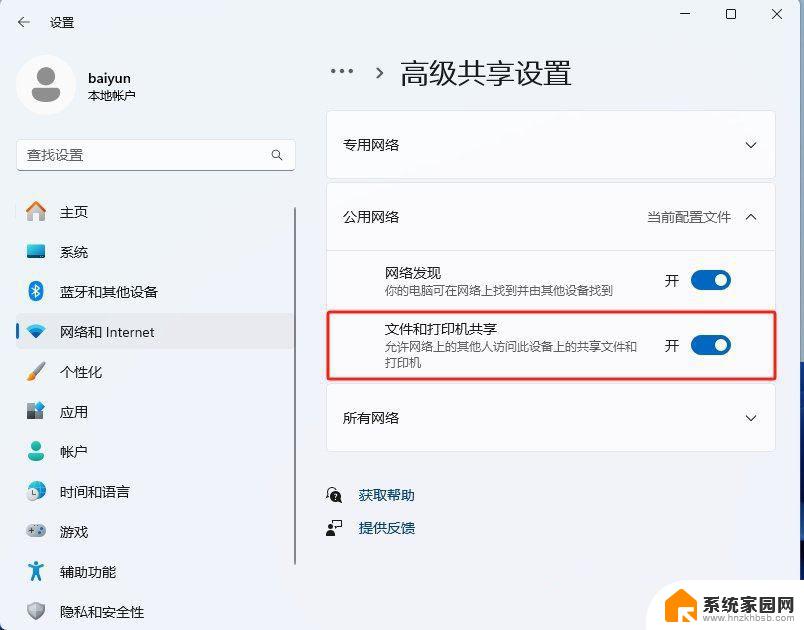
以上就是windows11取消共享的全部内容,有需要的用户就可以根据小编的步骤进行操作了,希望能够对大家有所帮助。