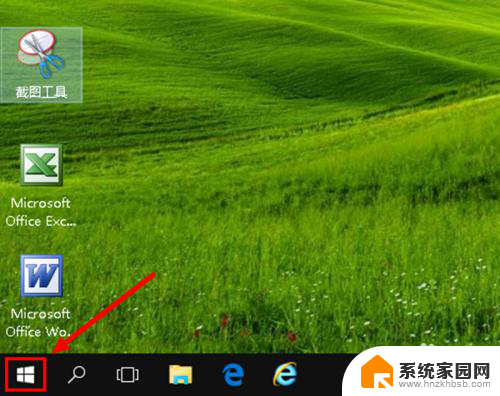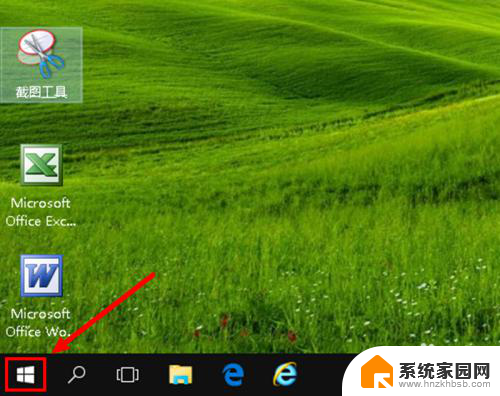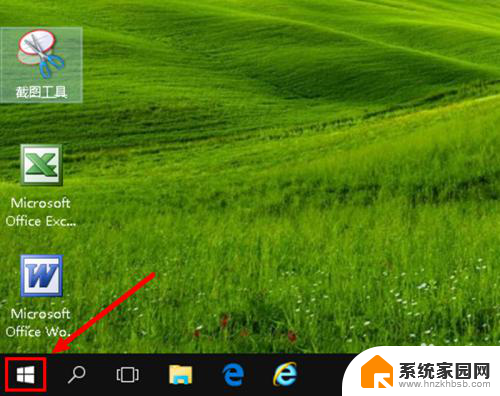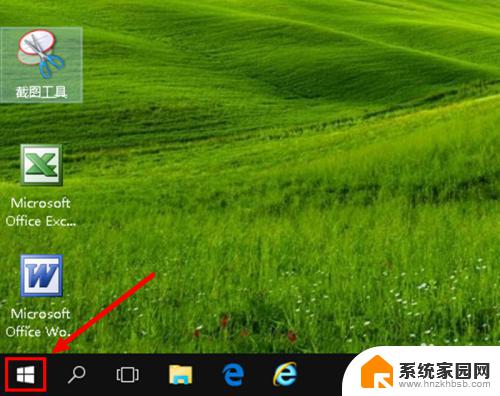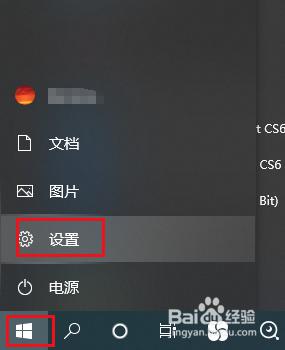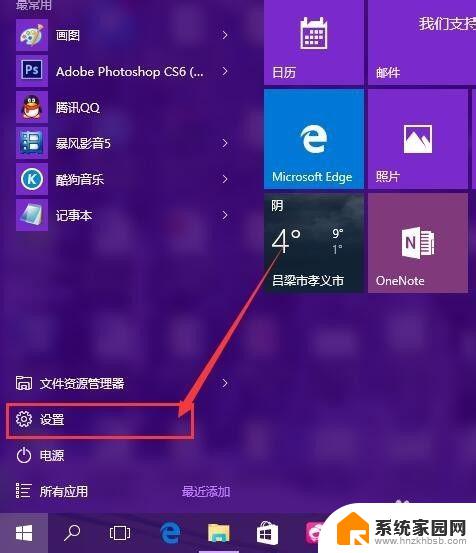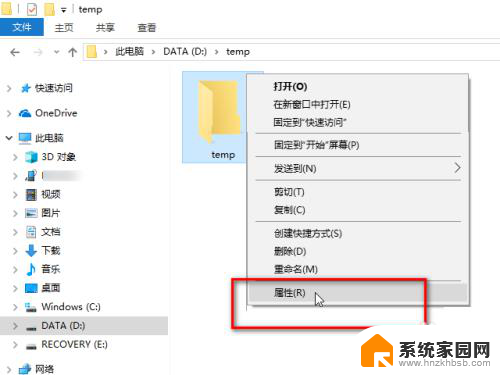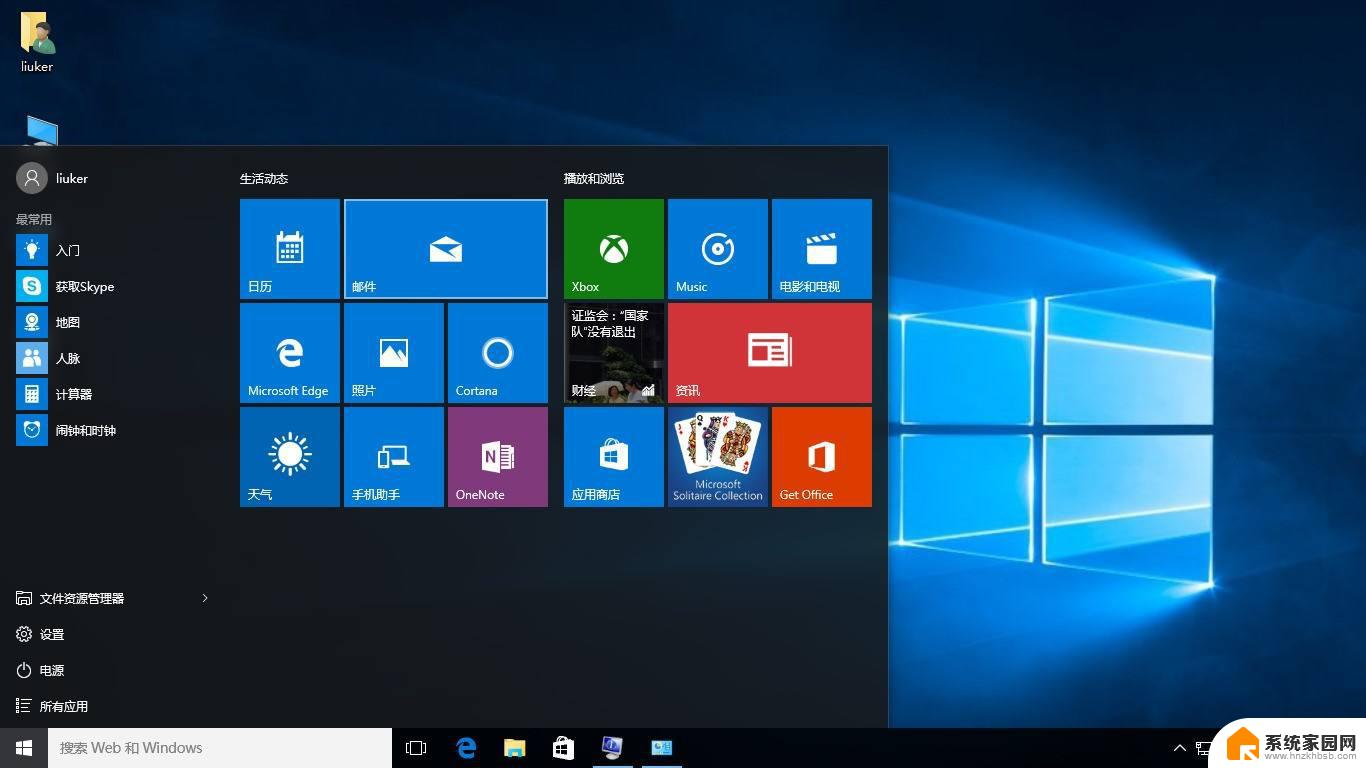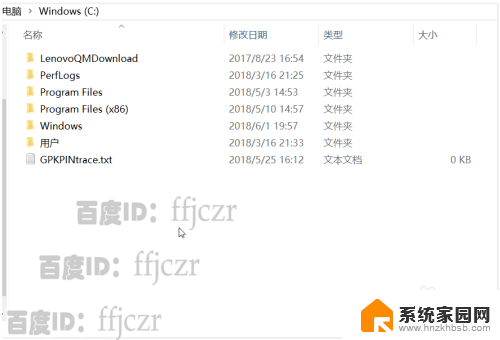win10文件夹标题栏颜色 Win10如何修改文件夹标题栏颜色
Win10文件夹标题栏颜色是系统自带的默认颜色,如果你想要个性化地修改文件夹标题栏颜色,那么这里有一些简单的方法可以帮助你实现,在Win10系统中,你可以通过更改系统主题、安装第三方软件或者通过简单的命令行操作来改变文件夹标题栏的颜色。接下来我们将为你介绍这些方法,让你轻松地定制属于自己的Win10文件夹标题栏颜色。
操作方法:
1.打开开始菜单,点击windows系统,运行。
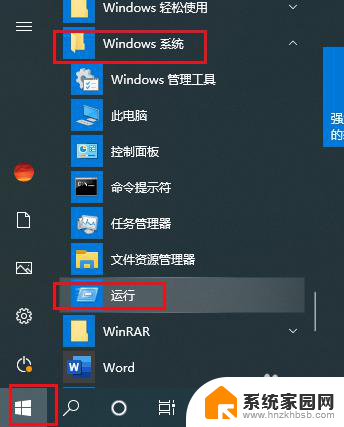
2.弹出对话框,输入regedit,点击确定。
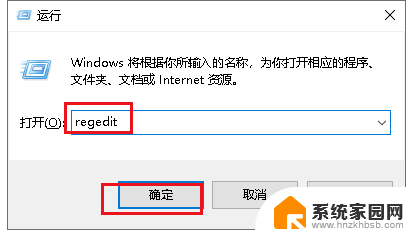
3.弹出对话框,展开HKEY_CURRENT_USER项。
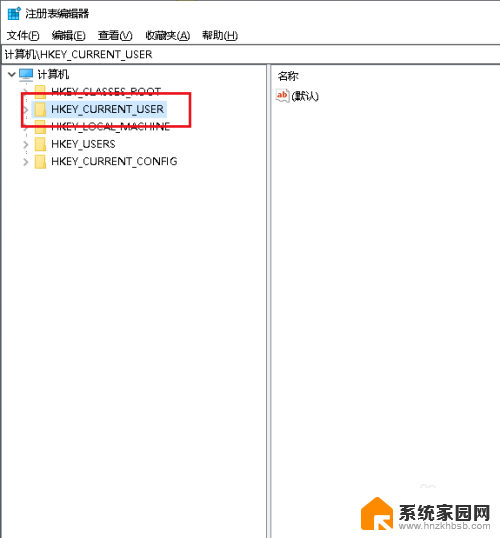
4.展开SOFTWARE项。
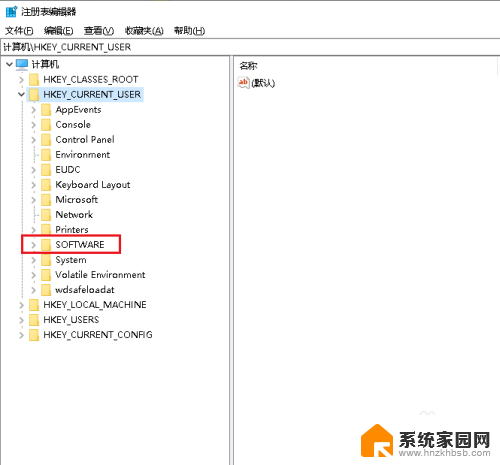
5.展开Microsoft项。

6.展开Windows项。
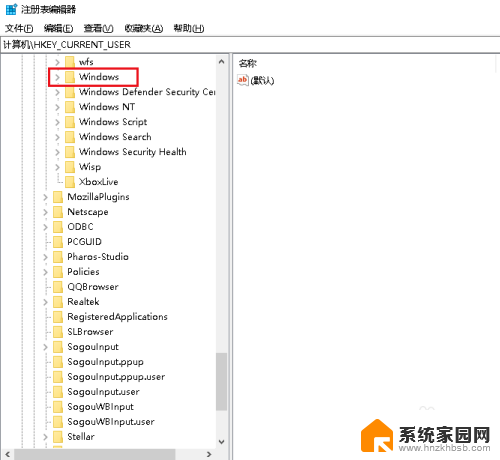
7.选中DWM项,在右侧找到ColorPrevalence值。双击打开。
8.弹出对话框,将数值数据修改为1,点击确定。
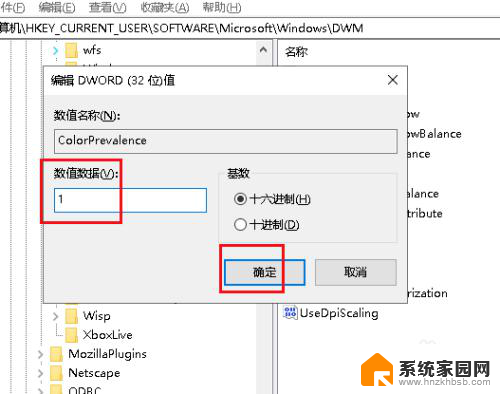
9.在桌面空白处右击,点击个性化。
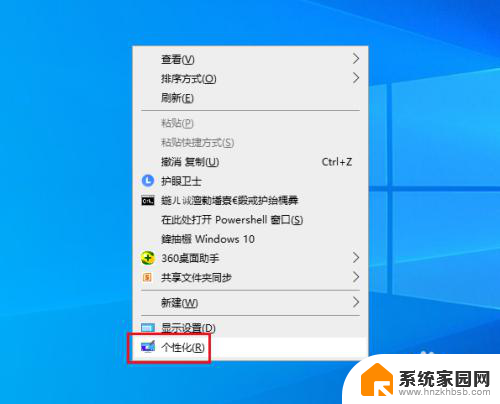
10.弹出对话框,点击颜色。
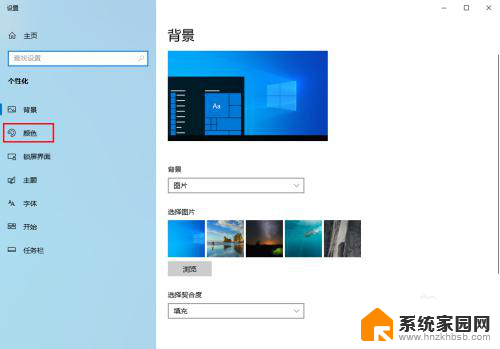
11.勾选开始菜单、任务栏和操作中心,选择合适的颜色。
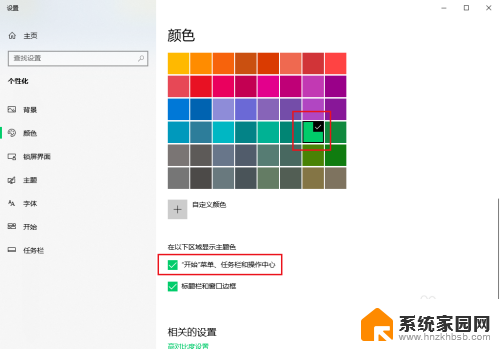
12.打开文件夹,标题栏就变成彩色了。
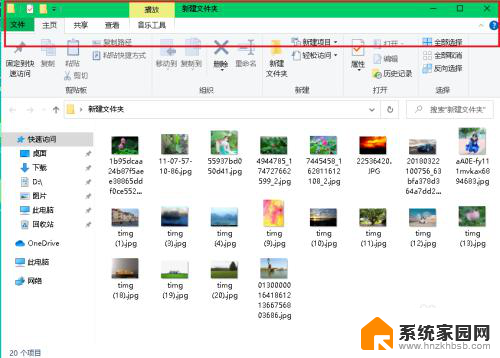
以上就是win10文件夹标题栏颜色的全部内容,如果你遇到了相同的问题,可以参考本文中介绍的步骤来修复,希望这对你有所帮助。