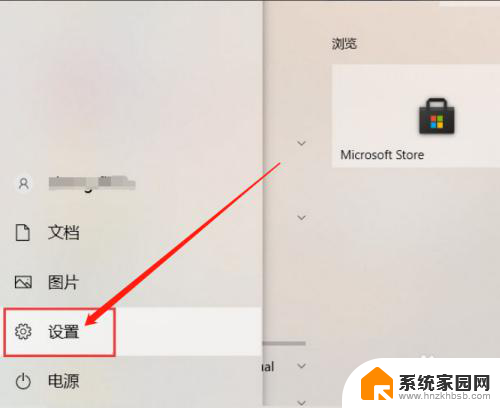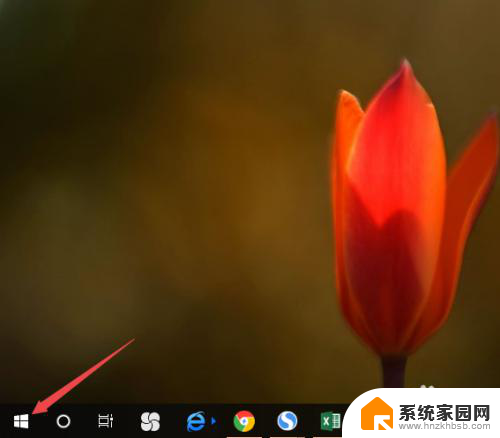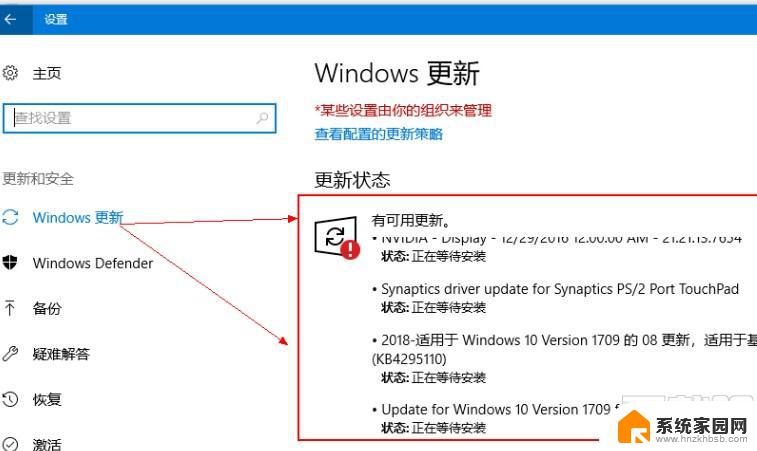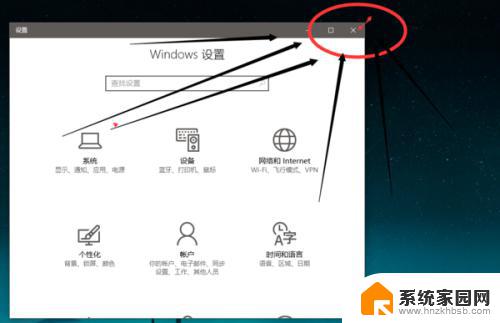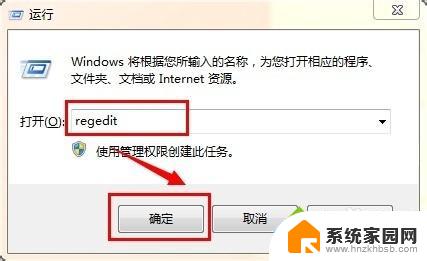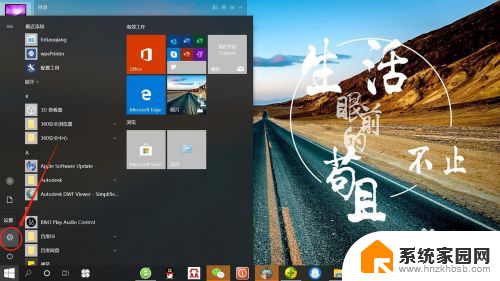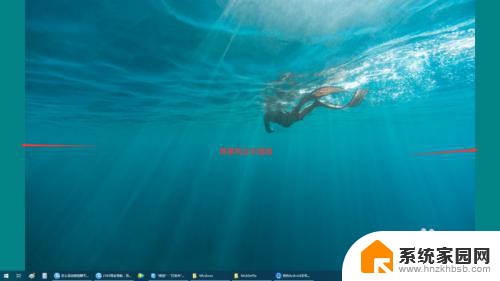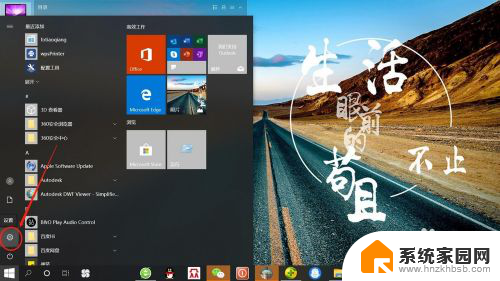win10系统游戏全屏怎么设置 Win10游戏全屏设置方法
win10系统游戏全屏怎么设置,Win10系统游戏全屏设置方法是许多游戏玩家们关注的一个重要问题,在Win10系统中,全屏模式可以提供更好的游戏体验,让玩家沉浸于游戏的世界之中。由于个人设置或系统问题,有时候游戏可能无法自动全屏,这给玩家带来了困扰。了解Win10系统游戏全屏设置方法,能够帮助玩家轻松解决全屏问题,提升游戏体验。下面将介绍一些常用的Win10游戏全屏设置方法,希望能对广大游戏爱好者有所帮助。
具体方法:
1.按【win+R】,调出运行,如图。
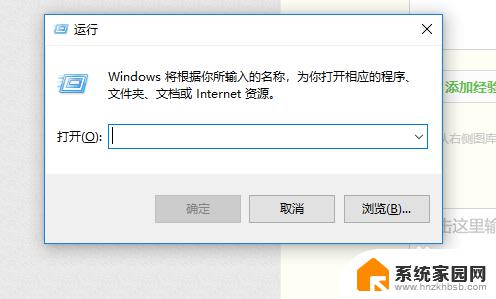
2.接着搜索中输入【regedit】,点【确定】,如图。
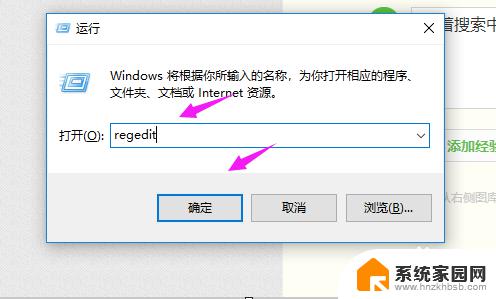
3.就来到了注册表,我们点开【HKEY_LOCAL_MACHINE\\SYSTEM\\CurrentControlSet】。如图。
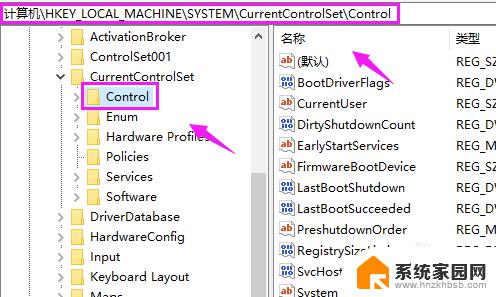
4.接着我们继续点开【Control\\GraphicsDrivers\\Configuration\】下的【00】,如图。
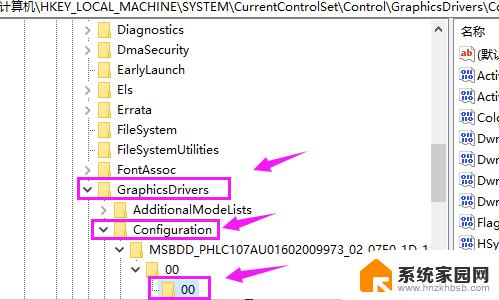
5.接着我们看到右侧,有个【Scaling】,意思是:缩放比例,双击它打开,如图。
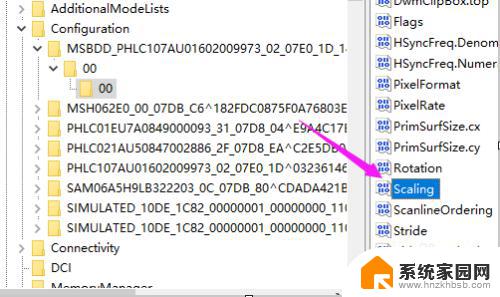
6.看到默认设置的是【4】,,如图。
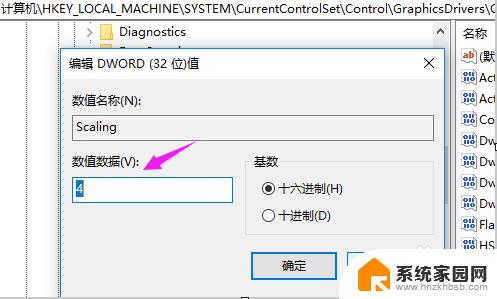
7.这里我们就就要把它设置为【3】,点【确定】就设置了游戏全屏功能,如图。
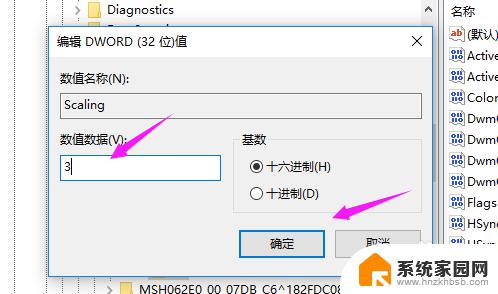
8.总结:
1、按【win+R】,进入运行。
2、输入【regedit】,进入注册表。
3、进入【Control\\GraphicsDrivers\\Configuration\】下的【00】。
4、【Scaling】由【4】改为【3】,解决问题。
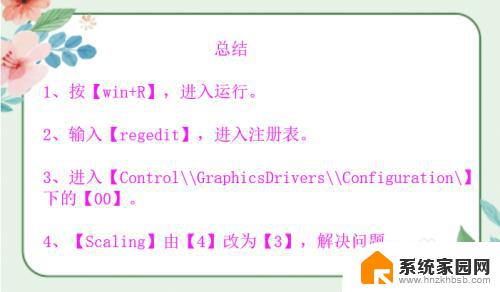
以上就是win10系统游戏全屏模式的设置方法,如果你遇到了这种情况,可以尝试按照这些方法来解决,希望这些方法能为你提供帮助。