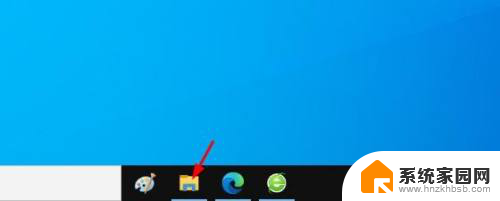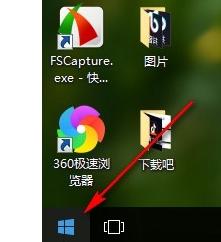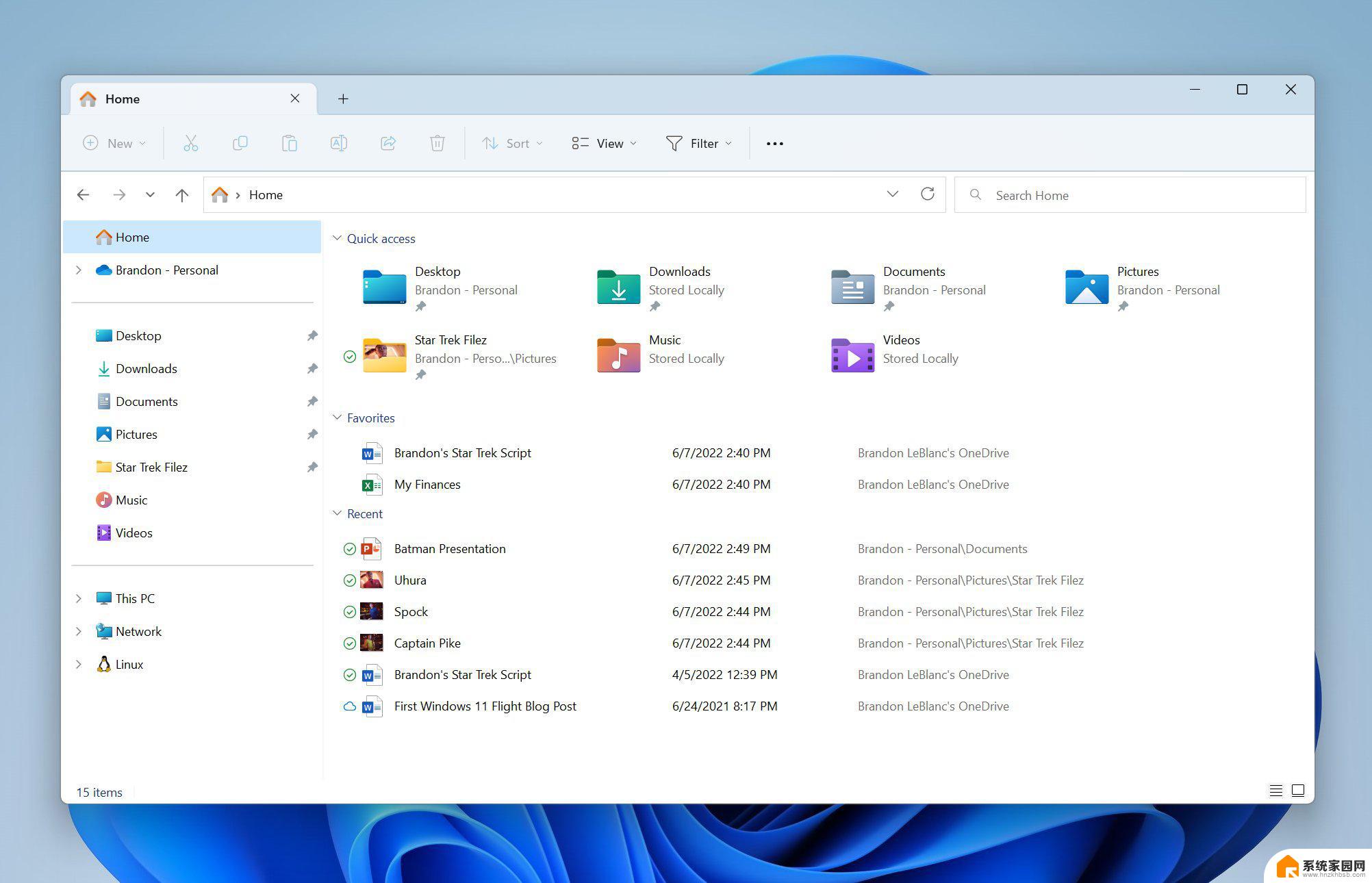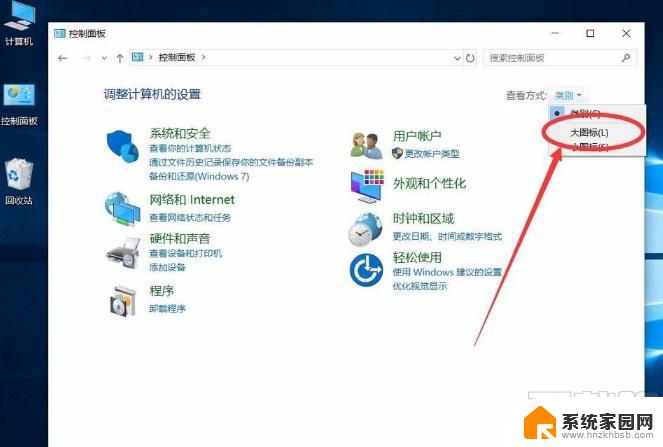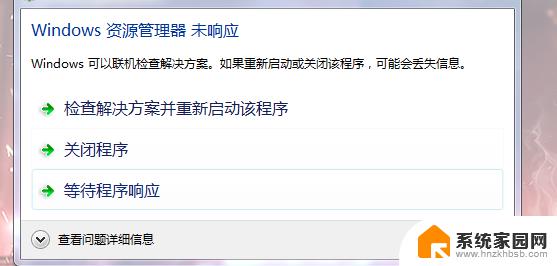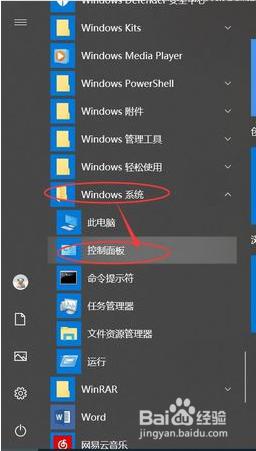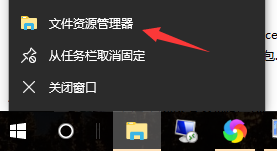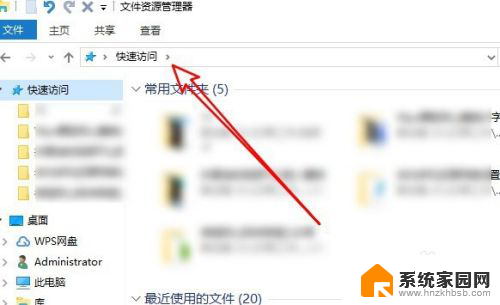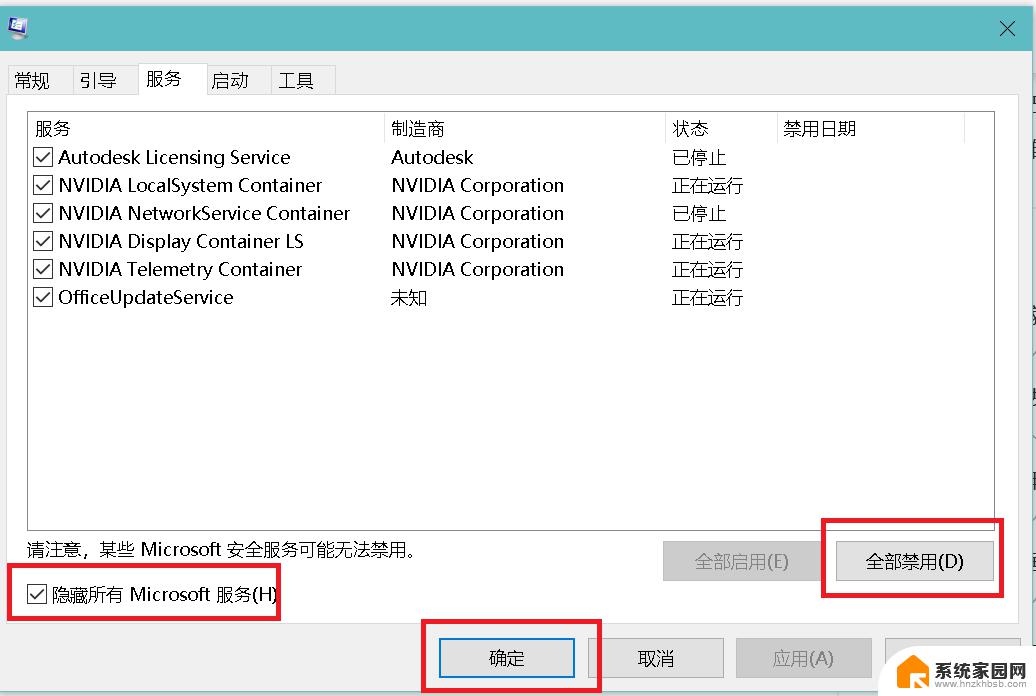无法删除文件在windows资源管理器中打开 win10怎样进入文件资源管理界面
无法删除文件在windows资源管理器中打开,在Windows操作系统中,我们经常会遇到无法删除文件的情况,当我们在Windows资源管理器中打开一个文件时,有时候会发现无法删除或移动它。这可能是因为文件正在被其他程序使用,或者我们没有足够的权限来执行这个操作。为了解决这个问题,我们需要进入文件资源管理界面,通过查看文件的属性和关闭占用该文件的程序,来解决无法删除文件的困扰。接下来让我们一起来探索一下在Windows 10中如何进入文件资源管理界面。
操作方法:
1.进行到windows10的系统的界面当中,首先进行点击左下角中 开始 。
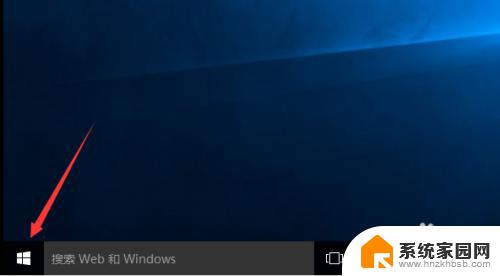
2.进行点击了开始的菜单之后,弹出了一个开始菜单界面中。然后进行点击列表当中的 文件资源管理器 的选项。
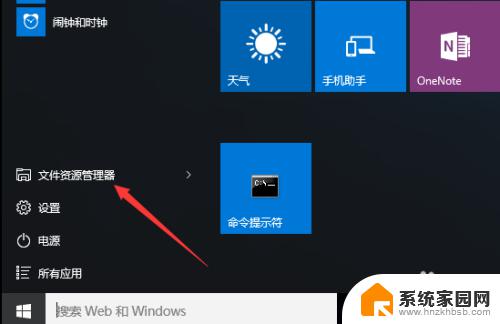
3.这样就进入到了到了文件资源管理器 窗口的界面当中。
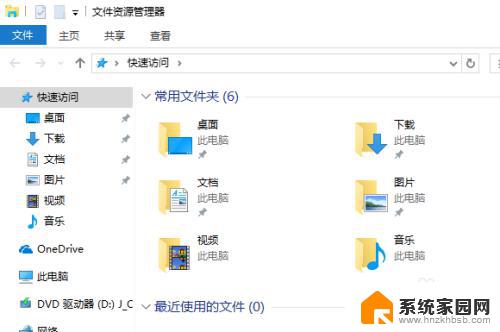
4.第二种,在系统安装完成之后,在底部位置都会有一个 文件夹。
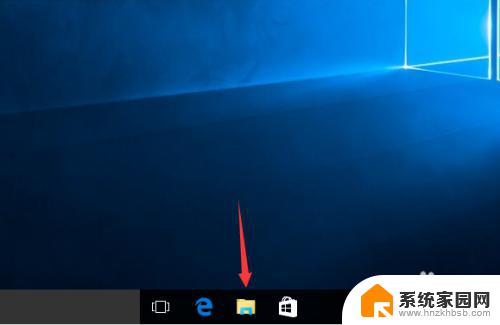
5.这样也可进入到了文件资源管理器 窗口当中。
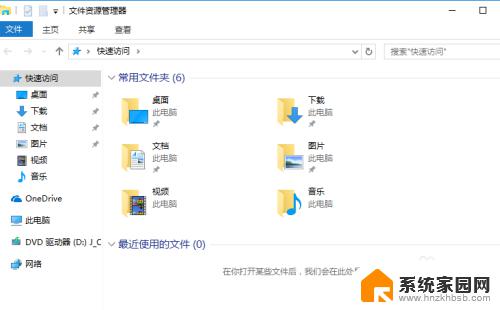
6.或者从所有应用进入到,选中的所有应用的中的 windows系统选项。
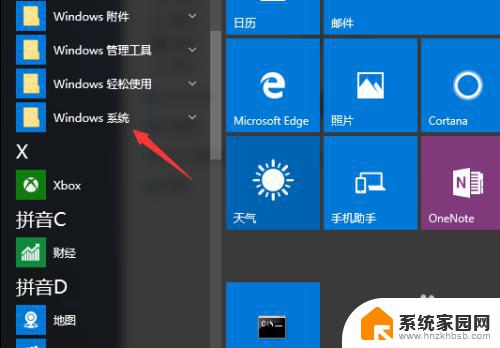
7.也可以看到的是在文件资源管理器中,可以进入。
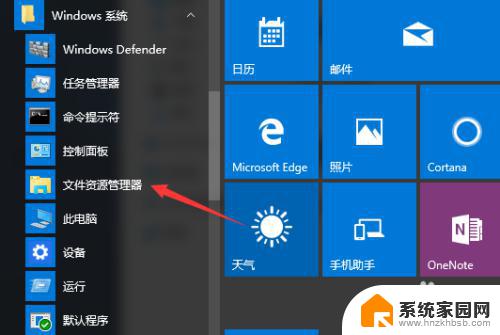
以上是无法在Windows资源管理器中删除文件的全部内容,如果您遇到了同样的问题,请参考本文中介绍的步骤进行修复,我们希望这些步骤能对您有所帮助。