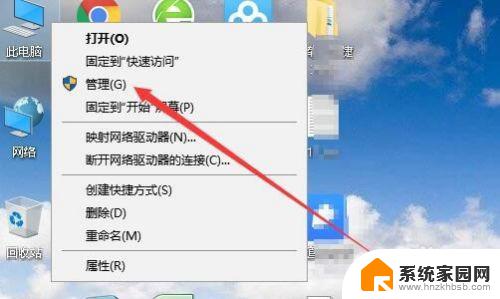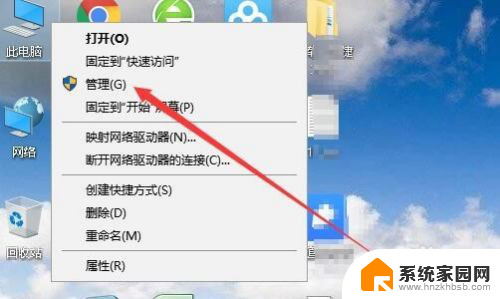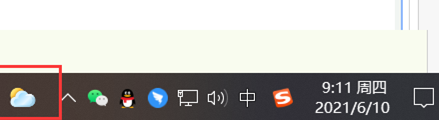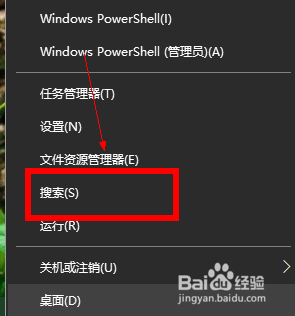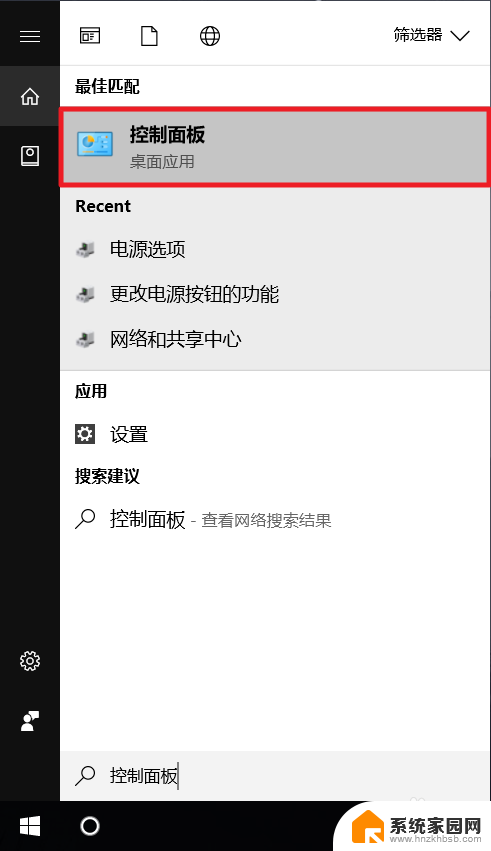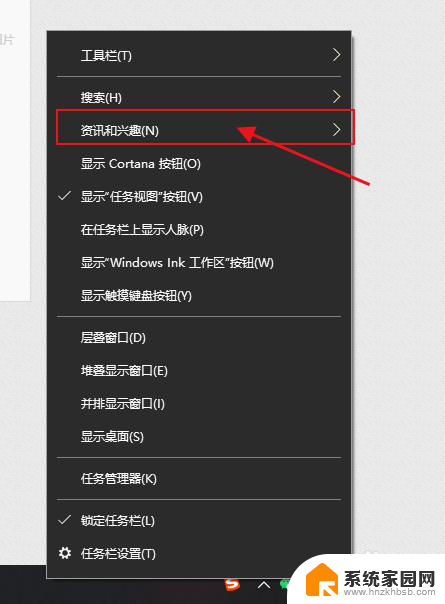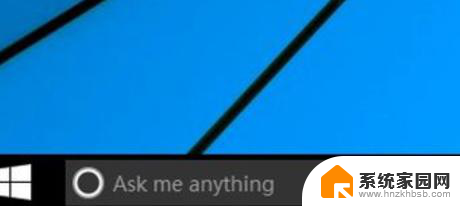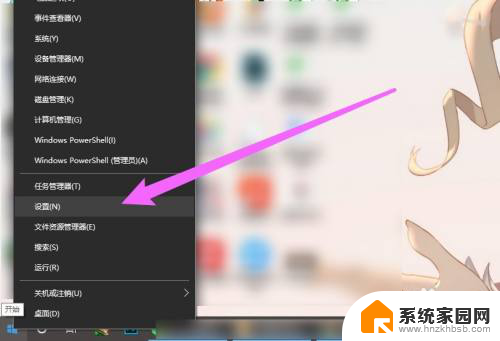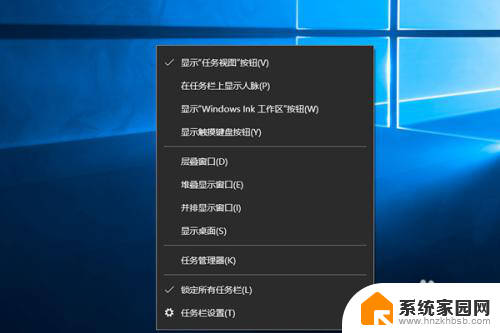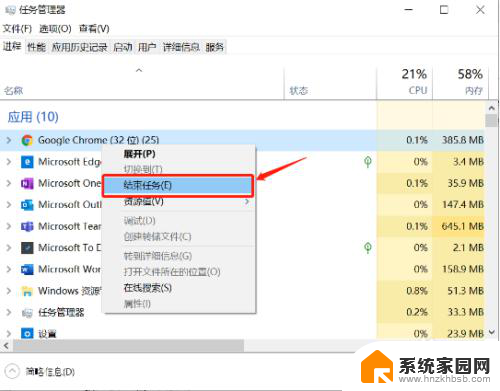win10禁用计划任务 Win10如何关闭计划任务程序
在使用Win10操作系统时,有时会遇到一些计划任务程序自动运行的情况,这不仅占用系统资源,还可能影响电脑性能,有必要了解如何关闭这些计划任务程序。通过禁用计划任务,可以有效地提升电脑的运行速度,让系统更加流畅。接下来我们将介绍Win10如何关闭计划任务程序,让您的电脑更加高效运行。
具体方法:
1.在Windows10系统桌面,右键点击左下角的开始按钮。在弹出菜单中选择“运行”菜单项。
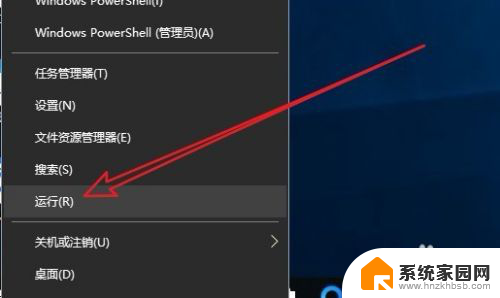
2.接下来在打开的运行窗口中,输入命令regedit,然后点击确定按钮。
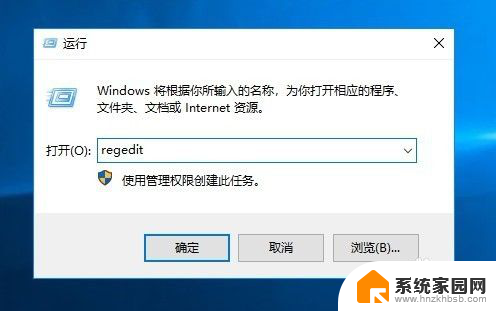
3.接着就会打开Windows10的注册表编辑器窗口了,在窗口中我们定位到计算机\HKEY_LOCAL_MACHINE\SYSTEM\CurrentControlSet\Services\Schedule注册表项
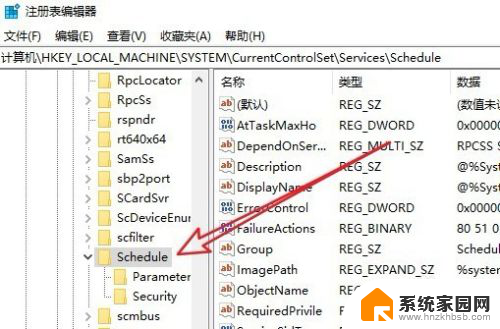
4.在打开的注册表的右侧,找到注册表键值:Start
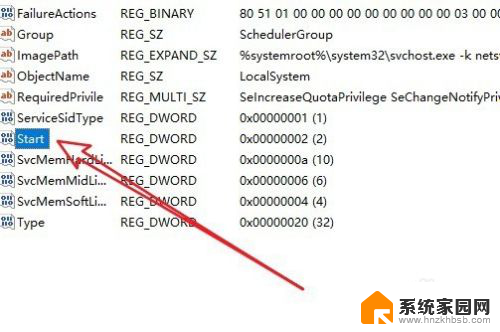
5.右键点击该注册表键值,在弹出菜单中选择“修改”菜单项。
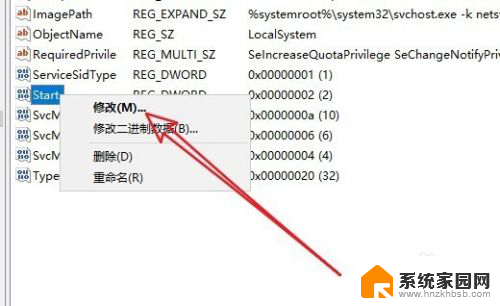
6.这时就会弹出编辑Dword(32位)值”的窗口,在窗口中把数值数据由2修改为1。最后点击确定按钮即可。重新启动计算机后,我们就禁用了Windows10的计划任务程序了。
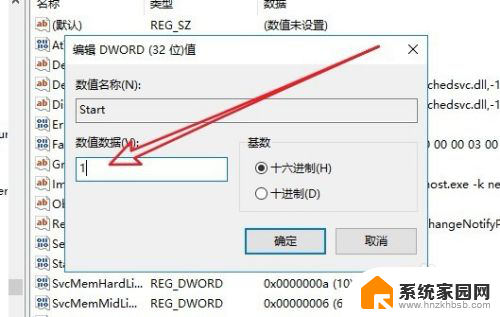
以上就是win10禁用计划任务的全部内容,有出现这种现象的朋友不妨根据我的方法来解决吧,希望能对大家有所帮助。