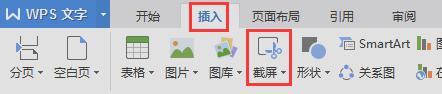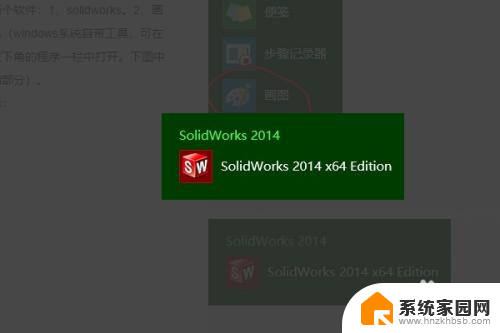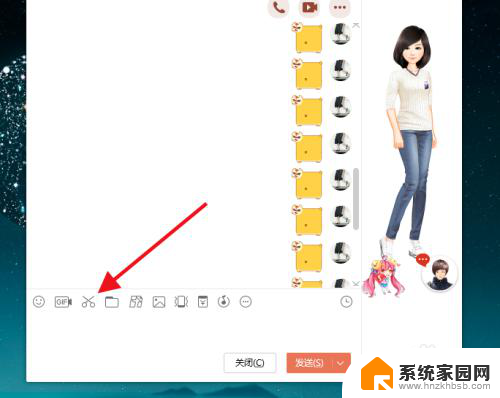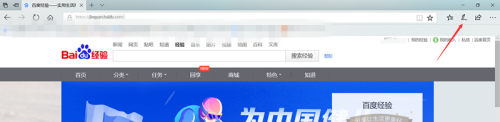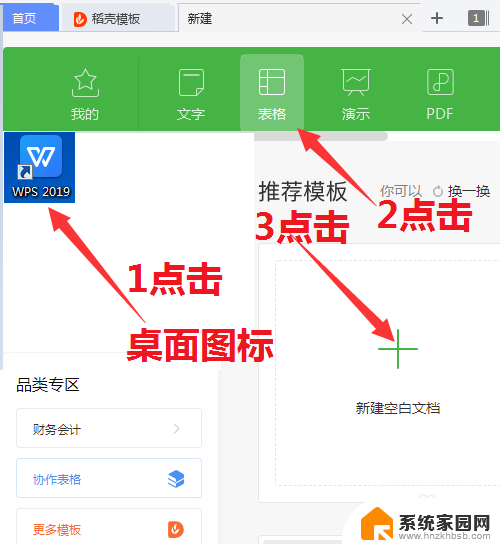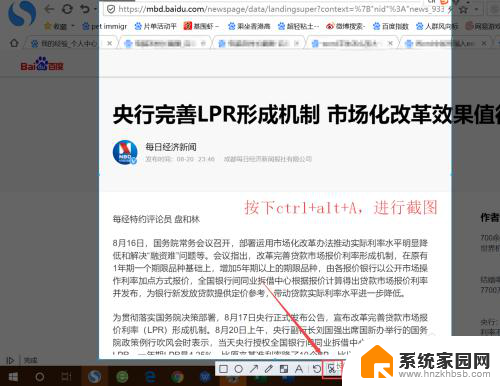wps中如何截图 WPS如何进行截图教程
更新时间:2023-10-31 16:01:43作者:xiaoliu
wps中如何截图,WPS是一款功能强大的办公软件,其中的截图功能更是备受用户喜爱,在WPS中,我们可以轻松进行各种截图操作,无论是全屏截图、窗口截图还是自定义区域截图,都能一键完成。截图后我们还可以对图片进行编辑、标注和保存,方便快捷地满足各种办公需求。本文将详细介绍WPS如何进行截图的教程,让我们一起来探索这一实用功能的使用方法吧!
方法如下:
1.打开WPS,进入WPS的操作界面,如图所示:
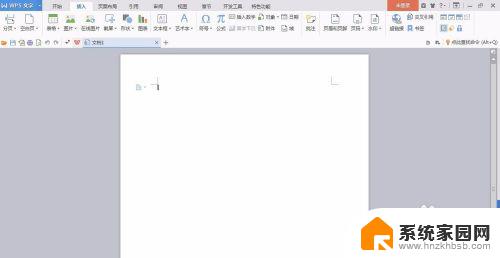
2.在上面的菜单栏里找到插入菜单,如图所示:
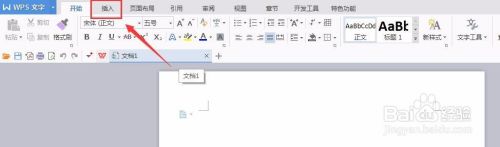
3.点击插入菜单,进入插入菜单的编辑区,如图所示:

4.再插入编辑区里找到截屏选项,如图所示:
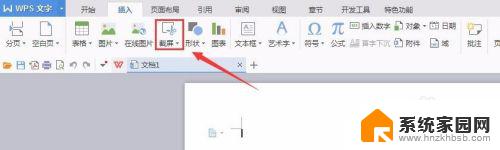
5.点击截屏选项,进入截屏的工作状态。鼠标变成了彩色的,拖动鼠标左键,得到需要截图的范围,如图所示:
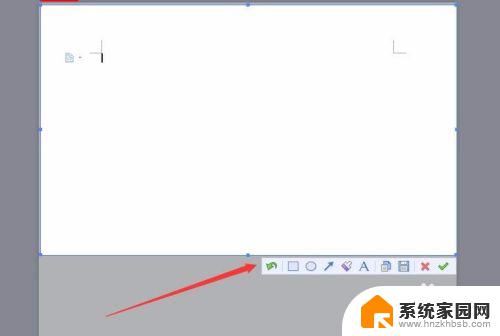
6.在下面的图片编辑区里找到保存选项,如图所示:
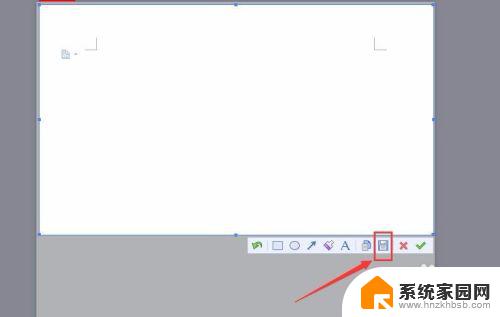
7.点击保存,弹出另保存为对话框,选择保存的路径,这张截图就可以使用了,如图所示:
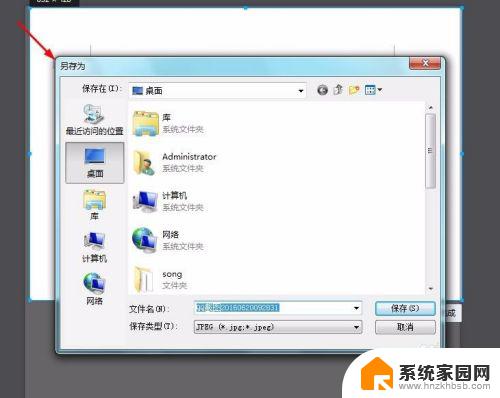
以上就是 WPS 中如何截图的全部内容,如果您也遇到了同样的问题,请参照本文提供的方法进行处理,相信对您会有所帮助。