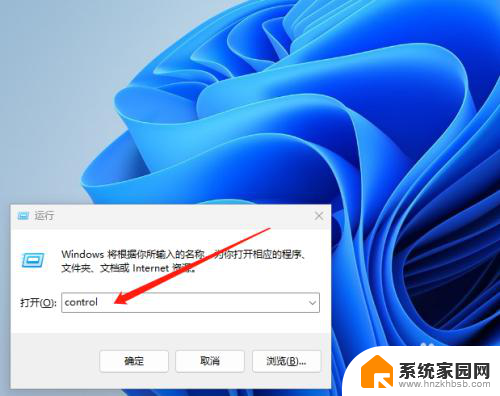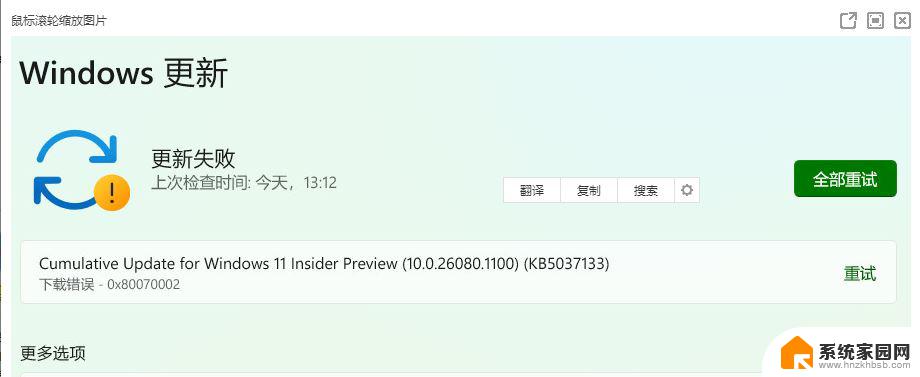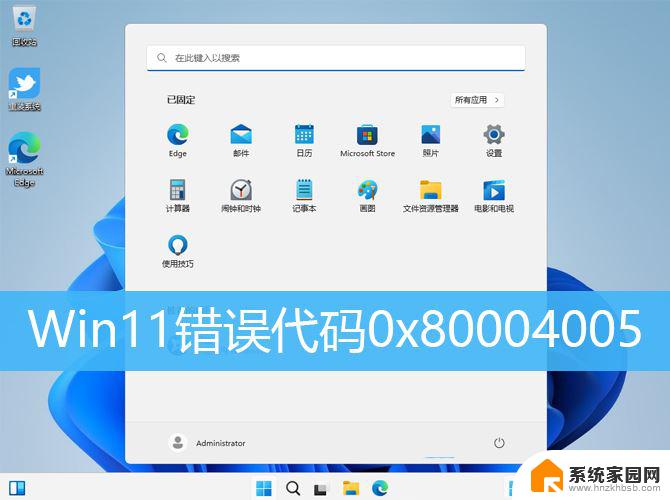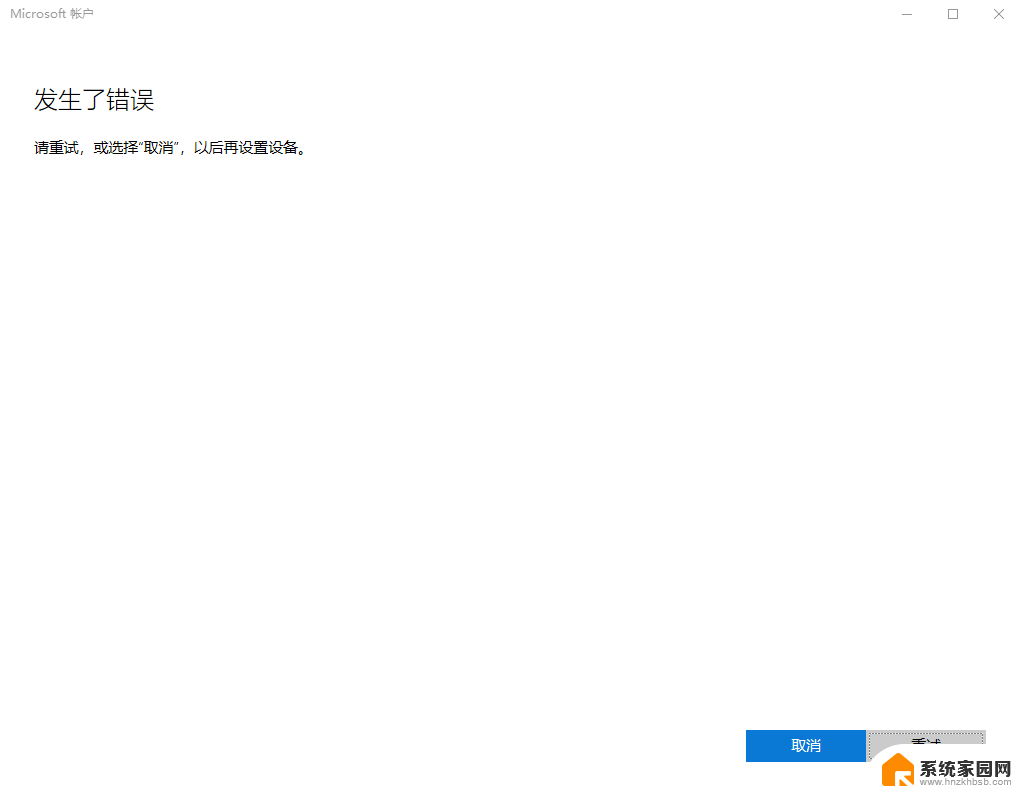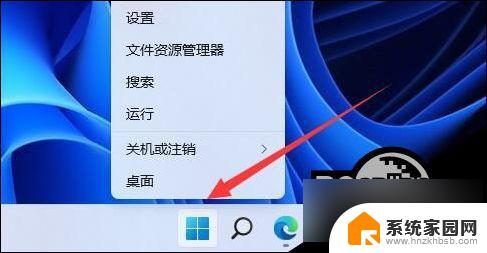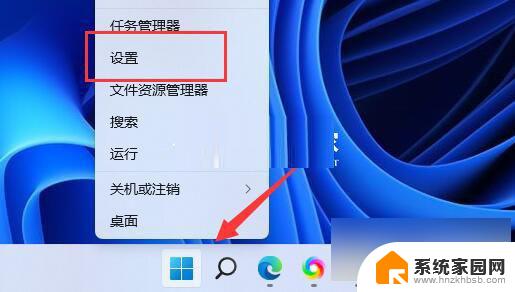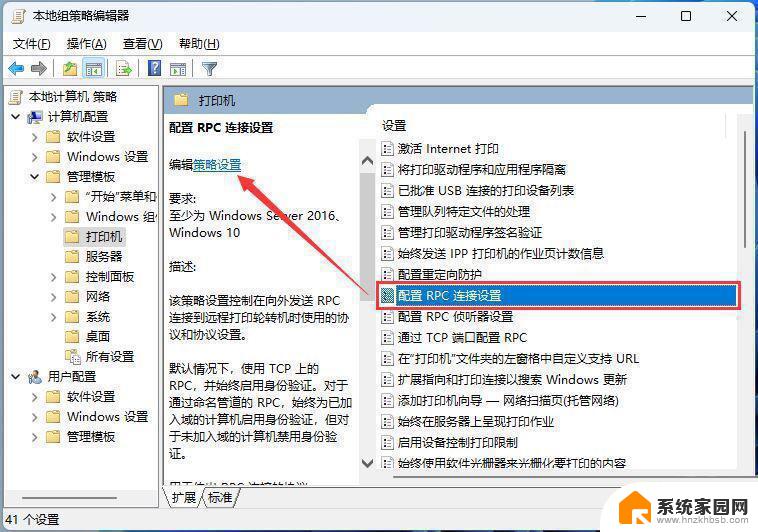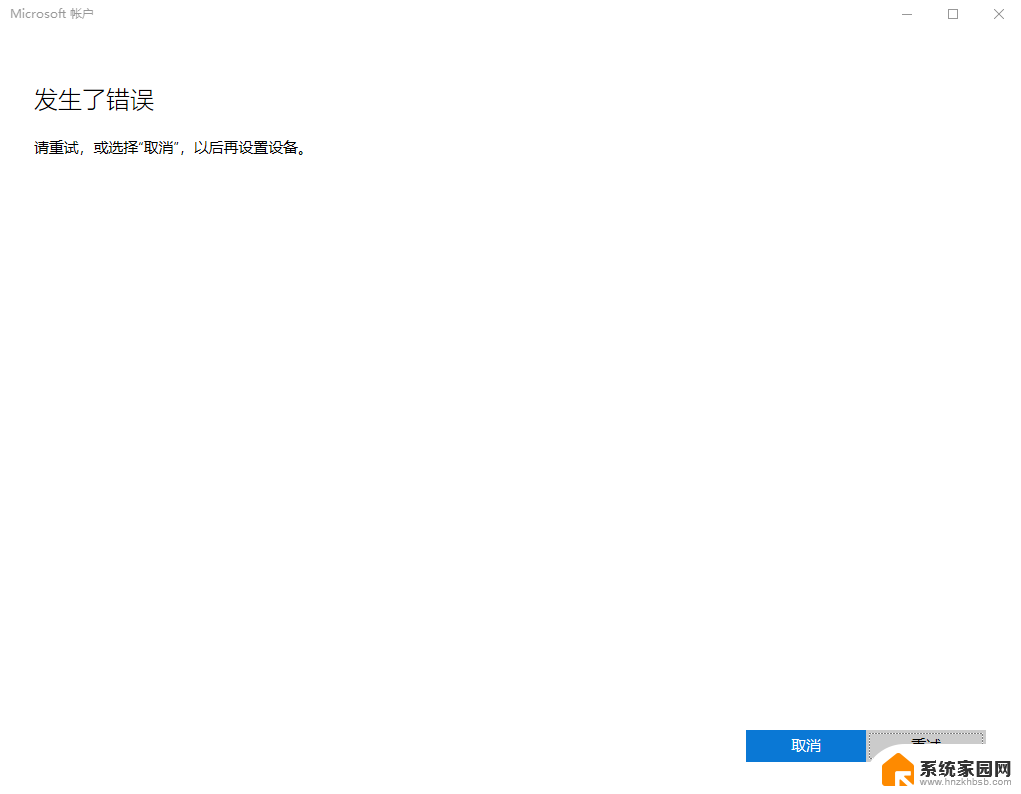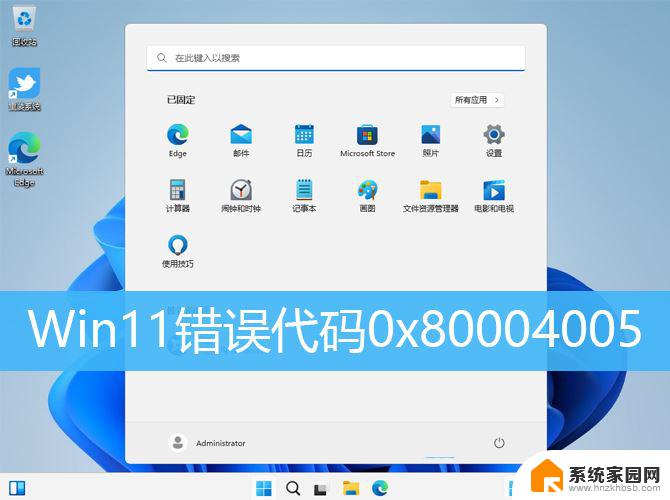win11 文件系统错误10737 Win11提示文件系统错误 10737解决方法
Win11 是微软最新发布的操作系统,它带来了许多新的功能和改进,有些用户在使用Win11时可能会遇到文件系统错误10737的提示,这可能会影响他们的正常使用。文件系统错误10737通常意味着操作系统在处理文件时遇到了问题。不用担心我们可以采取一些解决方法来解决这个问题,确保系统的正常运行。接下来的内容将介绍一些有效的解决方法,帮助您解决Win11文件系统错误10737的问题。
方法一
1. “win+R”快捷键开启运行,在弹出的运行窗口中输入“control”。回车进入到控制面板界面中。
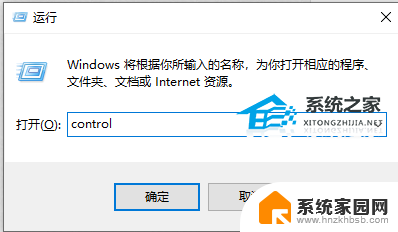
2. 进入到新界面后,将右上角的“查看方式”切换为“小图标”。接着点击其中的“用户账户”选项。
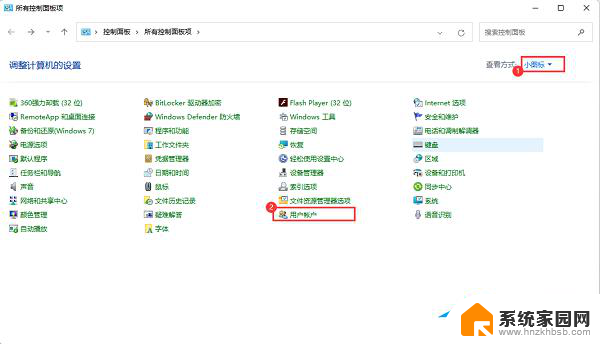
3. 然后点击“更改用户账户控制设置”。
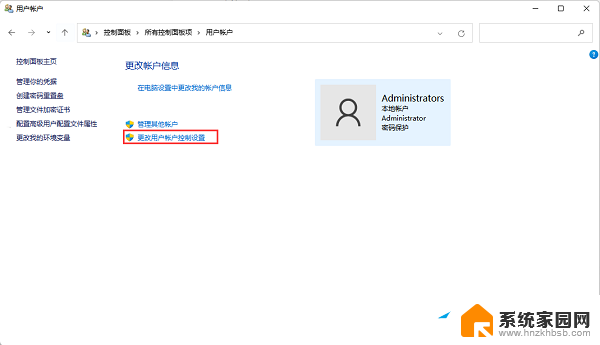
4. 最后将左侧栏的滑块向下拖拉到最底部“从不通知”,并点击确定保存即可。
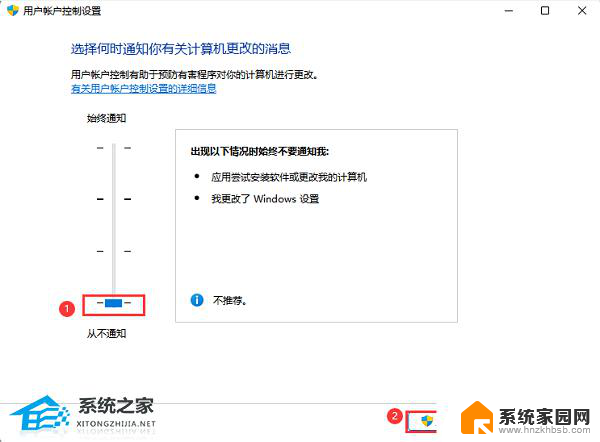
方法二
1. “win+R”快捷键开启运行,输入“gpedit.msc”,点击确定打开。
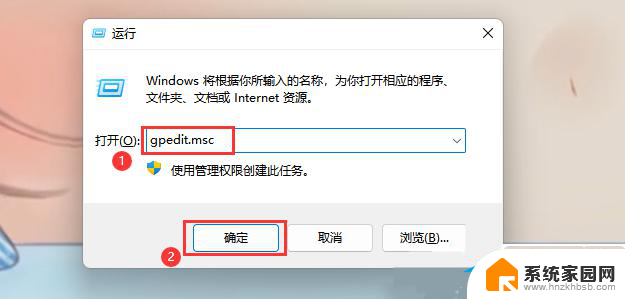
2. 进入到组策略编辑器后,依次点击左侧栏中的“计算机配置——Windows 设置——安全设置——本地策略——安全选项”,然后找到右侧中的“用户账户控制:管理员批准模式中管理员的提升权限提示的行为”双击打开。
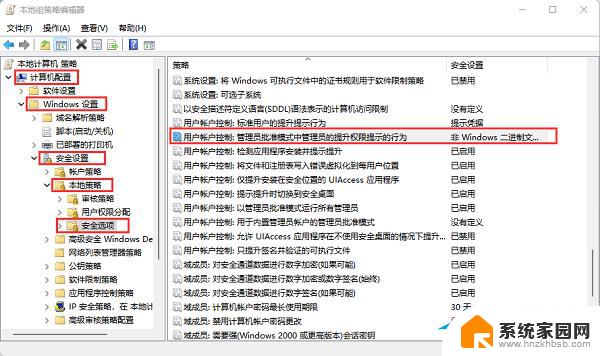
3. 最后在给出的窗口中,选择选项列表中的“不提示,直接提升”,并点击确定保存就可以了。
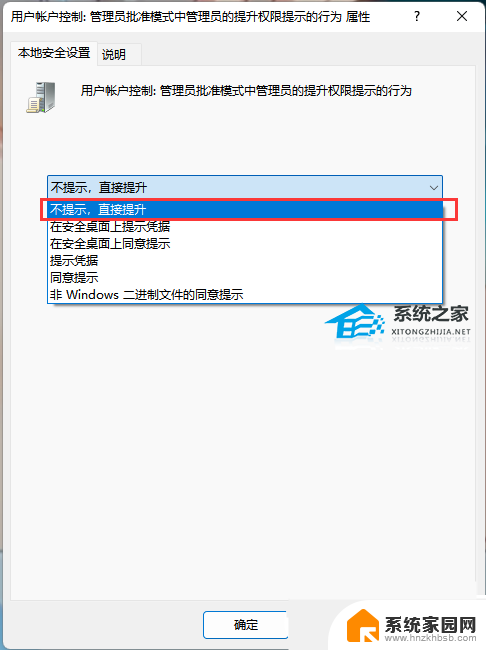
以上是win11文件系统错误10737的全部内容,如果需要,您可以根据以上步骤进行操作,希望对大家有所帮助。