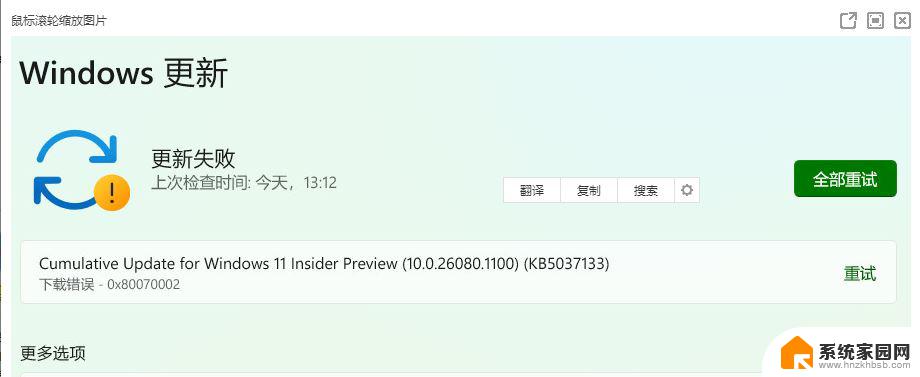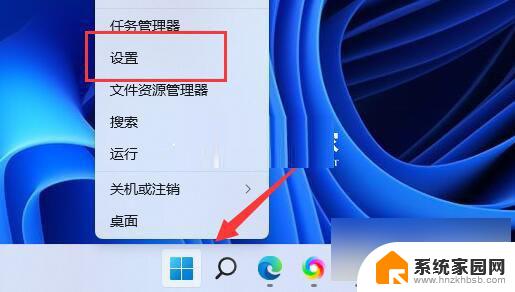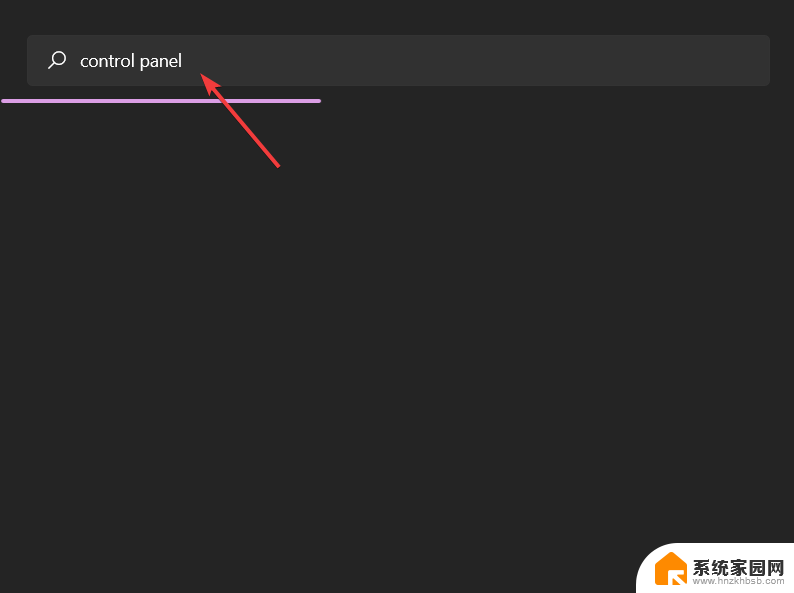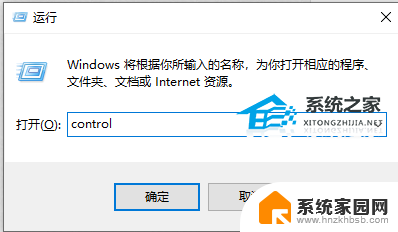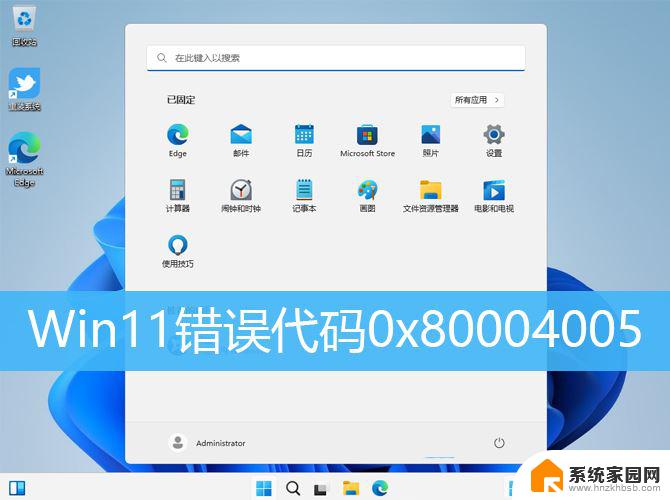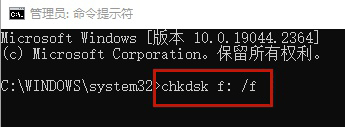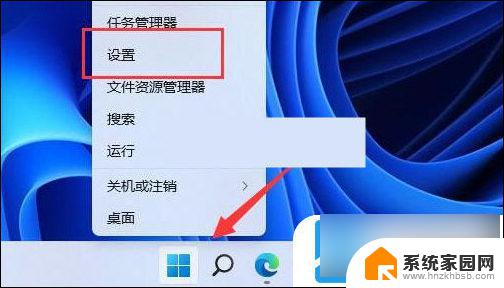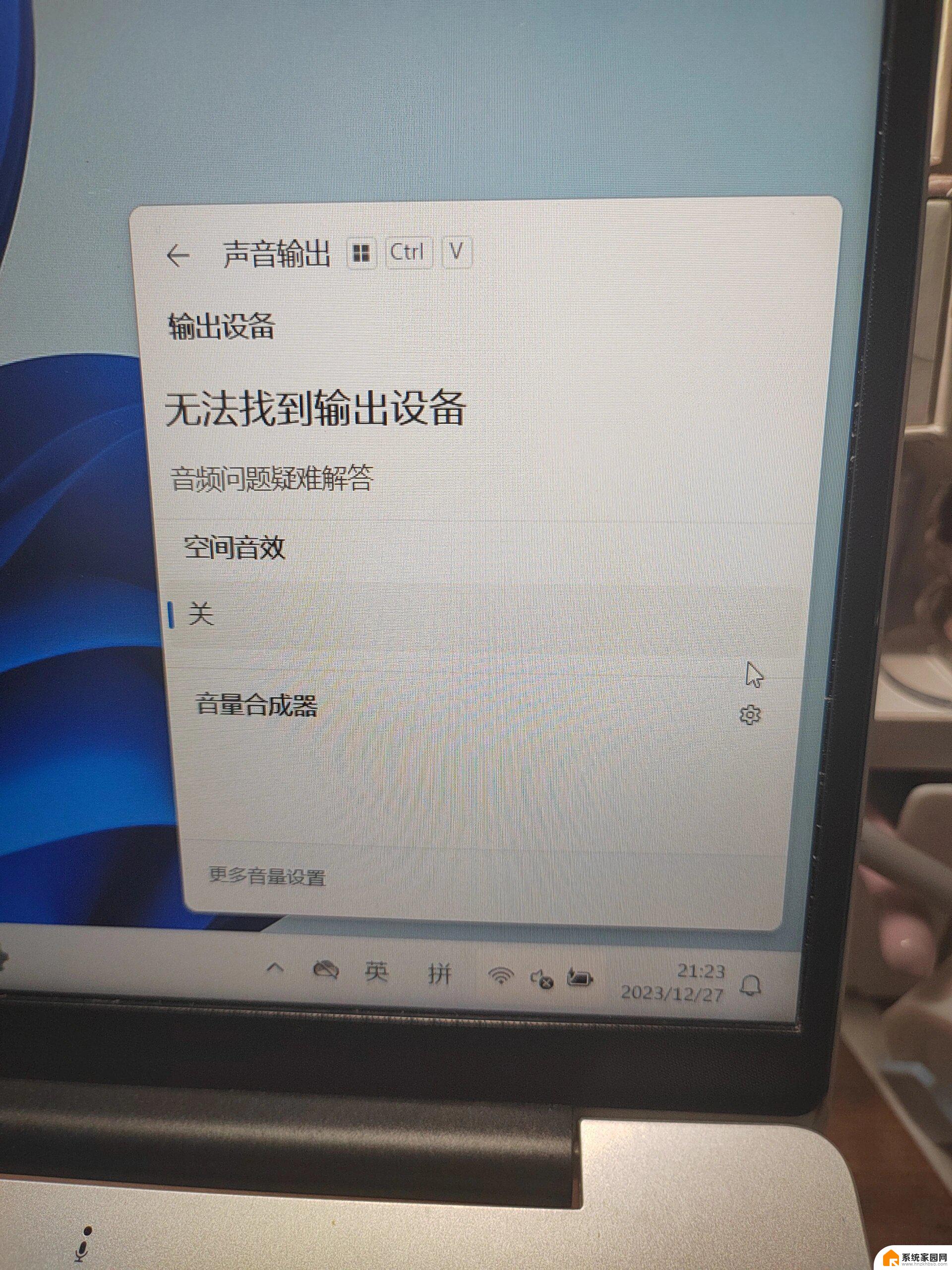win11更新显示错误 Win11更新出错解决方法
最新发布的Windows 11操作系统备受期待,然而不可避免地,部分用户在更新过程中遇到了一些显示错误的问题,这些错误可能导致系统运行不稳定,甚至无法正常启动。不必过于担心,因为针对这些问题,我们整理了一些解决方法,希望能够帮助到遇到困扰的用户。在本文中我们将探讨一些常见的Win11更新错误,并提供相应的解决方案,让您能够顺利升级到最新版本的操作系统。无论您是新手还是有经验的用户,都可以从中获取到一些有用的信息,以便更好地应对和解决Win11更新中的问题。
方法一:
1、首先,按键盘上的【 Win + X 】组合键,或右键点击任务栏上的【开始图标】,在打开的隐藏菜单项中,选择【设置】;
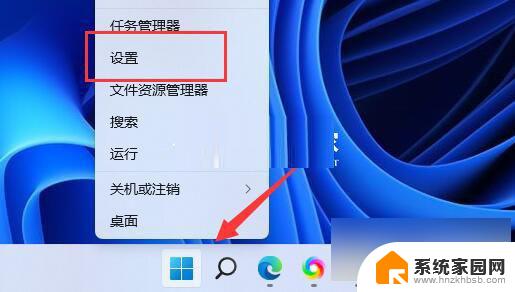
2、Windows 设置窗口,左侧边栏,点击【系统】,右侧找到并点击【疑难解答(建议的疑难解答、首选项和历史记录)】;
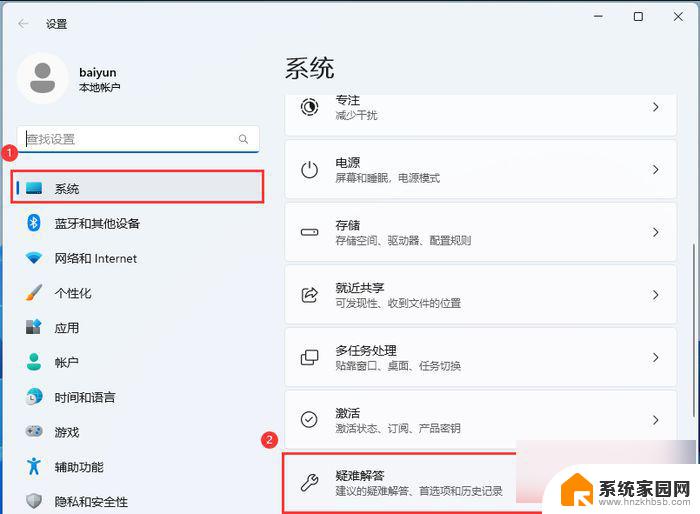
3、当前路径为:系统>疑难解答,选项下,点击【其他疑难解答】;
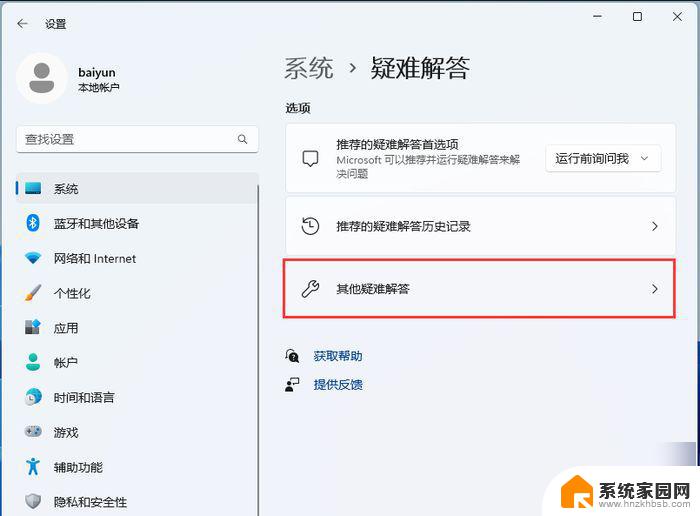
4、当前路径为:系统>疑难解答>其他疑难解答,最常用下,点击Windows 更新旁边的【运行】;
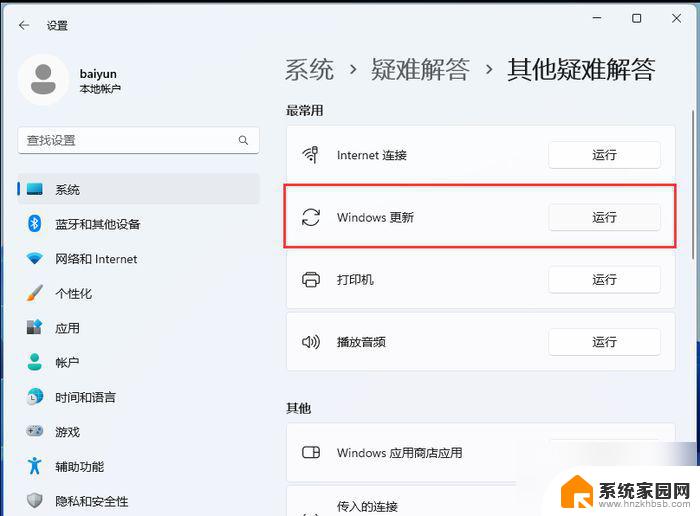
5、这时候,Windows 更新会提示正在检测问题;
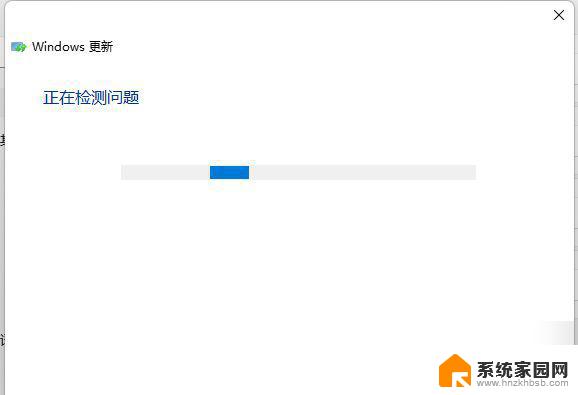
6、疑难解答已完成后,再尝试更新系统试试。
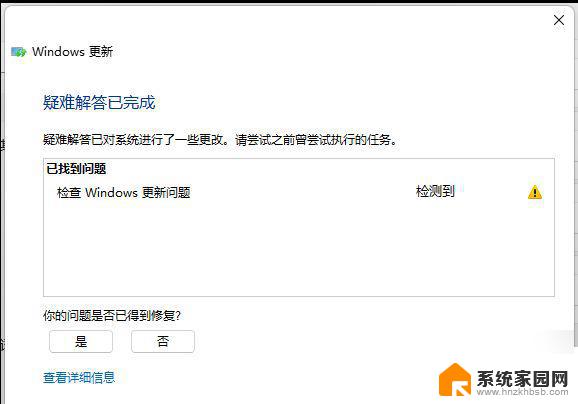
方法二:
1、按【 Win + S 】输入cmd,并以管理员身份打开命令提示符;
2、在命令提示符窗口中输入【net stop wuauserv】,并按【Enter】键,停止Windows 更新服务;
3、打开文件资源管理器,转到【C:\Windows\SoftwareDistribution】。将其中Download和DataStore文件夹内的全部文件删除,注意:删除文件夹内的文件,并不是这两个文件夹;
4、以相同的方式再次以管理员身份打开命令提示符,输入【net start wuauserv】,并按【Enter】键,启动Windows 更新服务,然后再次尝试更新系统即可。
方法三:
1)sfc
命令提示符中,输入并按回车执行【sfc /scannow】 命令,该命令主要是用来 修复 系统文件的,不管是系统文件缺失,或损坏都可以修复。
sfc包括有以下命令:
sfc /scannow: 扫描 所有受保护系统文件的完整性,并尽可能修复有问题的文件。
sfc /verifyonly:扫描所有受保护系统文件的完整性,不会执行修复操作。
sfc /scanfile:扫描引用的文件的完整性,如果找到问题,则修复文件(需指定完整路径)。
sfc /verifyfile:验证带有完整路径的文件的完整性,但不会执行修复操作。
sfc /offbootdir:对于脱机修复,指定脱机启动目录的位置。
sfc /offwindir:对于脱机修复,指定脱机Windows目录的位置。
sfc /logfile:对于脱机修复,通过指定日志文件路径选择性地启用记录。
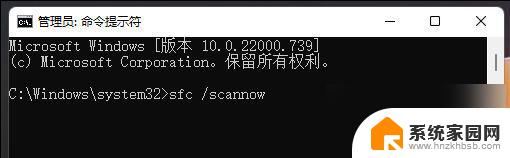
2)dism
命令提示符中,输入并按回车执行【DISM /Online /Cleanup-Image /CheckHealth】命令,该命令可以用来修复Windows系统镜像、安装程序、恢复程序和PE系统。
3)初始化
1、命令提示符中,输入并按回车执行【systemreset -cleanpc】命令,可以唤起系统重置;
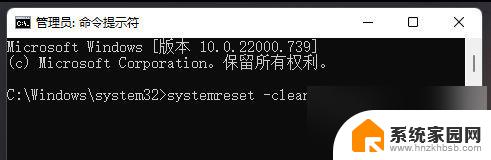
2、全新启动,这将删除所有应用和程序,但 Windows 标配的那些应用和程序除外。你的制造商安装的所有 Microsoft Store 应用也将保留。你的个人文件和一些 Windows 设置将保留。

以上就是Win11更新显示错误的全部内容,如果你也遇到了这种情况,不妨尝试以上方法来解决,希望对大家有所帮助。