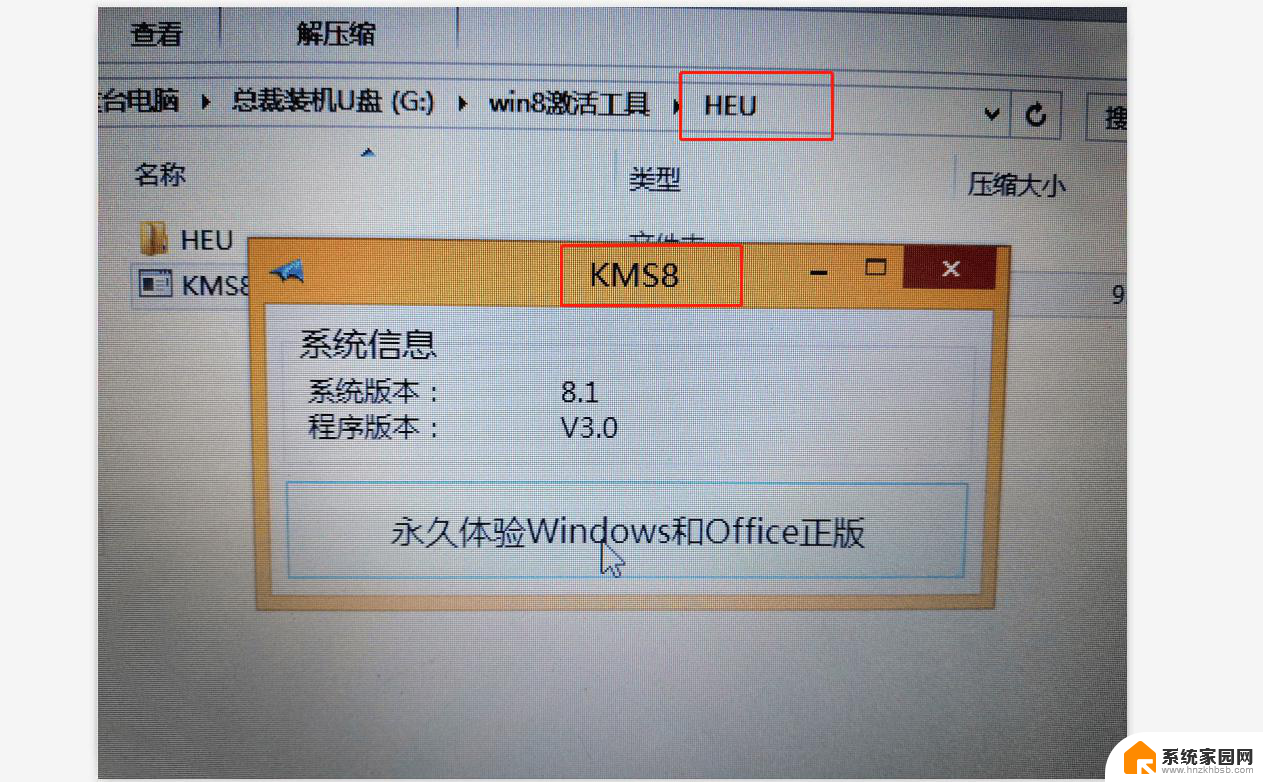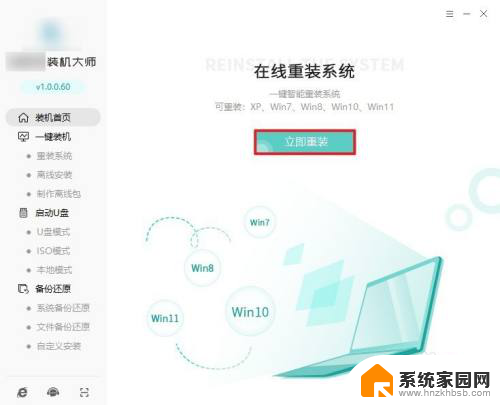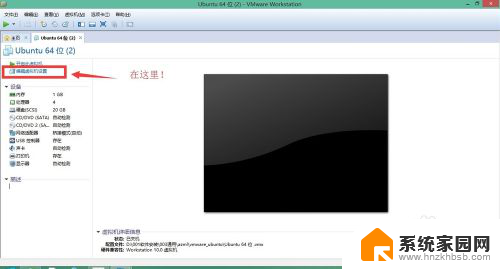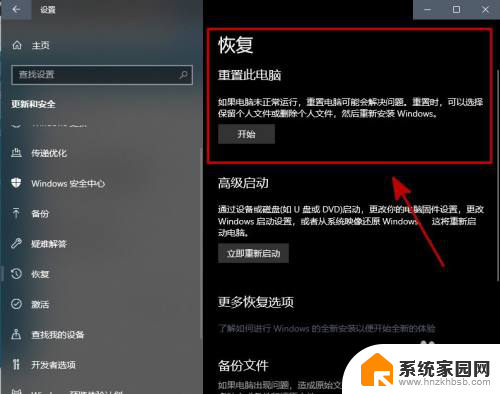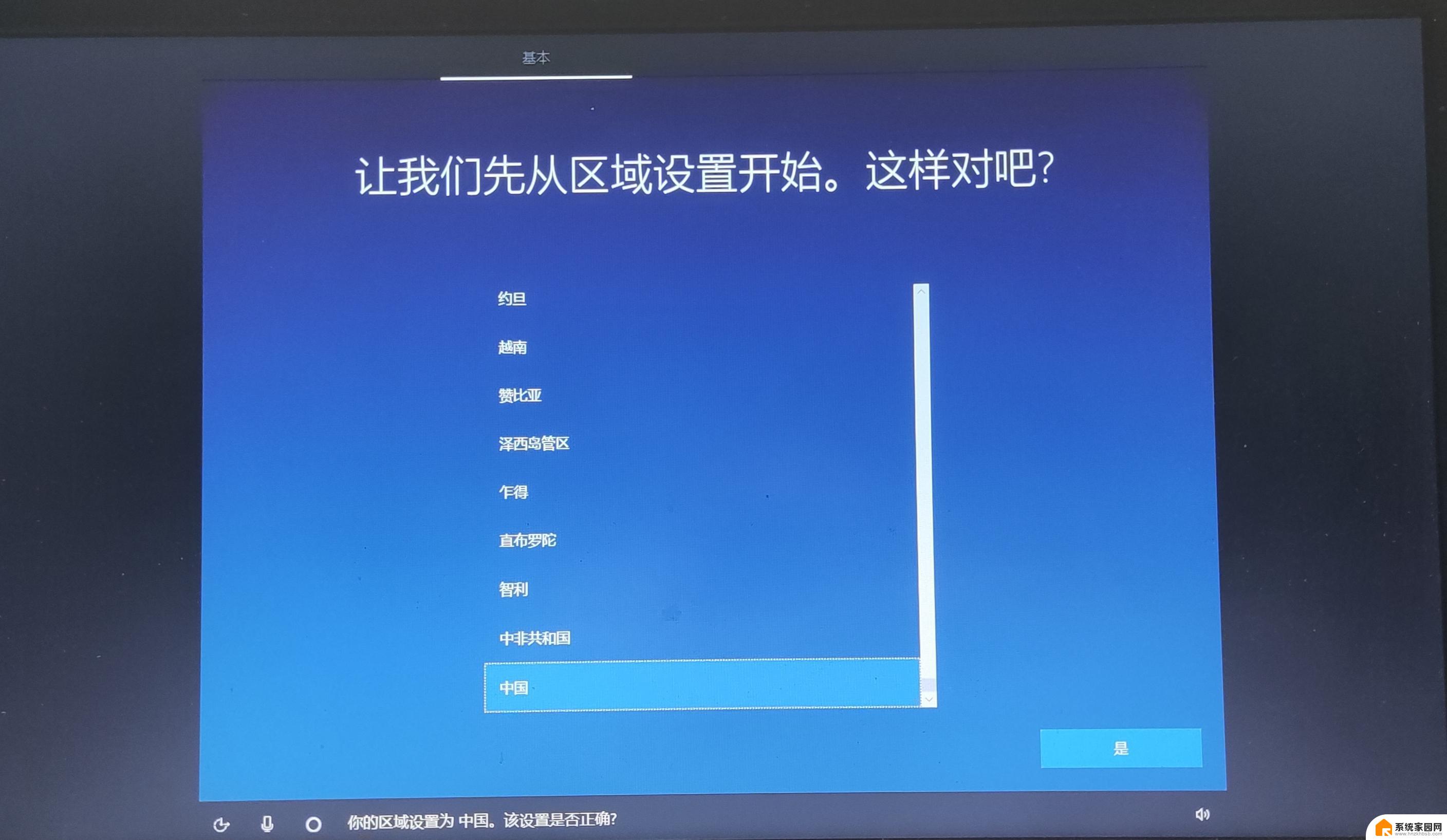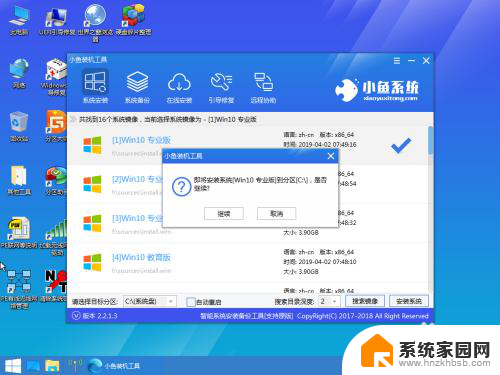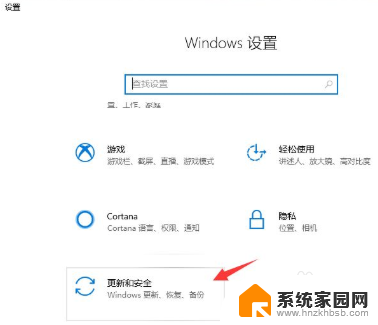电脑恢复如何重新安装windows 笔记本系统重新安装步骤
电脑在长时间使用过程中,可能会出现系统崩溃或运行缓慢等问题,此时就需要对系统进行重新安装,重新安装Windows笔记本系统的步骤并不复杂,只需准备好安装光盘或U盘,重启电脑进入BIOS设置界面,选择从光盘或U盘启动,按照提示进行安装即可。重新安装系统不仅可以解决电脑运行缓慢的问题,还可以清除系统中的垃圾文件,恢复系统的稳定性和流畅性。
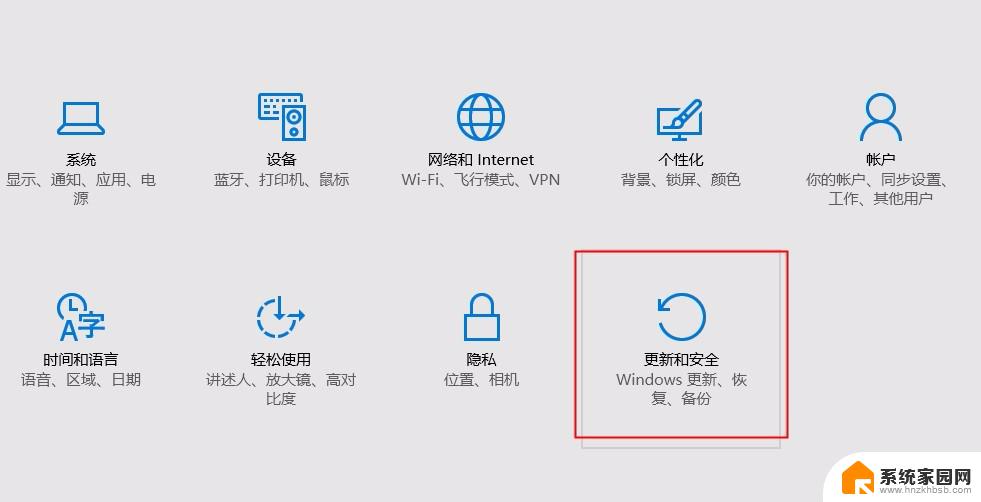
**一、备份重要数据**
在开始前,务必备份所有重要文件、照片、文档等至外部硬盘、云存储或USB闪存盘。重装系统会清除硬盘上的所有数据,备份是防止数据丢失的关键。
**二、准备安装介质**
1. **下载系统镜像**:从官方网站下载适合您笔记本型号和需求的操作系统镜像文件。
2. **制作启动U盘或光盘**:使用如Rufus、UltraISO等工具将下载的镜像文件制作成可启动的USB闪存盘或刻录到光盘上。
**三、设置BIOS/UEFI**
1. **重启电脑**:在开机时按下特定键(如F2、F10、Del等,具体取决于笔记本型号)进入BIOS/UEFI设置界面。
2. **调整启动顺序**:在BIOS/UEFI中将USB或光盘设置为第一启动项,确保系统能从您制作的启动介质启动。
**四、安装系统**
1. **启动安装程序**:重启笔记本,根据屏幕提示选择从USB或光盘启动,进入安装界面。
2. **选择安装类型**:通常会有“升级”和“自定义(高级)”两种选项。重装系统应选择“自定义”,然后删除或格式化原有分区,创建新分区进行安装。
3. **按照提示操作**:按照屏幕上的指示完成安装过程,包括选择安装位置、输入产品密钥(如果适用)、设置账户信息等。
**五、安装驱动程序和更新**
系统安装完成后,可能需要手动安装一些必要的驱动程序。如显卡、声卡、网卡驱动等,以确保硬件正常工作。同时,建议检查并安装所有可用的系统更新,以提高系统安全性和稳定性。
通过以上步骤,您就可以成功地为笔记本重新装系统了。记得在重装后继续保持良好的使用习惯,定期备份数据并更新系统,以保持最佳性能。
以上就是电脑恢复如何重新安装windows的全部内容,有遇到这种情况的用户可以按照小编的方法来进行解决,希望能够帮助到大家。