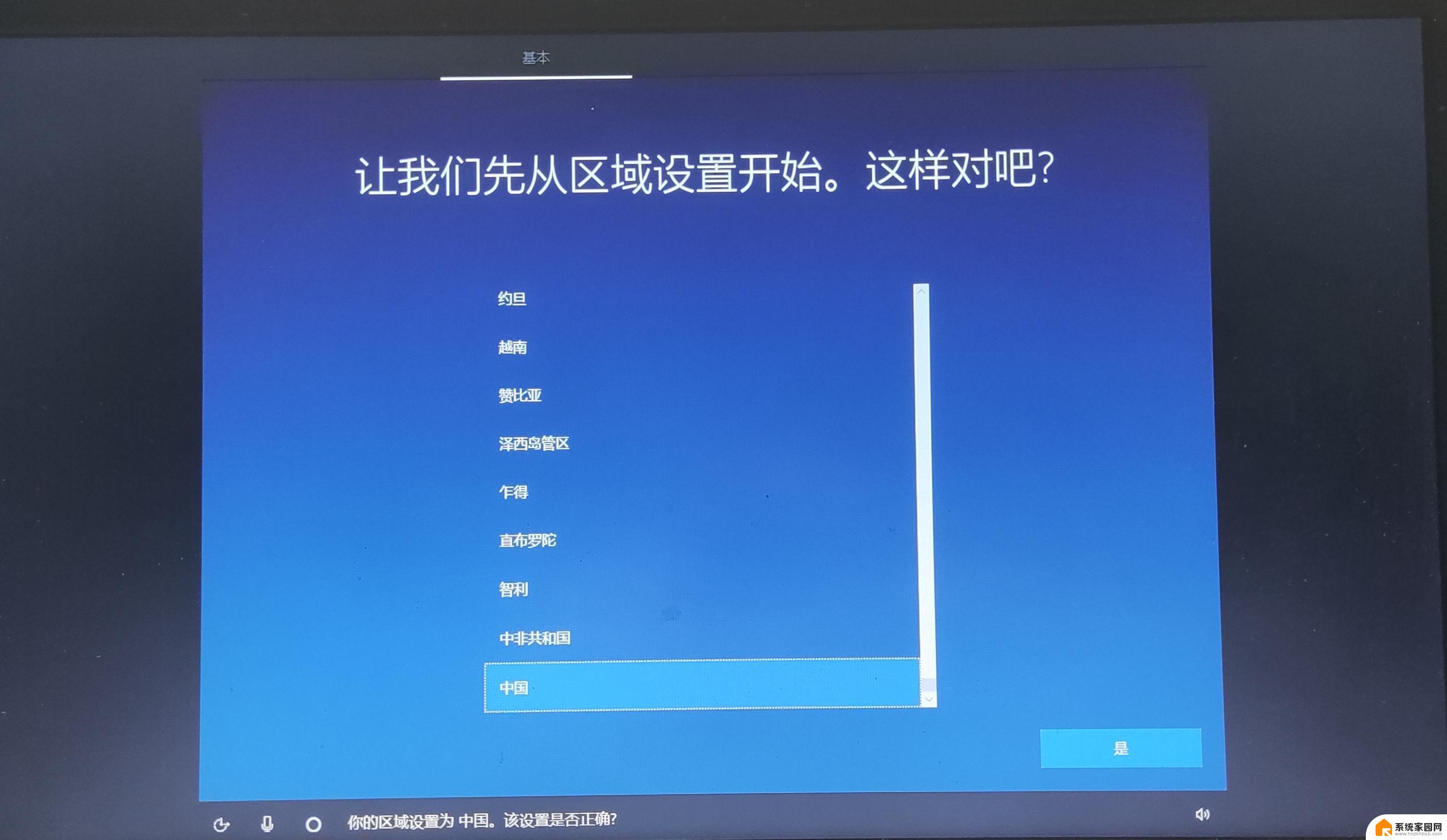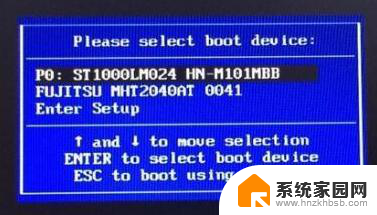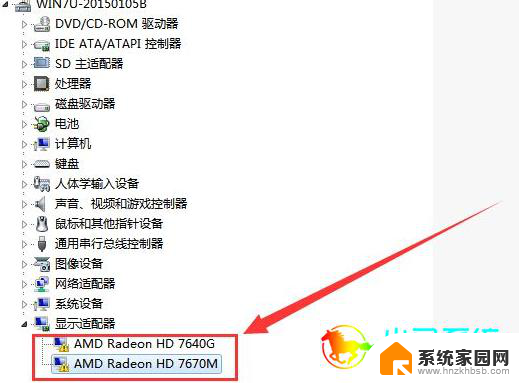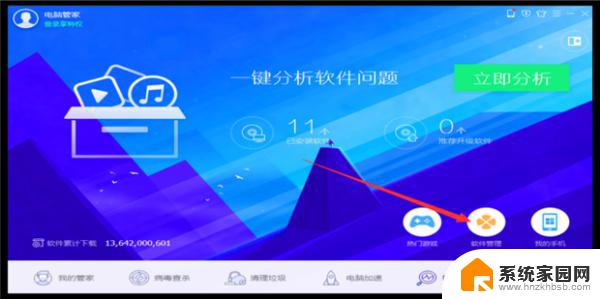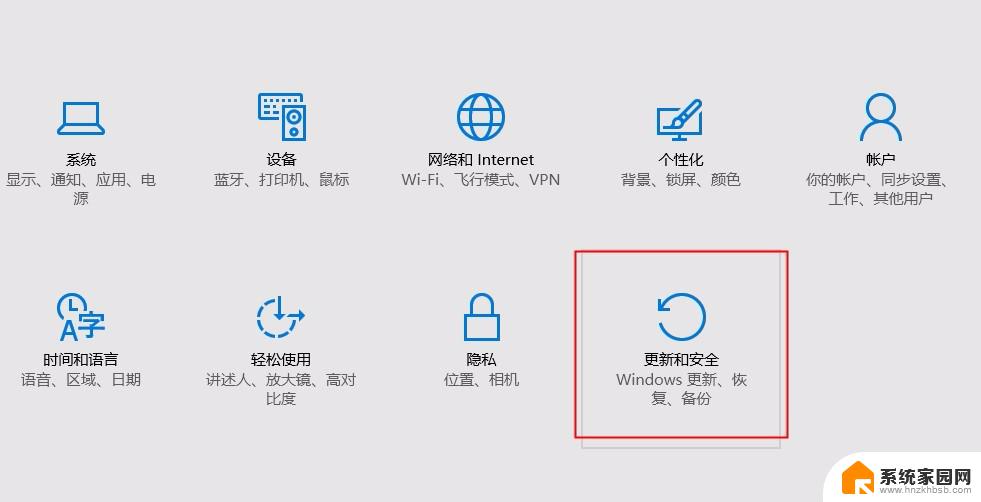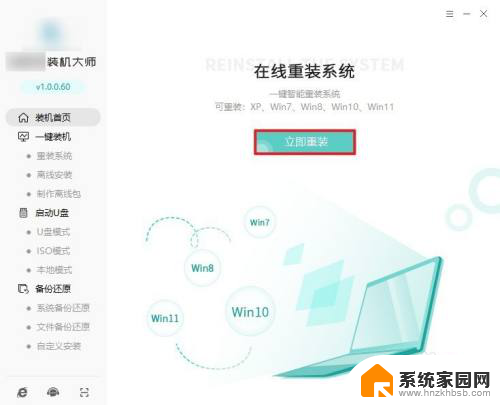msi如何安装windows系统 微星笔记本重装系统需要注意什么
微星笔记本是一款性能强大的电脑,但在长时间使用后可能会出现系统运行缓慢或出现错误的情况,为了解决这些问题,我们需要重新安装Windows系统。在进行MSI如何安装Windows系统的操作时,需要注意备份重要数据,选择合适的安装方式并确保操作正确,以免造成数据丢失或系统崩溃的情况发生。接下来我们将详细介绍如何在微星笔记本上重装系统并注意事项。

### 一、准备工作
1. **备份重要数据**:在重装系统前,务必备份好所有重要数据,如文档、图片、视频等,以防丢失。
2. **下载系统镜像**:根据需求下载合适的操作系统镜像文件,如Windows 10、Windows 11等,并确保其来源可靠。
3. **准备U盘或光盘**:将下载好的系统镜像制作成启动U盘或光盘,以便从外部设备启动电脑。
### 二、设置BIOS
1. **重启电脑**:在微星笔记本上按下电源键,重启计算机。
2. **进入BIOS**:在重启过程中,根据屏幕提示按下相应的按键(如F2、Del等)进入BIOS设置界面。
3. **设置启动顺序**:在BIOS中,找到“Boot”或“Startup”选项。将U盘或光盘设置为第一启动项。
4. **保存并退出**:完成设置后,保存更改并退出BIOS,电脑将自动从U盘或光盘启动。
### 三、安装系统
1. **选择安装语言**:根据提示选择安装语言和时区等设置。
2. **点击“现在安装”**:在Windows安装界面中,点击“现在安装”按钮开始安装过程。
3. **接受许可协议**:阅读并接受软件许可协议。
4. **选择安装类型**:根据需要选择“自定义安装”或“升级安装”。对于重装系统的需求,通常选择“自定义安装”。
5. **分区与格式化**:在磁盘分区界面,对硬盘进行分区和格式化操作。注意,这将删除硬盘上的所有数据,请确保已做好备份。
6. **开始安装**:完成分区和格式化后,点击“下一步”开始安装系统。安装过程中,电脑可能会重启多次,请耐心等待。
通过以上步骤,微星笔记本的系统重装工作即可完成。重装后的系统将更加流畅、稳定,为用户带来更好的使用体验。
以上就是关于msi如何安装windows系统的全部内容,有出现相同情况的用户就可以按照小编的方法了来解决了。