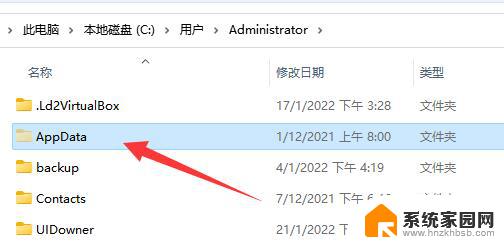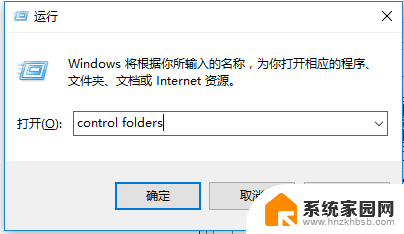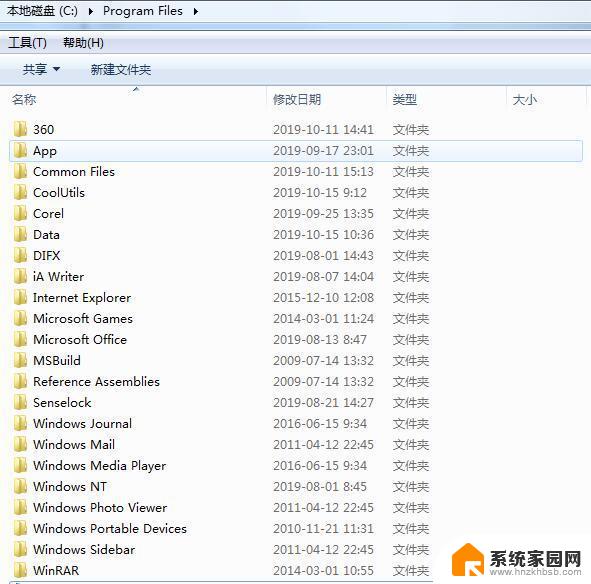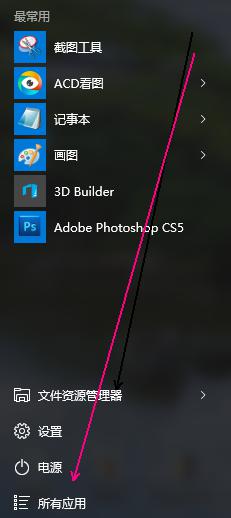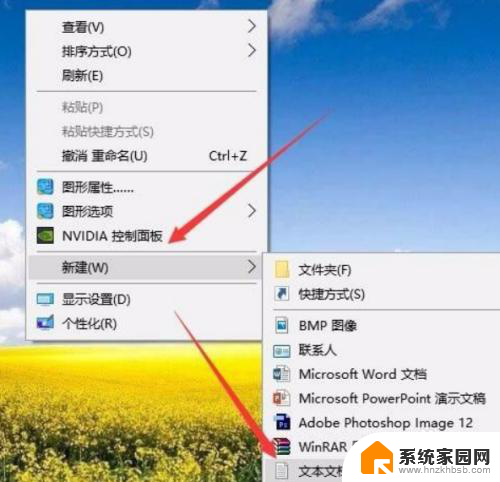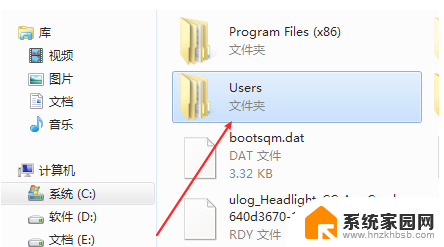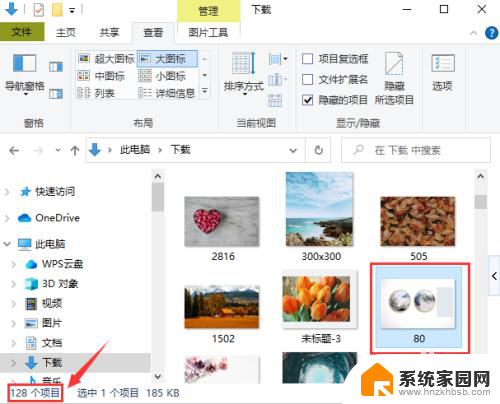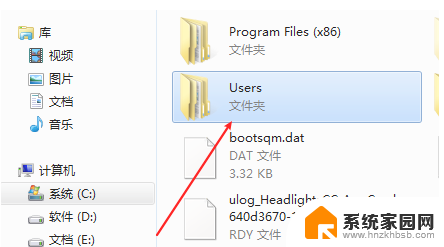如何删除此电脑中的文件夹 在此电脑中删除Win10系统文件夹的方法
如何删除此电脑中的文件夹,在使用电脑的过程中,我们经常会遇到需要删除文件夹的情况,而在删除Win10系统文件夹时,我们需要注意一些方法和步骤,以确保操作的正确性和安全性。本文将介绍如何在此电脑中删除Win10系统文件夹的方法,帮助大家更好地管理电脑中的文件夹,释放磁盘空间,提升系统性能。无论是为了清理多余的文件还是卸载不需要的程序,掌握正确的删除文件夹的方法对我们来说都是非常重要的。
方法如下:
1.首先,请大家在桌面上按下Windows徽标键+R键,在打开的运行窗口中输入“regedit”字样,打开注册表编辑器页面。
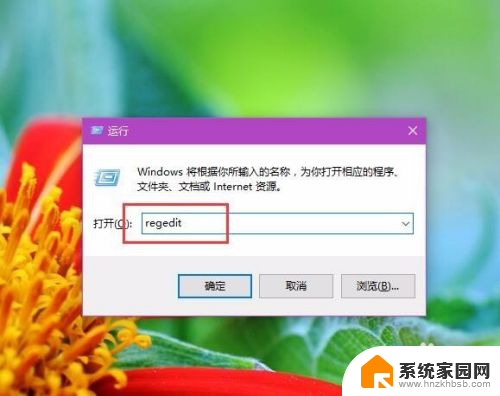
2.打开注册表编辑器页面之后,请大家双击左侧的子项。依次将子项定位至:
HKEY_LOCAL_MACHINE\SOFTWARE\Microsoft\Windows\CurrentVersion\Explorer\FolderDescriptions
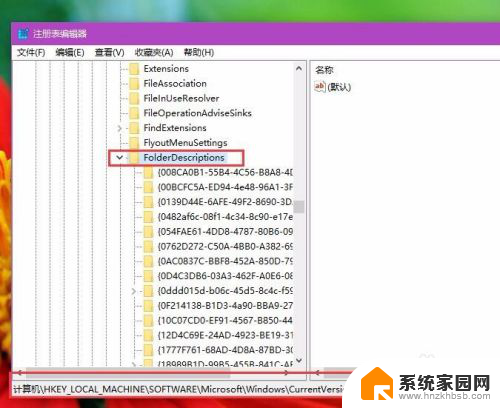
3.接下来,我们会在该子项下看到很多以数字+字母的形式命名的子项,下面是这些代表此电脑中诸多的文件夹子项名称。
图片:{0ddd015d-b06c-45d5-8c4c-f59713854639}
视频:{35286a68-3c57-41a1-bbb1-0eae73d76c95}
下载:{7d83ee9b-2244-4e70-b1f5-5393042af1e4}
音乐:{a0c69a99-21c8-4671-8703-7934162fcf1d}
桌面:{B4BFCC3A-DB2C-424C-B029-7FE99A87C641}
文档:{f42ee2d3-909f-4907-8871-4c22fc0bf756}
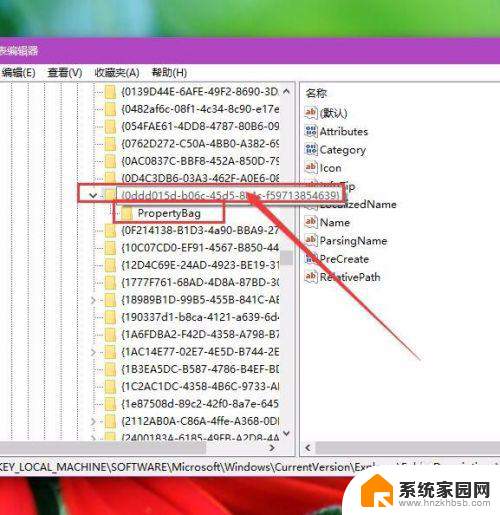
4.接下来,我们以隐藏图片文件夹为例。双击打开{0ddd015d-b06c-45d5-8c4c-f59713854639}子项,然后找到其项下的PropertyBag子项,在其右侧页面中双击打开ThisPCPolicy键值。
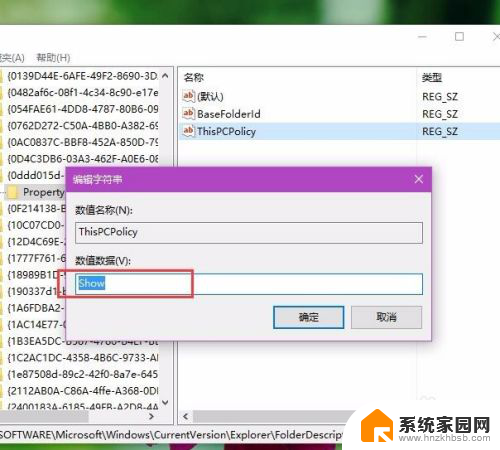
5.由于默认的键值为Show,如果我们想要将其隐藏的话,可以将其子键值更改为Hide,然后点击确定按钮,保存对注册表编辑器的更改。
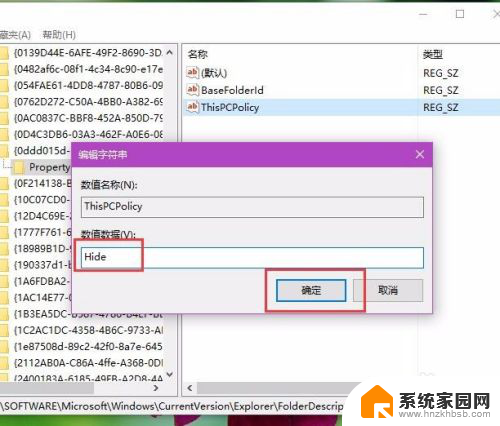
6.最后,我们打开此电脑中的主窗口页面,然后就可以看到我们设置将其隐藏的文件夹已经不显示啦,但是由于桌面文件夹不可隐藏,所以依旧显示在计算机窗口页面中,小伙伴们赶快试试吧。
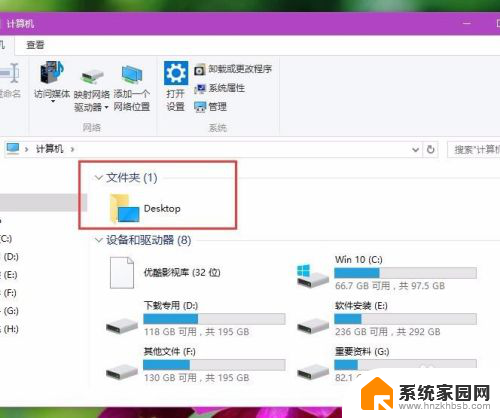
以上就是如何清空电脑文件夹的全部内容,如果你遇到了相同的问题,可以参考本文中介绍的步骤进行修复,希望这对大家有所帮助。