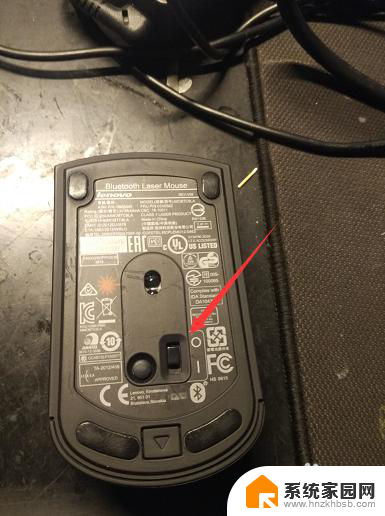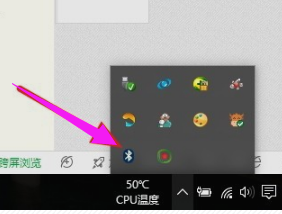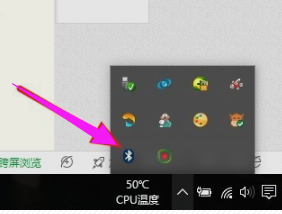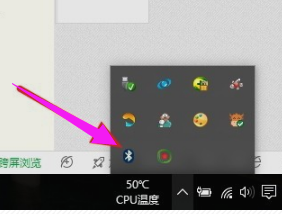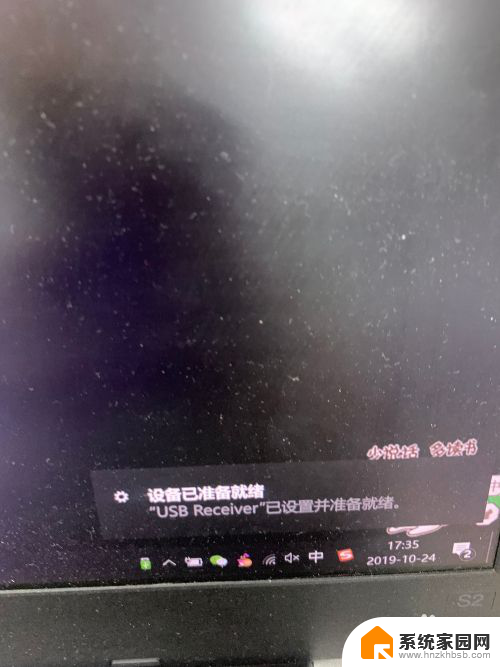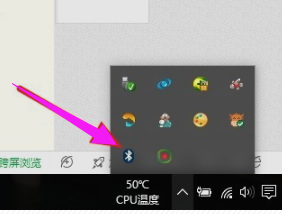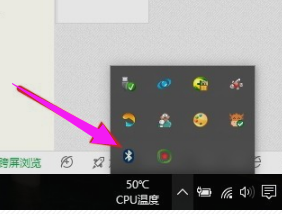联想笔记本怎么蓝牙连接鼠标 联想蓝牙鼠标连接电脑步骤
在现代科技发展的今天,蓝牙技术已经成为我们生活中不可或缺的一部分,联想笔记本作为一款性能卓越的电脑产品,也自然而然地配备了蓝牙功能,方便用户进行外部设备的无线连接。而联想蓝牙鼠标作为一款高性能的外设产品,如何与联想笔记本进行蓝牙连接就成为了用户关注的焦点之一。今天我们就来详细介绍一下联想笔记本如何连接蓝牙鼠标的步骤,让用户能够轻松享受无线操控的便利。
具体步骤:
1.首先要对联想蓝牙鼠标装上5号电池,然后开启电源,电源开启后指示会亮。电脑没有蓝牙的话就要插入蓝牙鼠标配套的接受器。

2.第二步,就是打开电脑蓝牙开关。然后按Fn+F6(F6这个按键看不同的电脑有不同的按键,就是找到蓝牙图标的那个按键。)
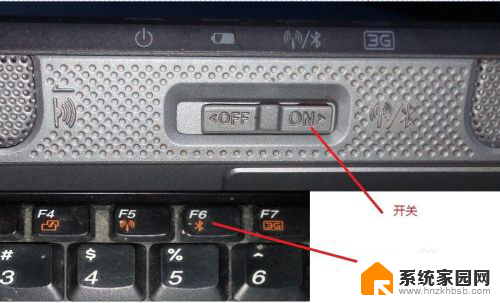
3.接着在电脑桌面右击——添加蓝牙设备,点击下一步。选择相应的参数直到添加完成。
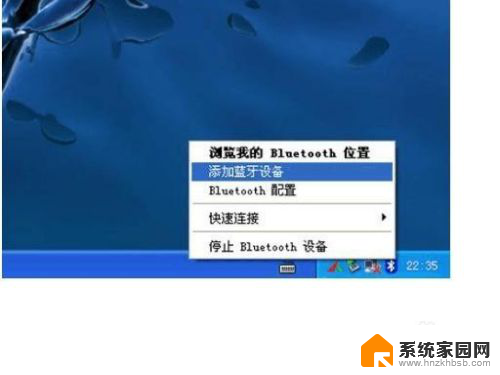
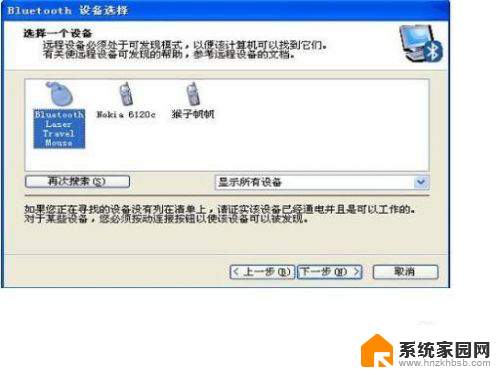
4.连接后,不需要设置配对码,弹出下图的确认提示,使用鼠标点击确认按钮就可以了。
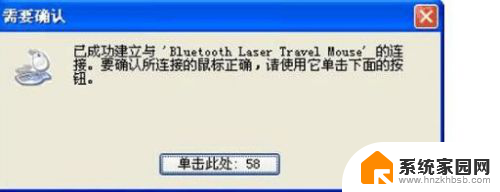
5.不同的系统添加的方法会有所出入,如WIN7就要选择“不使用代码进行配对”。VISA系统就要选择“不用密钥”选项
。
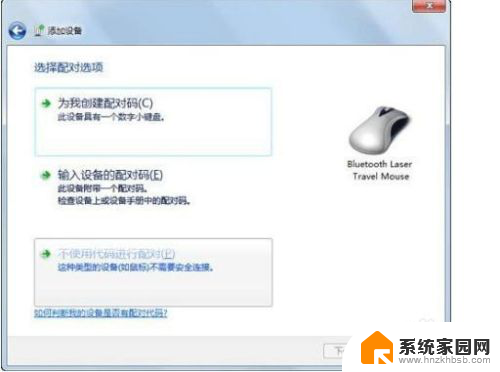
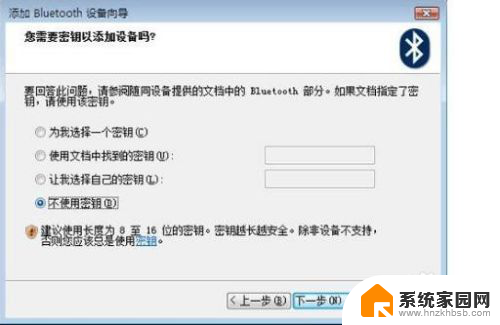
6.联想蓝牙鼠标连接电脑还是比较简单的,可以按照它的说明书的步骤去操作就可以了。有什么不明白还可以百度一下。
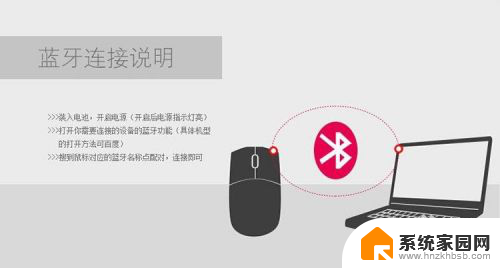
以上是如何通过蓝牙连接鼠标的联想笔记本的全部内容,如果您遇到此问题,您可以按照小编的方法解决,希望对大家有所帮助。