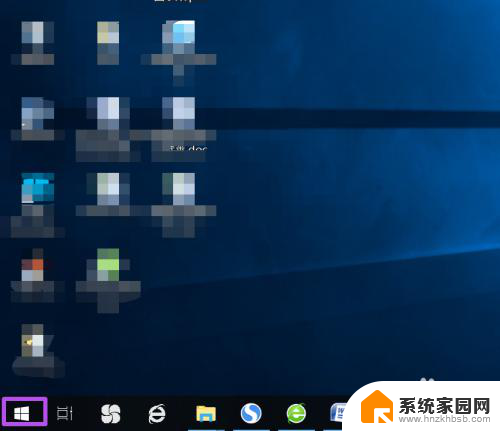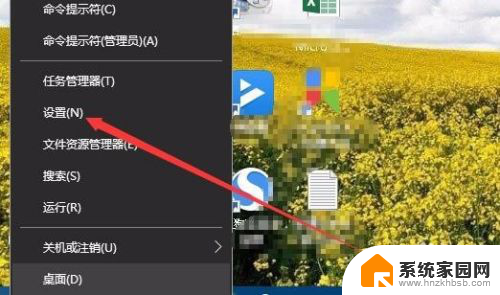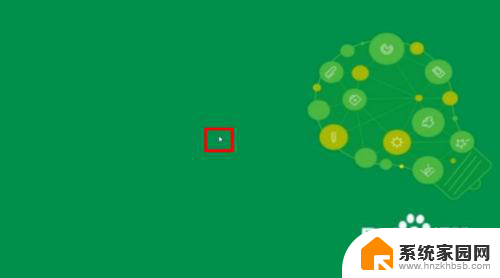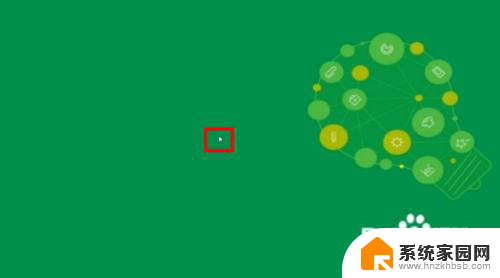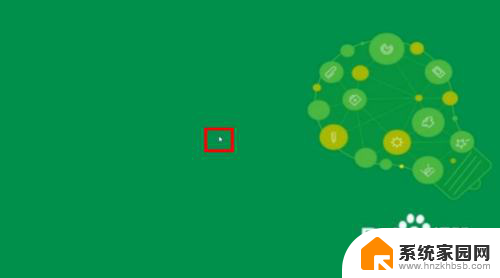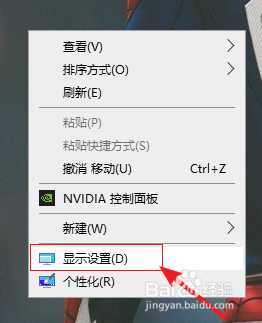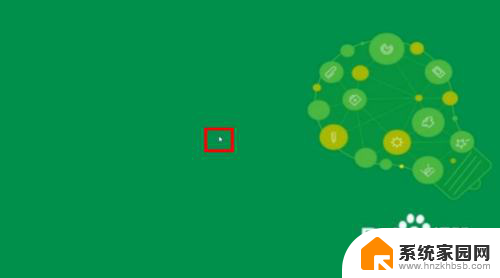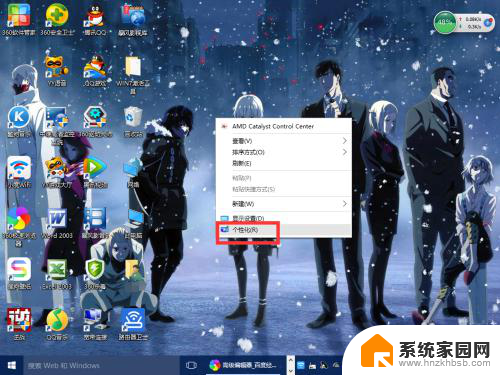显示器改刷新率 如何调整Windows10屏幕刷新率
更新时间:2024-08-24 16:06:51作者:yang
在如今高清晰度显示的时代,显示器的刷新率对于用户的视觉体验起着重要的作用,而在Windows10系统中,调整屏幕的刷新率是一项简单而有效的操作。通过调整刷新率,我们可以进一步提高显示器的性能,使其在播放视频、游戏或者其他图像显示方面更加流畅。如何在Windows10系统中调整屏幕的刷新率呢?本文将为大家详细介绍相关步骤,帮助大家轻松掌握这一技巧。
操作方法:
1.在桌面空白处右键,打开 菜单。
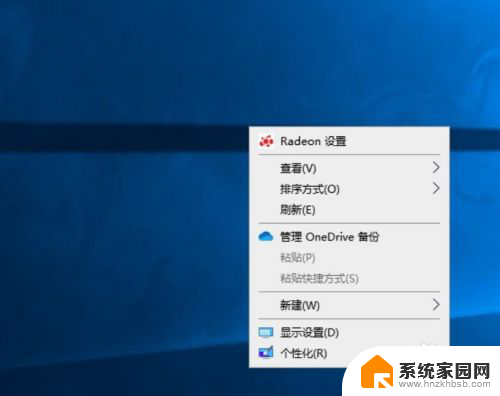
2.点击 显示设置(D)。
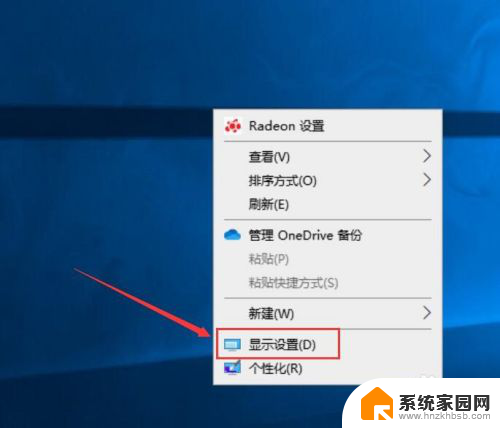
3.向下滑动页面至底部。
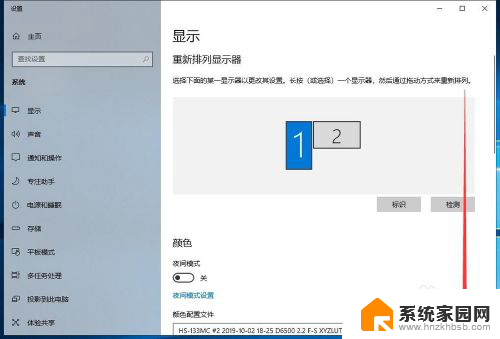
4.点击 高级显示设置。
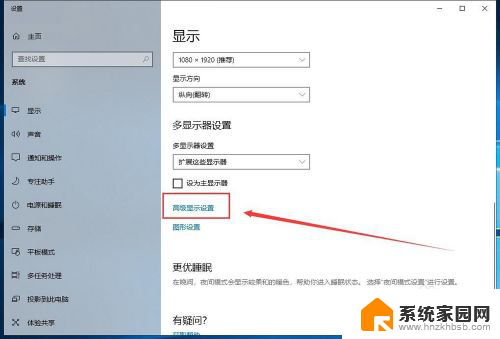
5.点击显示器下拉菜单。
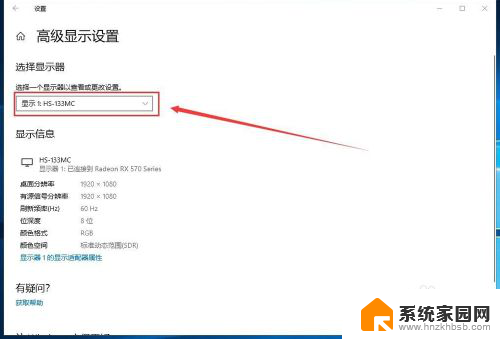
6.选择想要配置的显示器。
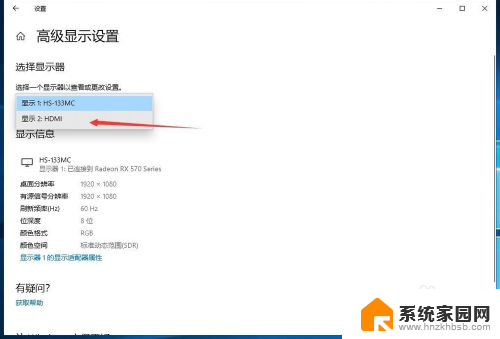
7.点击 显示器n的显示适配器属性。
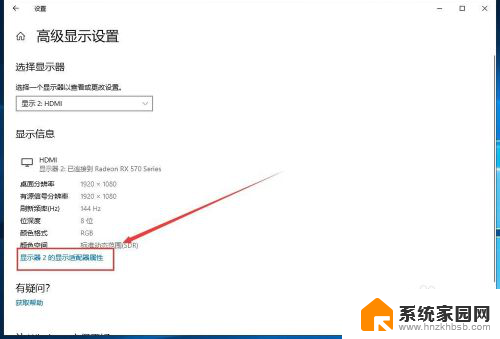
8.进入 监视器 标签。
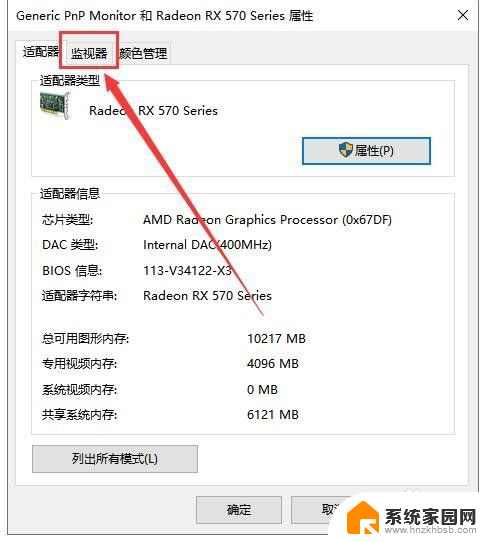
9.打开 屏幕刷新频率(S) 下拉菜单。
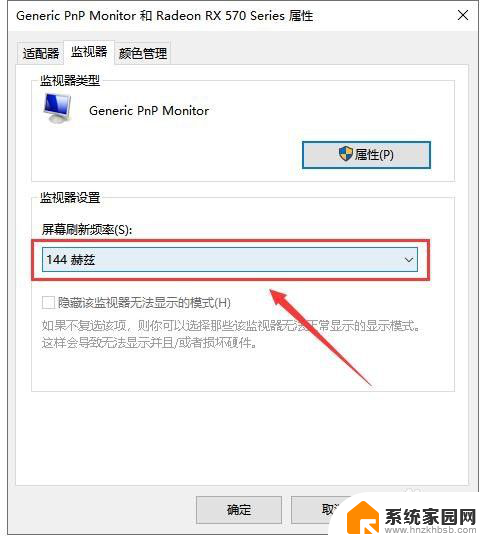
10.选择想要设置的刷新率。
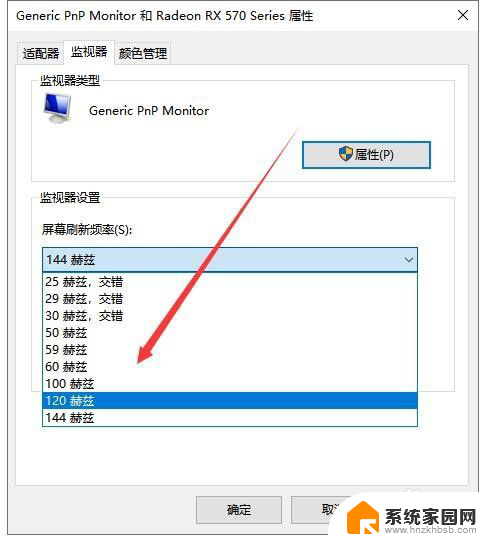
11.点击 确定 即可生效。
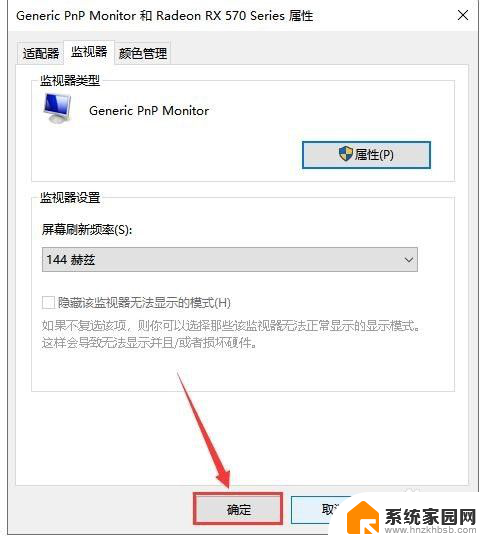
以上就是显示器改刷新率的全部内容,如果你遇到了这个问题,可以尝试按照以上方法解决,希望对大家有所帮助。