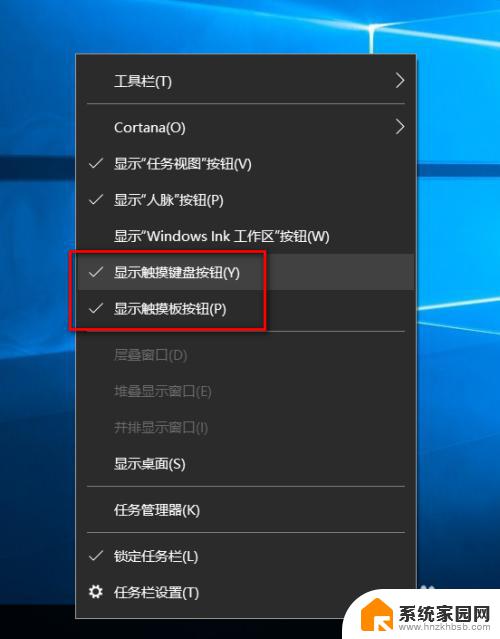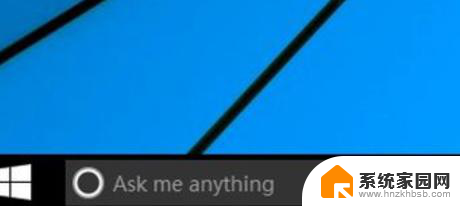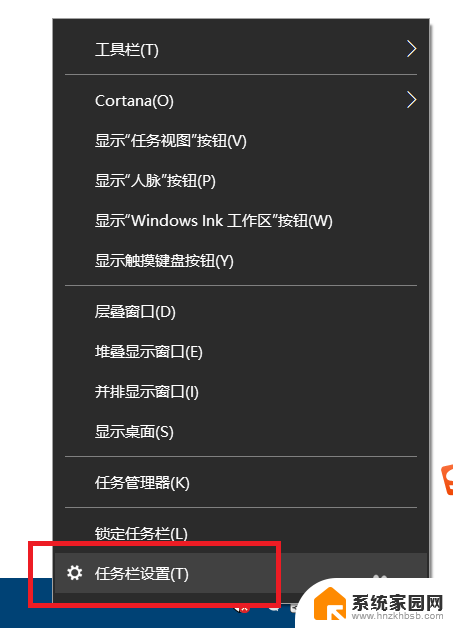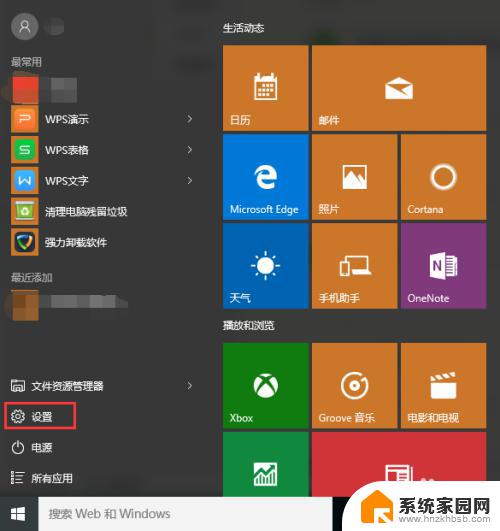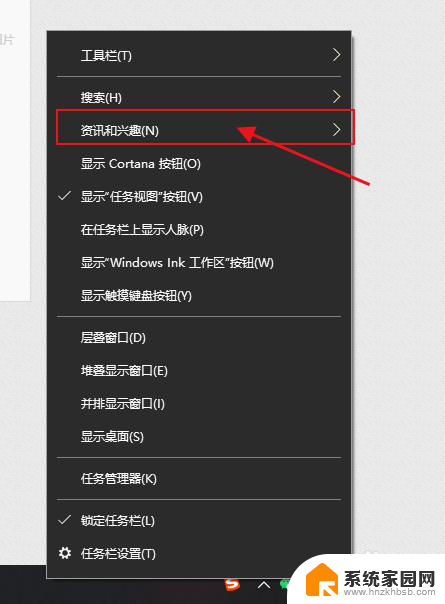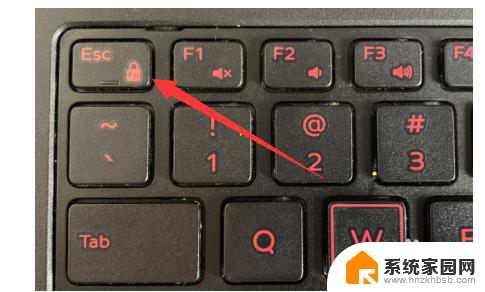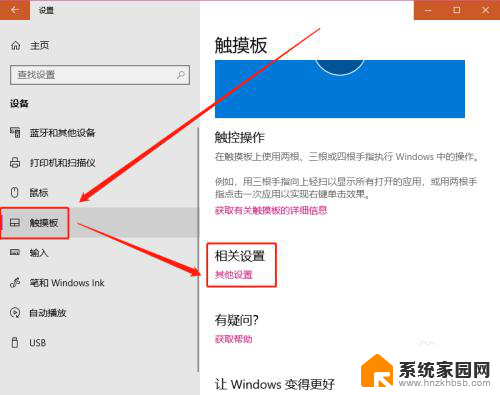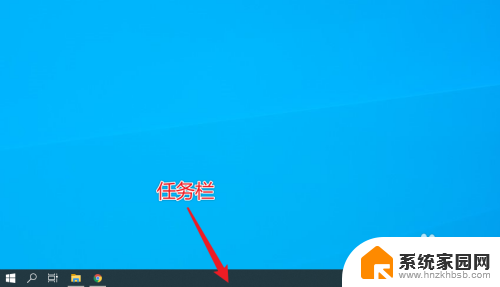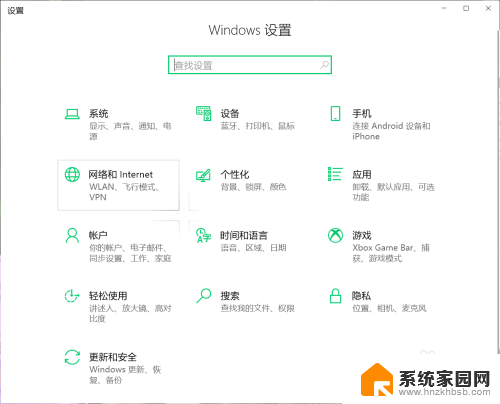win10怎么取消键盘控制桌面 关闭win10任务栏上的触摸键盘图标方法
更新时间:2024-03-05 16:07:33作者:yang
在如今的时代,电脑已经成为人们生活中不可或缺的工具,而在使用电脑的过程中,键盘控制桌面是我们经常会遇到的一种情况。对于一些用户来说,这种键盘控制桌面的操作可能会带来一些不便。如何取消Win10上的键盘控制桌面呢?同时如何关闭任务栏上的触摸键盘图标呢?本文将为大家介绍一种简单的方法,帮助大家解决这个问题。
步骤如下:
1.在任务栏的空白位置点击鼠标右键。
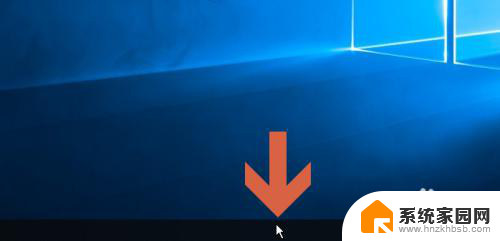
2.在右键菜单中有个【显示触摸键盘按钮】选项,点击这个选项。取消它的勾选状态。
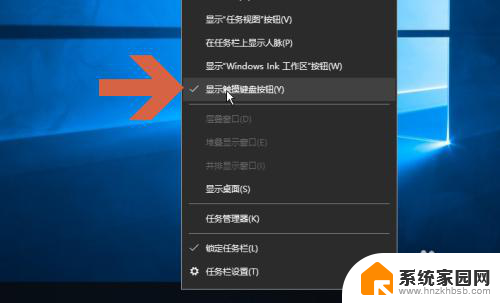
3.取消勾选后,任务栏就不显示触摸键盘图标了。

4.另外,右键菜单的任务栏设置中也有关闭触摸键盘按钮的选项。
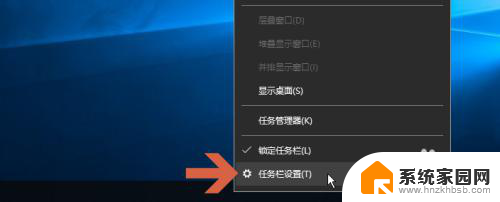
5.点击打开任务栏设置界面后,点击其中的【打开或关闭系统图标】。
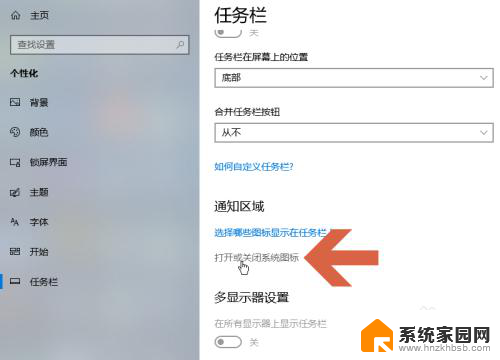
6.在打开的界面中点击关闭触摸键盘的开关即可。在该界面中还可以设置其他任务栏上显示的图标。
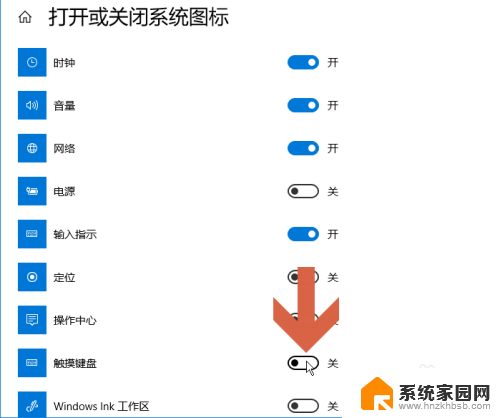
以上是如何取消键盘控制桌面的全部内容,如果有不清楚的用户可以按照以上方法操作,希望能够帮助到大家。