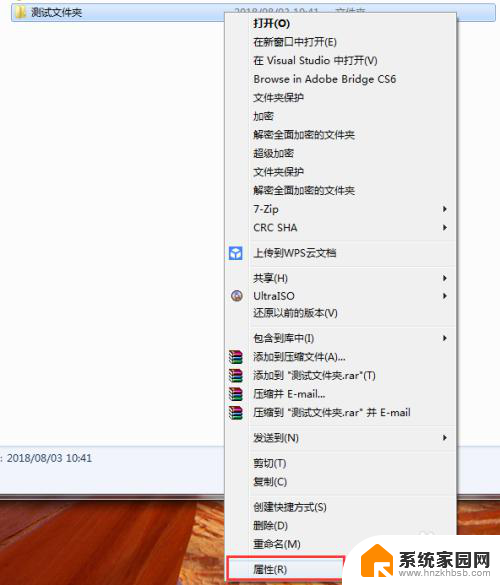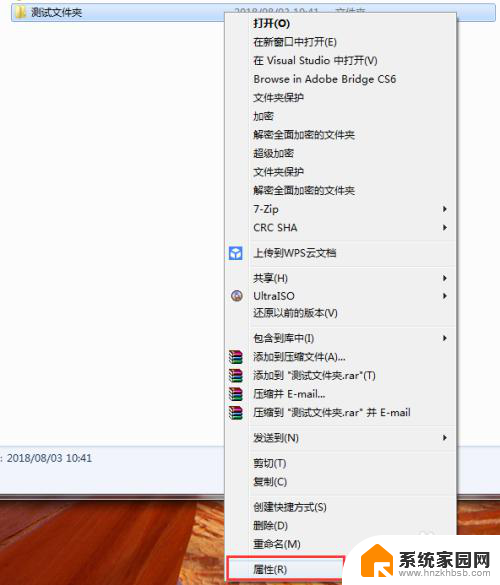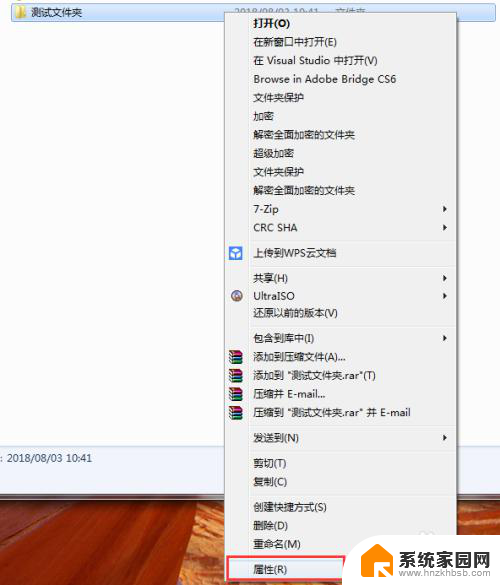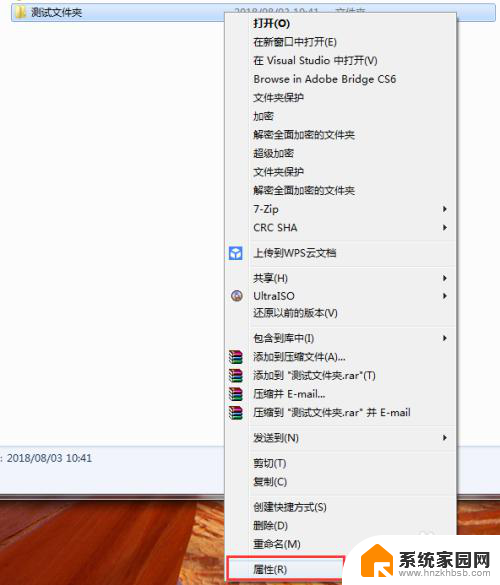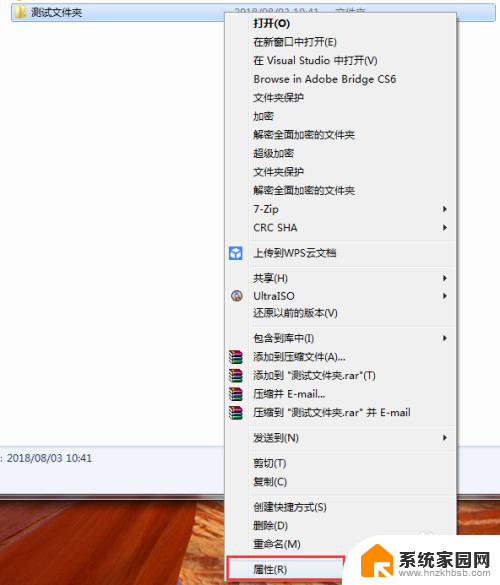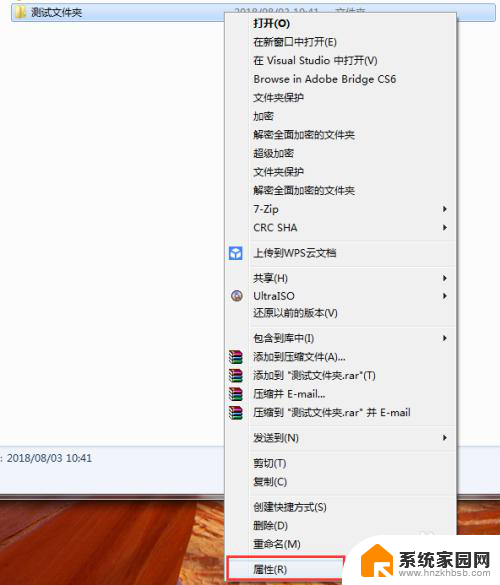电脑如何设置文件夹打开密码 给文件夹加密设置密码步骤
在日常生活中,我们经常会在电脑上存储一些重要的文件或者个人信息,为了保护这些隐私内容不被他人窥探,设置文件夹打开密码是一种常见的保护措施,通过加密设置密码,可以有效地防止未经授权的用户访问您的文件夹,保护您的隐私信息安全。下面我们来看看如何在电脑上给文件夹加密设置密码的具体步骤。
具体方法:
1.鼠标右键单击需要加密的文件夹,选择“属性”。
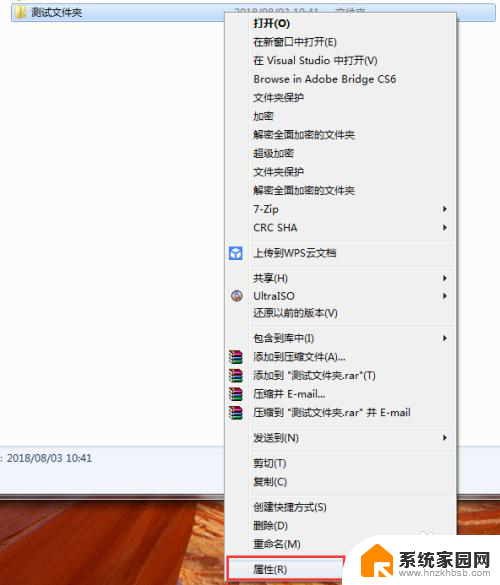
2.在属性窗口常规选项卡中,单击“高级”。
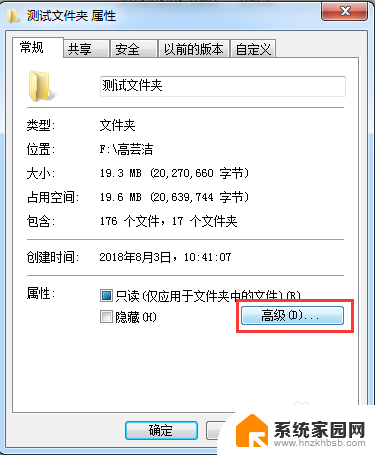
3.在弹出的高级属性窗口中,勾选“加密内容以便保护数据”。然后点击确定。
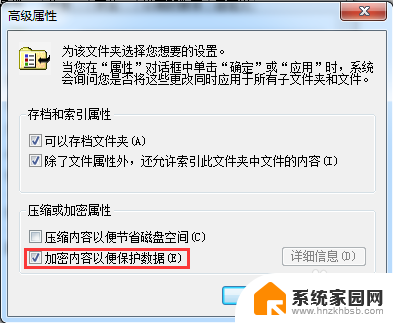
4.在文件夹属性窗口点击确定,会弹出加密确认框。根据需要选择“加密此文件夹”还是“加密此文件夹及里面的子文件夹和文件”,然后点击确定。
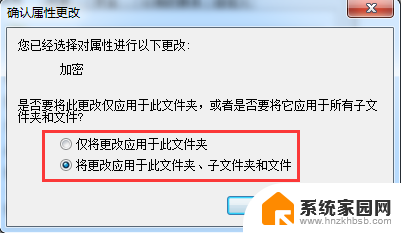
5.加密完成后,win7电脑文件夹名字颜色显示为绿色。win10电脑文件夹图标上有小锁。

6.加密后,别忘记备份加密证书。点击开始菜单-控制面板-用户账户,然后选择“管理文件加密证书”。
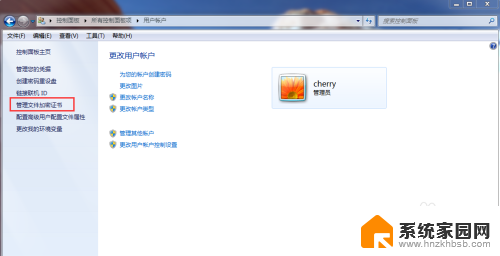
7.在弹出的加密文件系统窗口中,选择“下一步”。
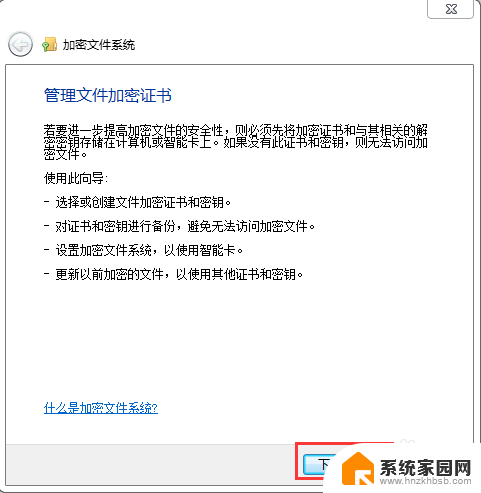
8.选择加密证书,然后点击“下一步”。
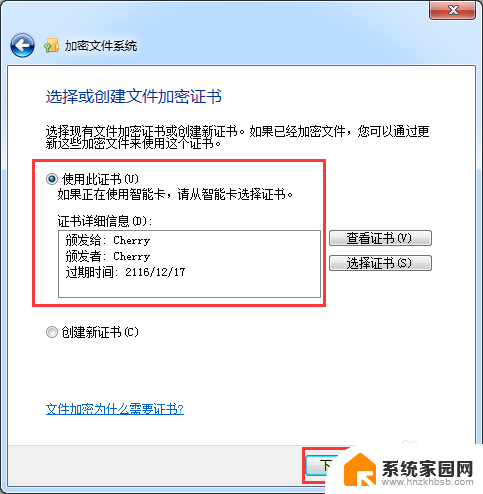
9.选择加密证书备份位置,设置密码,然后点击“下一步”。
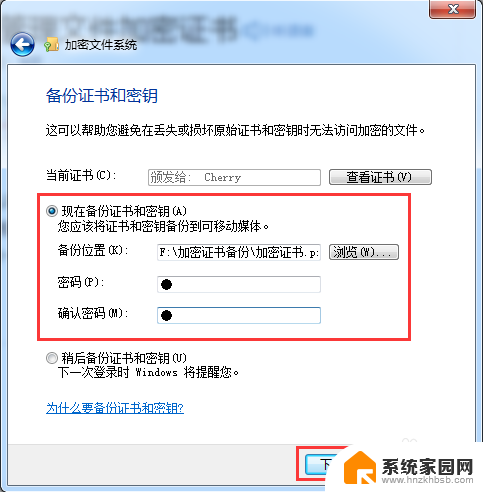
10.选择刚才加密的文件夹,将备份的加密证书与之关联,然后点击“下一步”。
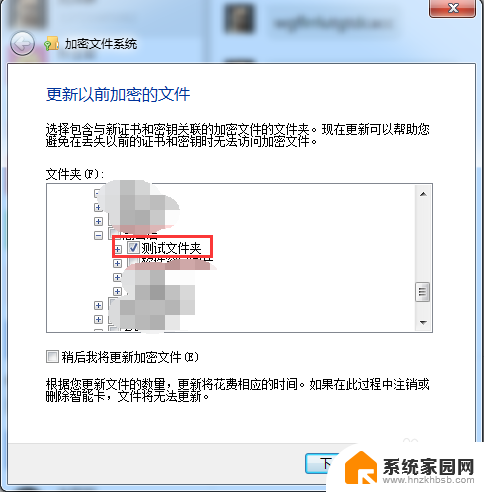
11.备份成功后,点击“关闭”。
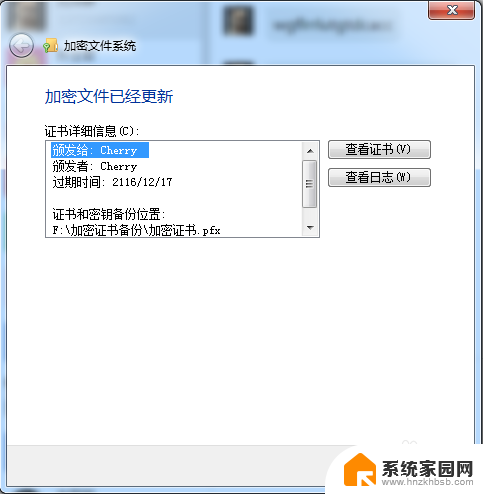
以上就是关于电脑如何设置文件夹打开密码的全部内容,有出现相同情况的用户就可以按照小编的方法了来解决了。