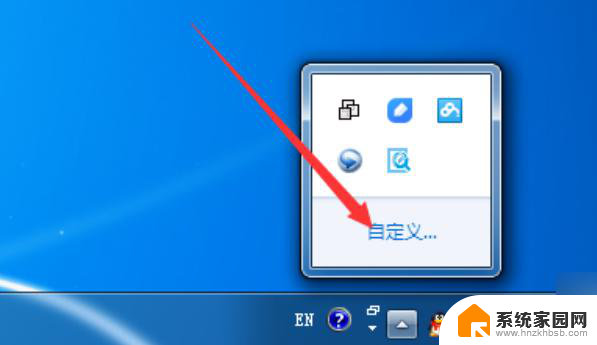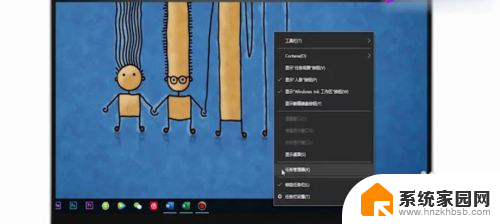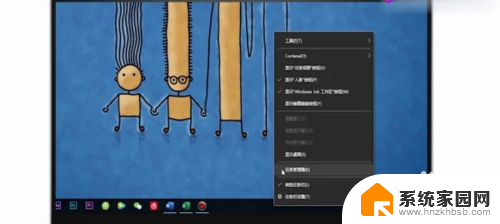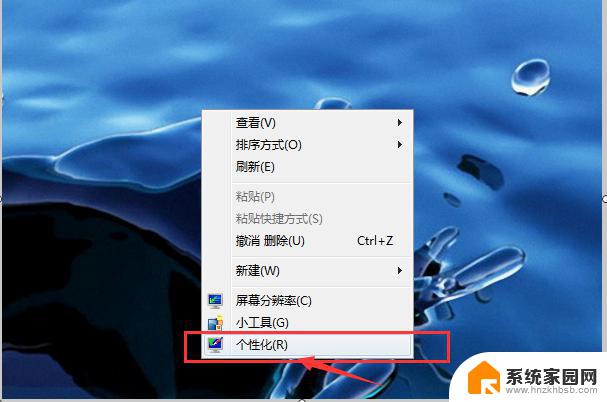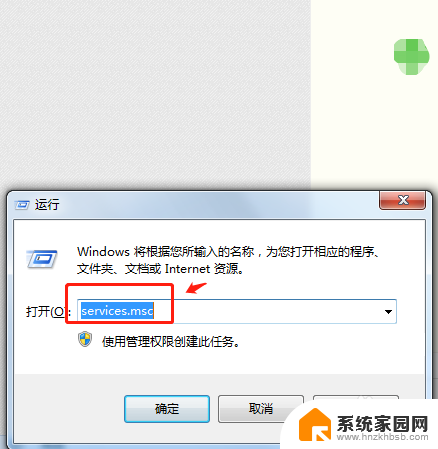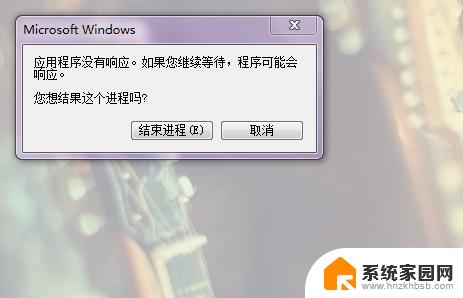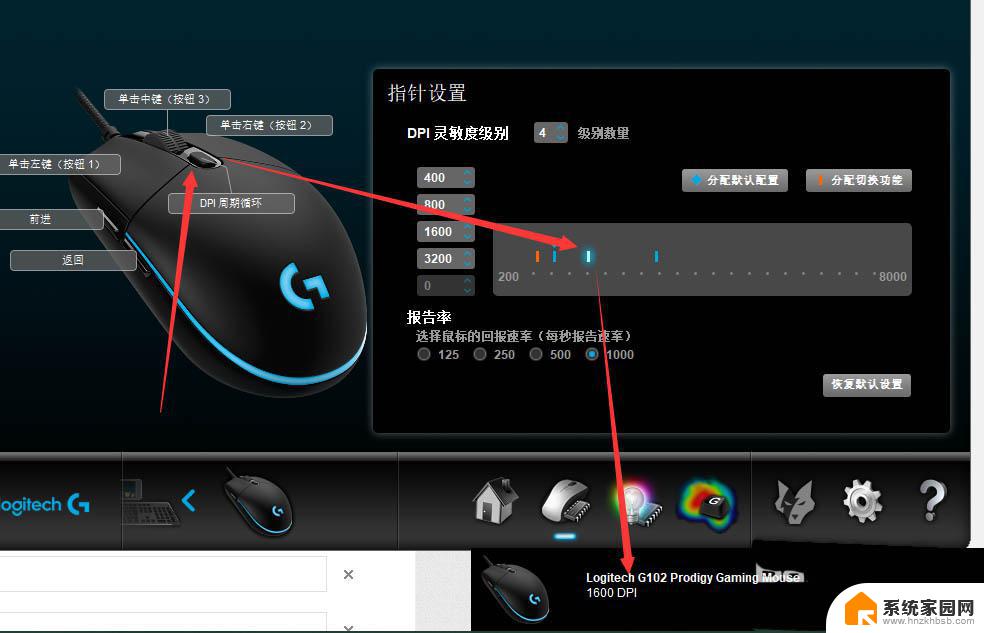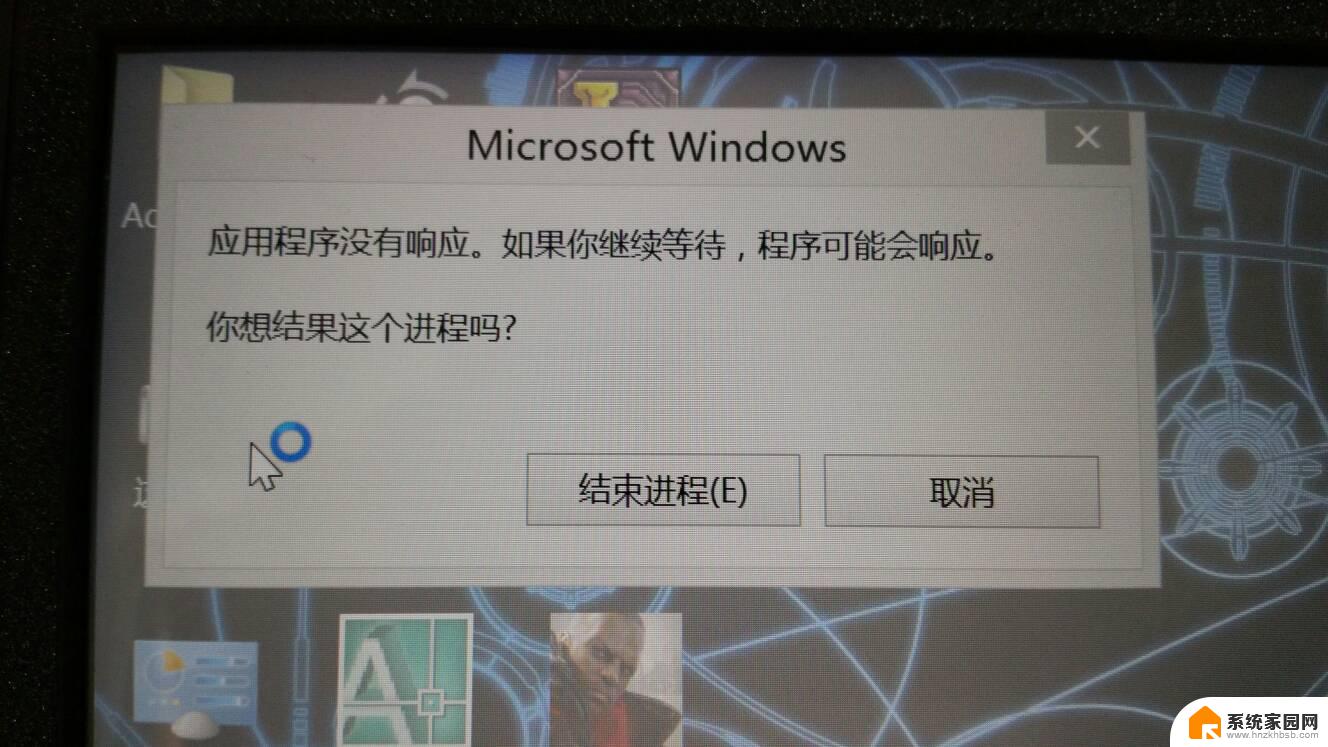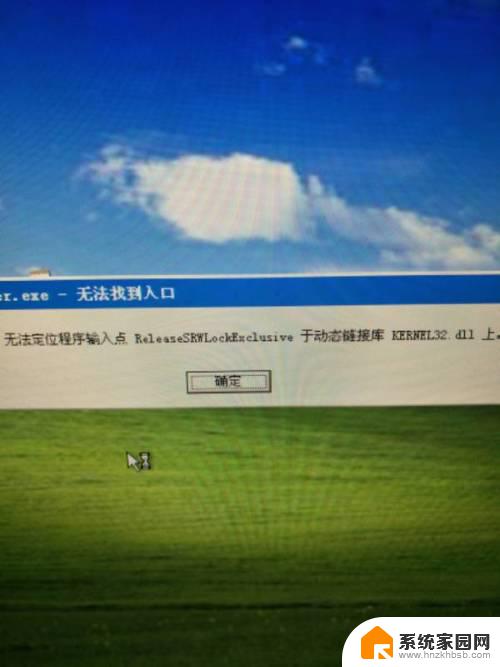电脑右下角声音图标点击没反应 如何解决电脑上音量图标点击没有反应的问题
电脑右下角声音图标点击没反应,近年来电脑已经成为了人们生活中不可或缺的一部分,有时候我们会遇到一些令人困扰的问题,比如电脑右下角声音图标点击没有反应。在我们使用电脑时,音量图标的功能是必不可少的,它可以方便地调节和控制电脑的音量。当我们点击声音图标却没有任何反应时,这无疑会让我们感到非常困惑和烦恼。如何解决这个问题呢?在本文中我们将探讨一些解决办法,帮助您解决电脑上音量图标点击没有反应的困扰。
具体步骤:
1.首先打开电脑,使用“Windows+R”组合键进入运行,输入“services.msc”命令。
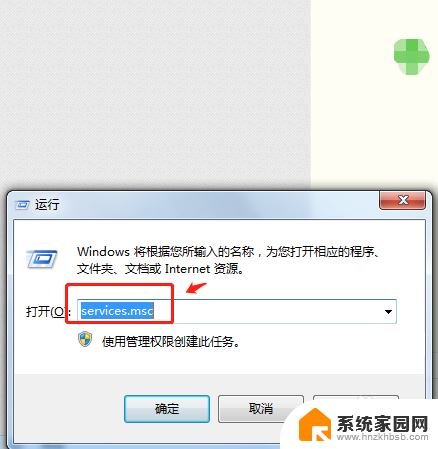
2.在服务列表中下拉找到“windows audio”服务。
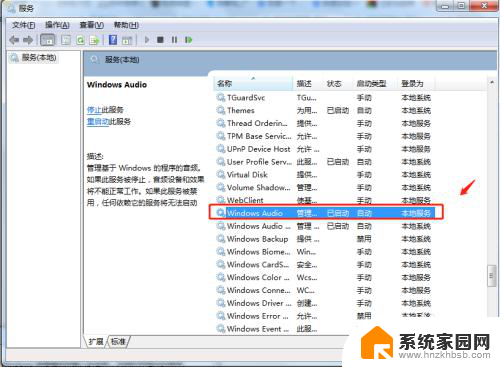
3.双击windows audio服务,点击windows audio属性中的“常规”,将启动类型选择为“启动”。
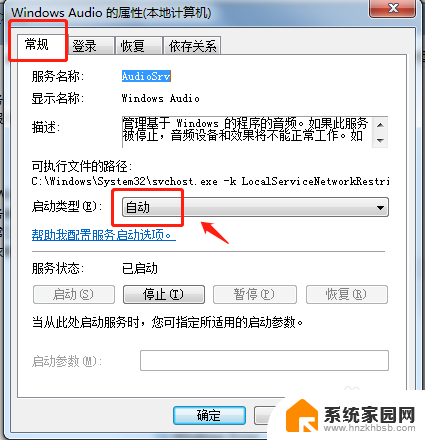
4.在windows audio属性中点击“恢复”,将第1次失败和第2次失败都设置为“重新启动服务”。点击确定即可。
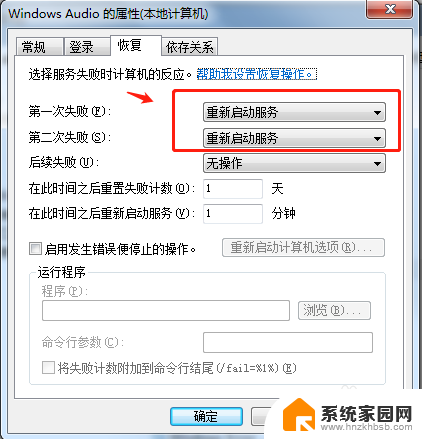
5.回到电脑桌面,点击右下角任务栏中的音量图标即可调节音量。
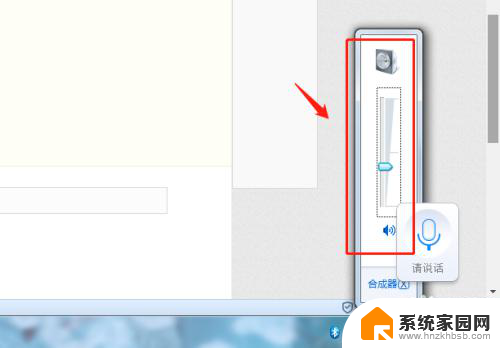
6.总结
1.首先打开电脑,使用“Windows+R”组合键进入运行,输入“services.msc”命令。
2.在服务列表中下拉找到“windows audio”服务。
3.双击windows audio服务,点击windows audio属性中的“常规”,将启动类型选择为“启动”。
4.在windows audio属性中点击“恢复”,将第1次失败和第2次失败都设置为“重新启动服务”。点击确定即可。
5.回到电脑桌面,点击右下角任务栏中的音量图标即可调节音量。
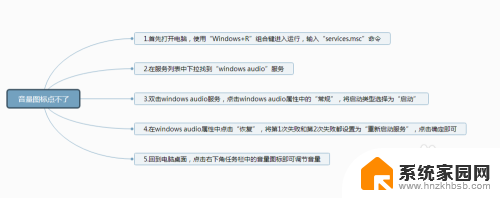
以上是关于电脑右下角声音图标点击无响应的全部内容,请参考以上步骤进行操作,希望对大家有所帮助。