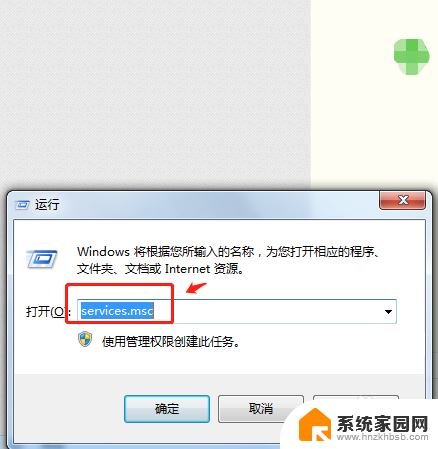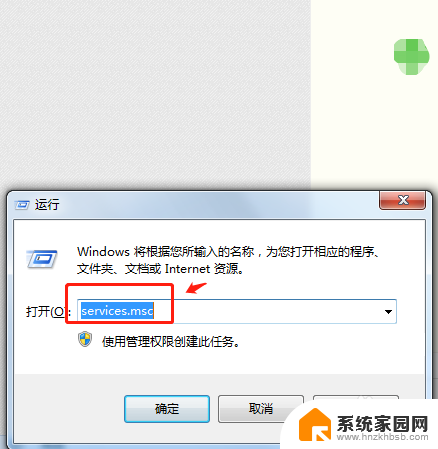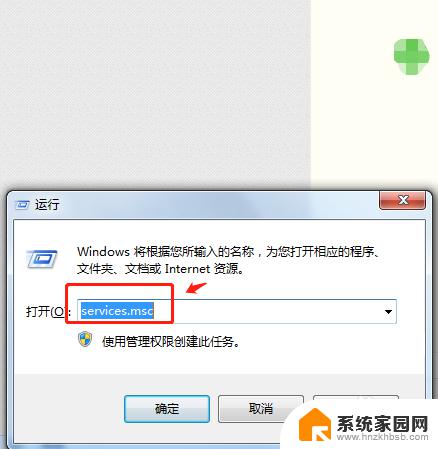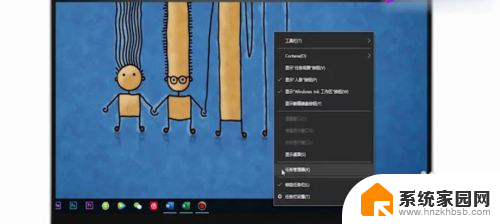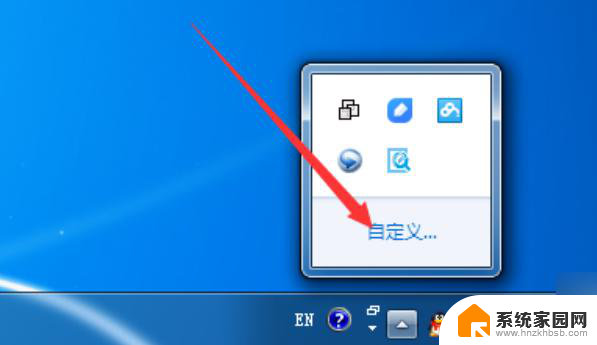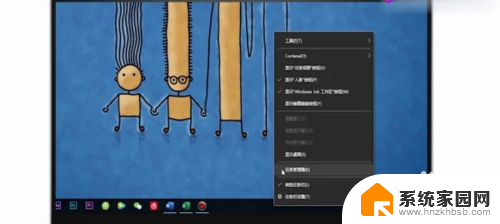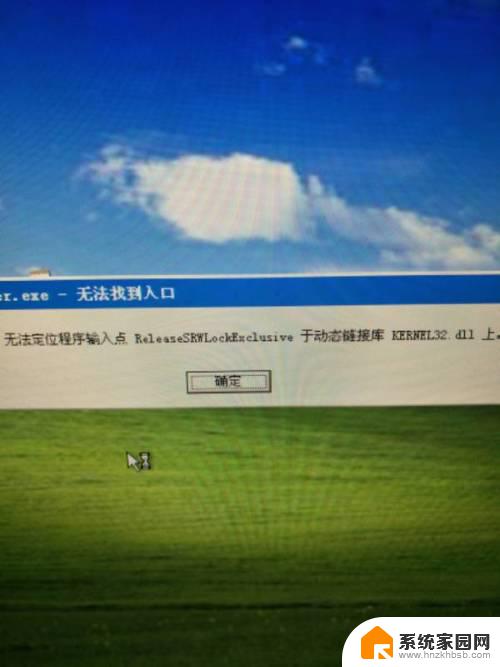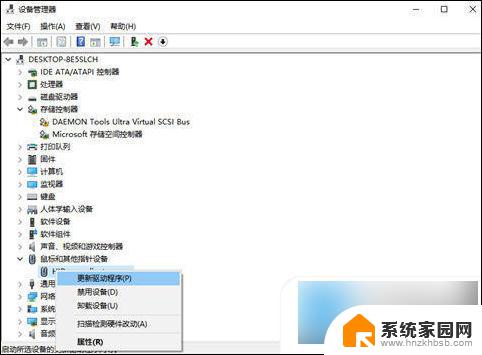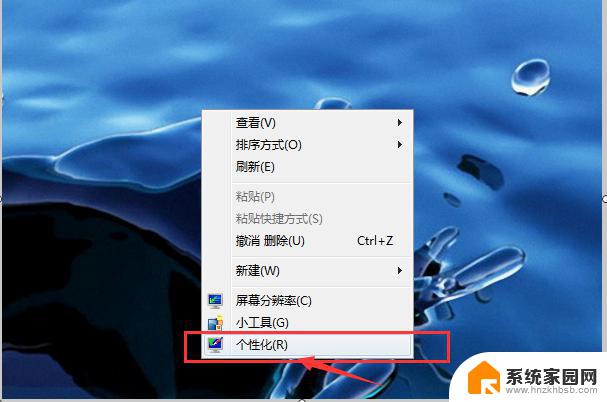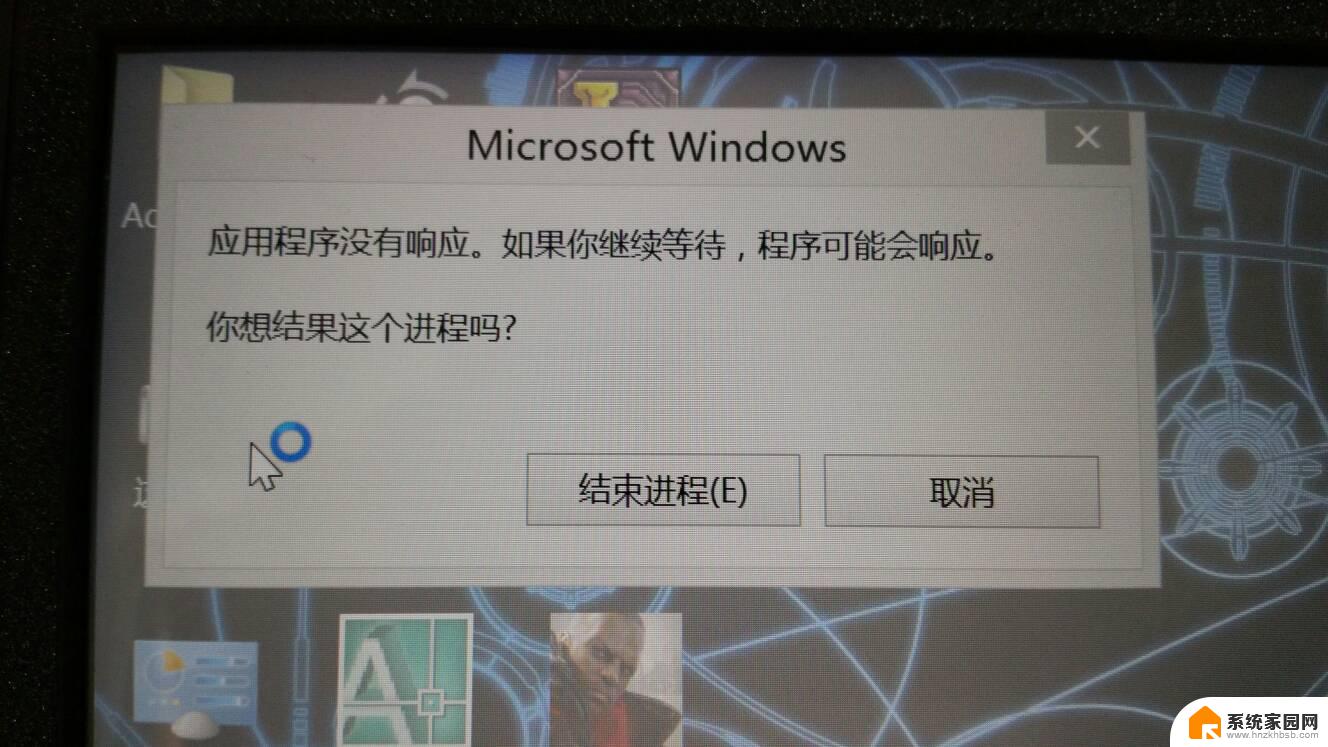电脑音量点不出来怎么办 电脑音量图标点击没有反应直接解决方案
当我们使用电脑时,有时候会遇到一些问题,比如电脑音量调节不出来或者点击音量图标没有反应的情况,这种情况可能会让我们感到困扰,影响我们的正常使用。当电脑音量点不出来时,我们应该如何解决这个问题呢?下面就给大家介绍一些直接解决方案。
操作方法:
1.首先打开电脑,使用“Windows+R”组合键进入运行,输入“services.msc”命令。

2.在服务列表中下拉找到“windows audio”服务。
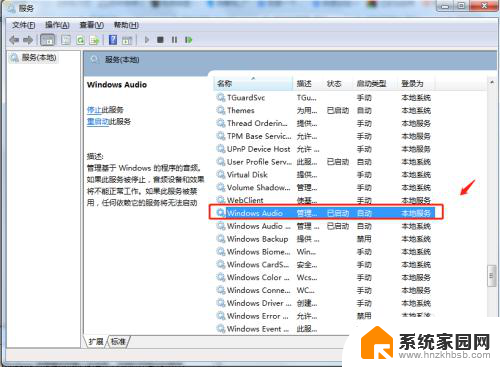
3.双击windows audio服务,点击windows audio属性中的“常规”,将启动类型选择为“启动”。
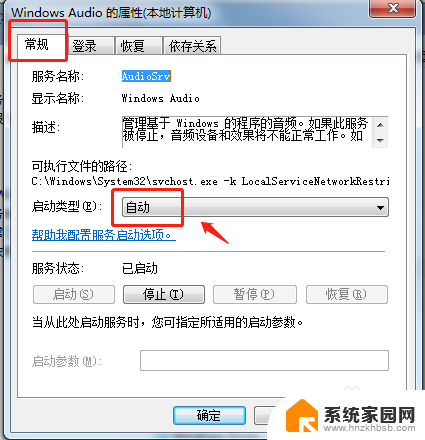
4.在windows audio属性中点击“恢复”,将第1次失败和第2次失败都设置为“重新启动服务”。点击确定即可。
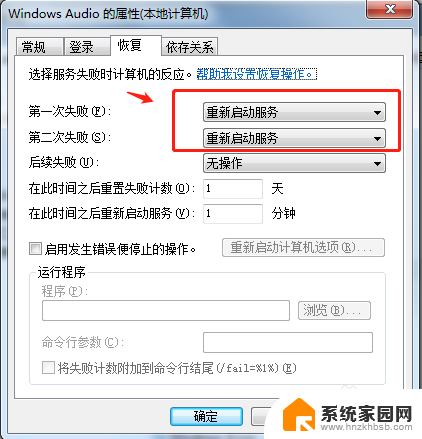
5.回到电脑桌面,点击右下角任务栏中的音量图标即可调节音量。
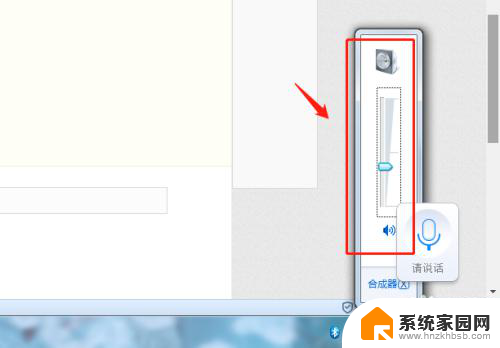
6.总结
1.首先打开电脑,使用“Windows+R”组合键进入运行,输入“services.msc”命令。
2.在服务列表中下拉找到“windows audio”服务。
3.双击windows audio服务,点击windows audio属性中的“常规”,将启动类型选择为“启动”。
4.在windows audio属性中点击“恢复”,将第1次失败和第2次失败都设置为“重新启动服务”。点击确定即可。
5.回到电脑桌面,点击右下角任务栏中的音量图标即可调节音量。
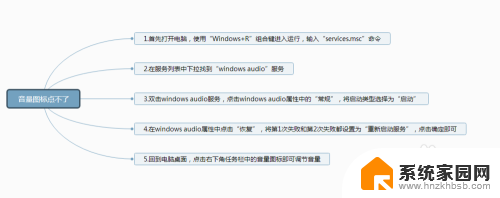
以上就是电脑音量点不出来的解决方法,如果你遇到这种问题,可以尝试按照以上方法来解决,希望这对大家有所帮助。