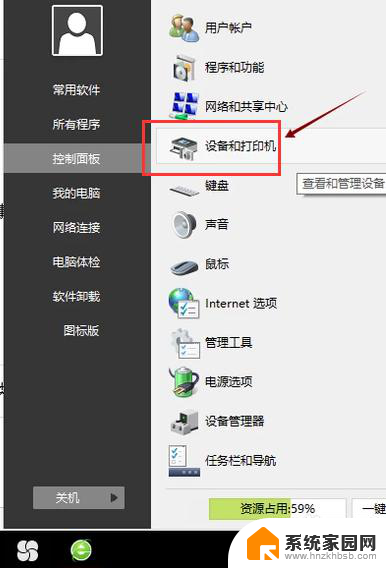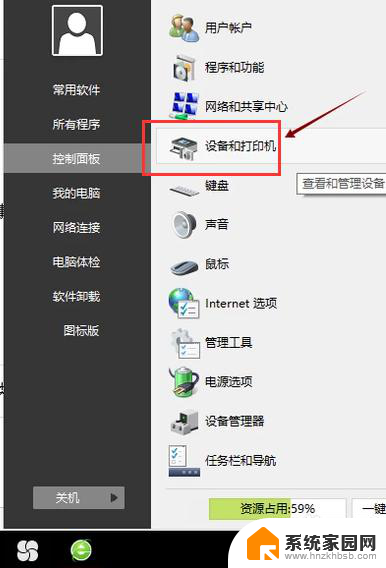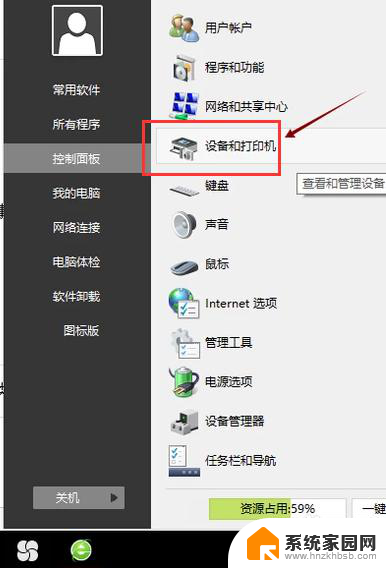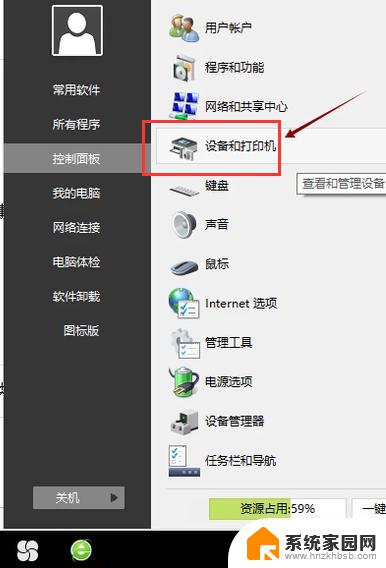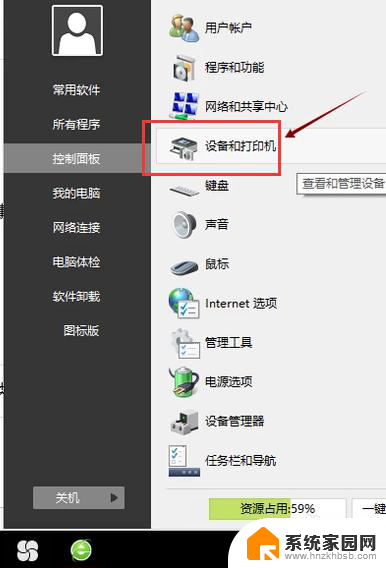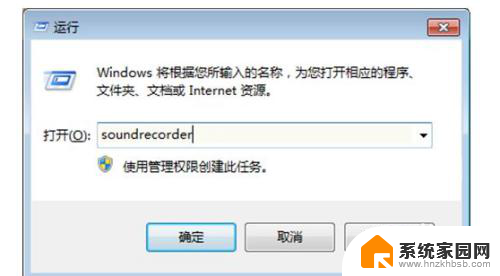打印机驱动安装方式 电脑打印机驱动安装教程
更新时间:2023-09-14 16:13:41作者:jiang
打印机驱动安装方式,随着科技的不断发展,电脑已经成为人们生活中不可或缺的一部分,在电脑的使用过程中,打印机作为重要的外设设备,也经常被使用到。要正常使用打印机,就需要正确安装相应的驱动程序。打印机驱动程序是连接电脑和打印机之间的桥梁,它起到了传递指令、实现打印功能的重要作用。该如何安装打印机驱动程序呢?在这篇文章中我们将详细介绍打印机驱动的安装方式和步骤,帮助您顺利完成驱动的安装,享受高效的打印体验。
步骤如下:
1.第一步,打开控制面板,点击“设备和打印机”
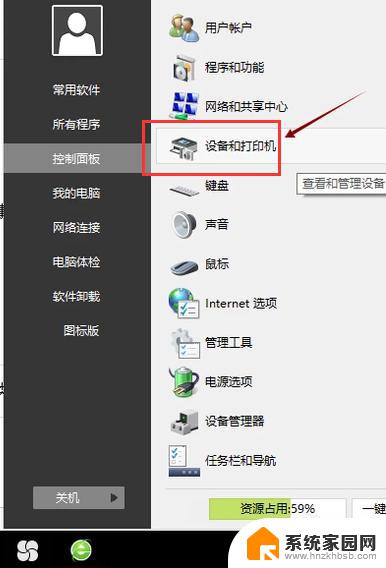
2.第二步,点击“打印服务器属性”
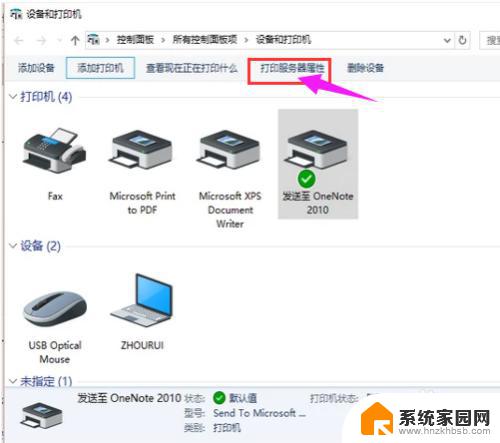
3.第三步,在“驱动程序”一栏下点击“添加”
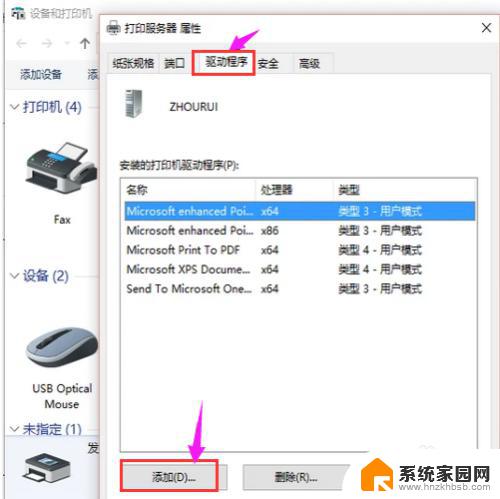
4.第四步,此时会出现添加打印机驱动程序向导。点击:下一步
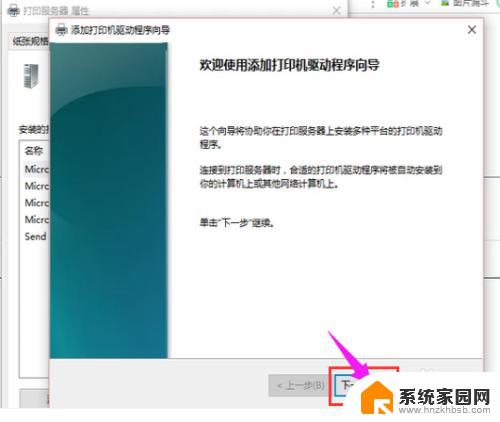
5.第五步,根据电脑的操作系统位数来选择。然后点击:下一步
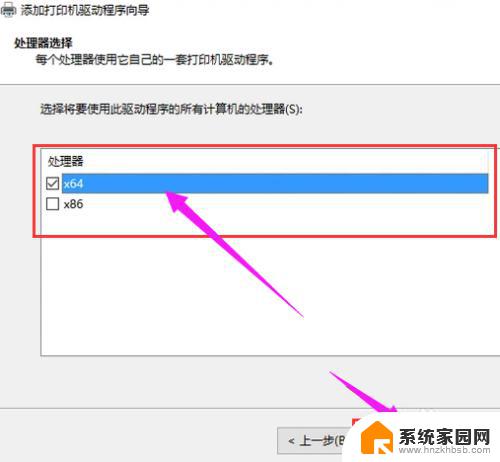
6.第六步,选择要安装的打印机驱动的制造商和型号。点击:下一步
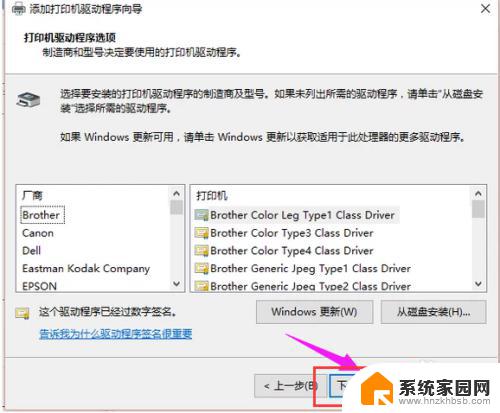
7.第七步,完成了添加打印机驱动,点击完成即可
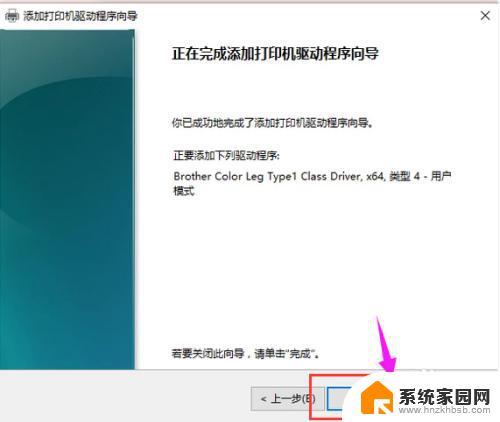
以上便是打印机驱动的安装步骤,希望对所有需要的用户有所帮助。