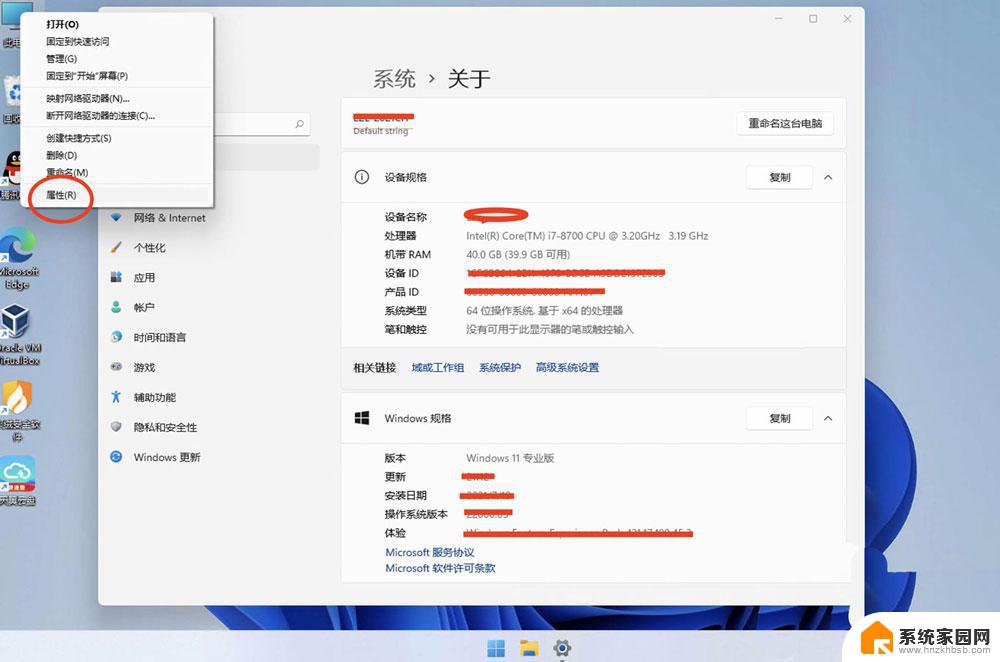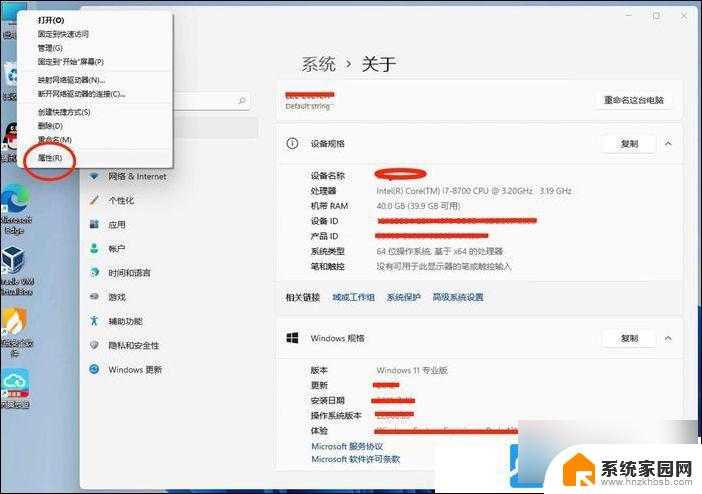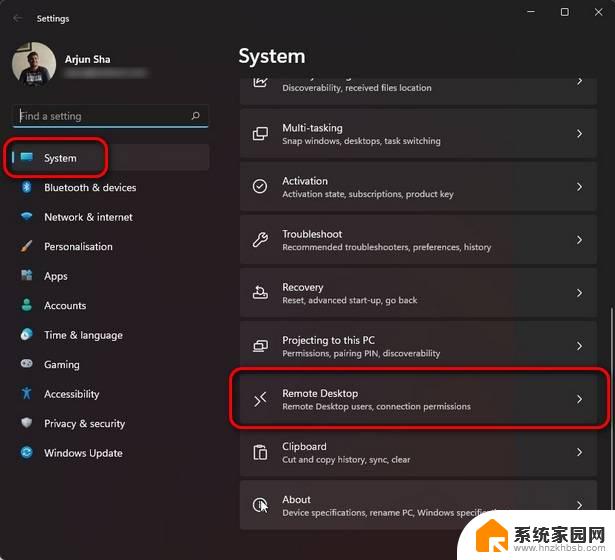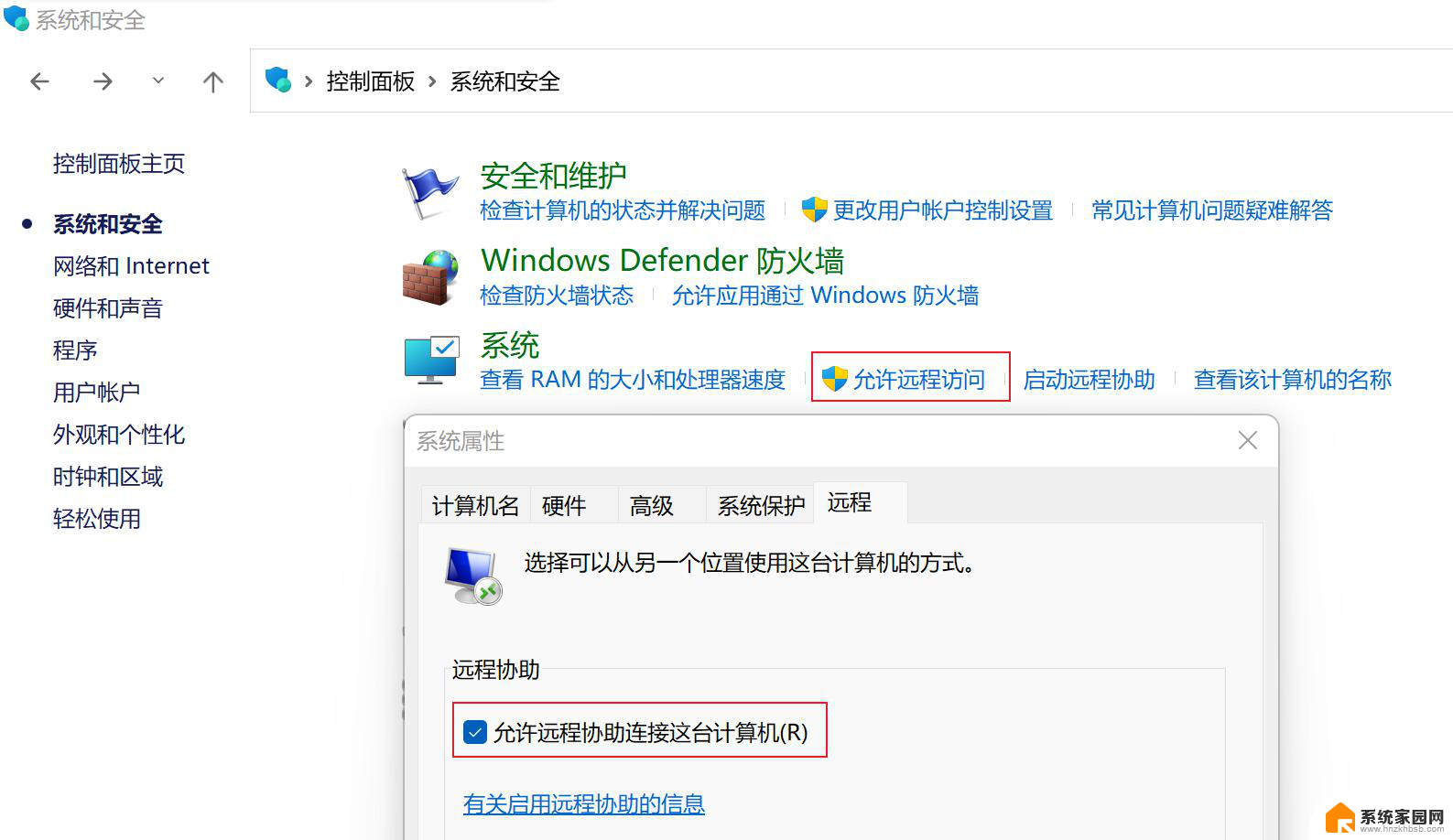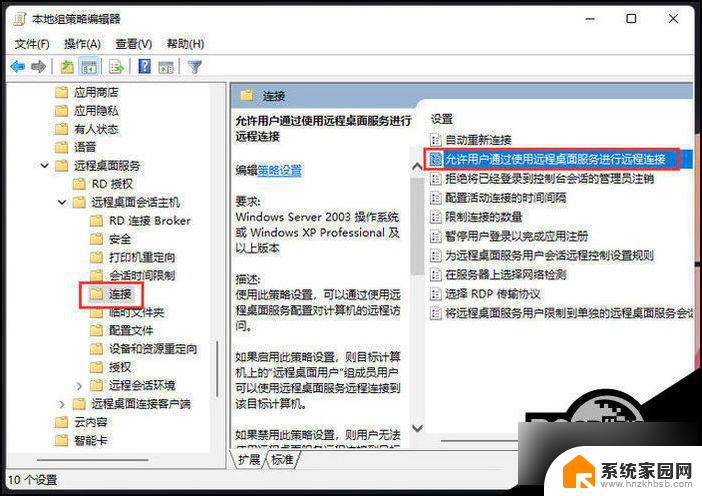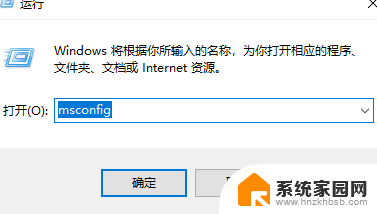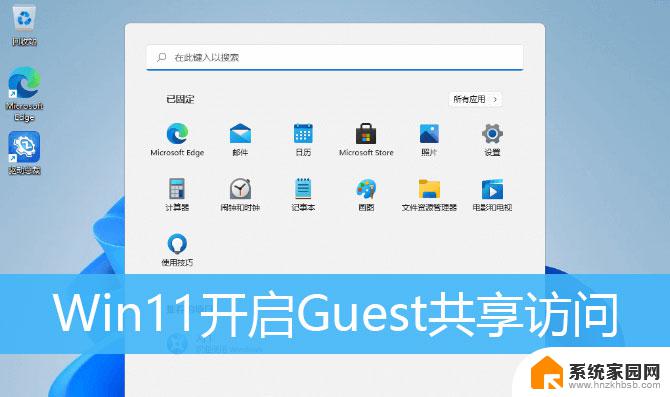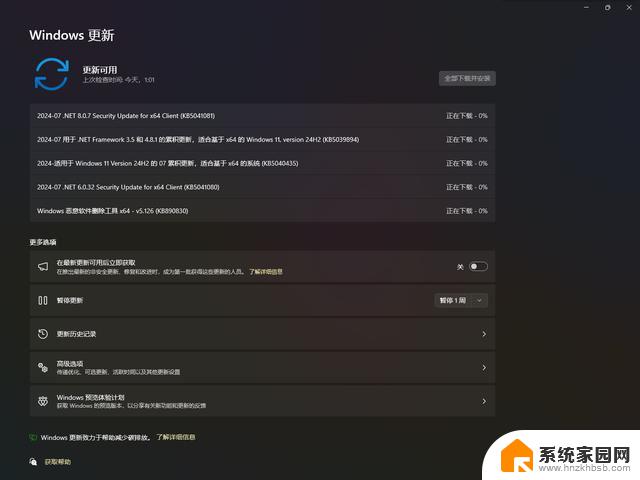设置电脑允许远程桌面连接windows11 Win10操作系统如何设置允许远程连接到此计算机
设置电脑允许远程桌面连接windows11,随着科技的进步和网络的普及,远程连接成为了现代生活中不可或缺的一部分,对于Windows 11和Win10操作系统的用户来说,设置允许远程连接到计算机是一个重要的操作。远程桌面连接不仅可以方便地访问和控制远程计算机,还能够进行文件传输和应用程序的操作。许多用户不清楚如何正确设置电脑允许远程桌面连接,今天我们就来详细了解一下这个设置的方法。
具体方法:
1.在电脑桌面,使用鼠标左键单击选中“此电脑”图标。右键点击,在菜单中选择“属性”(如图所示)。
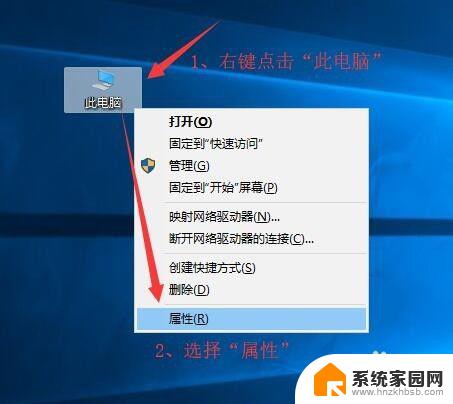
2.打开“系统”对话框,点击左上角的“远程设置”链接。
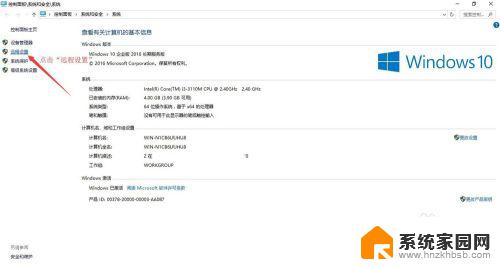
3.如图,在弹出的“系统属性”对话框
(1)切换到“远程”选项卡;
(2)在远程协助中勾选“允许远程协助连接这台计算机”;
(3)在远程桌面中勾选“允许远程连接到此计算机”;
(4)点击【应用】按钮。
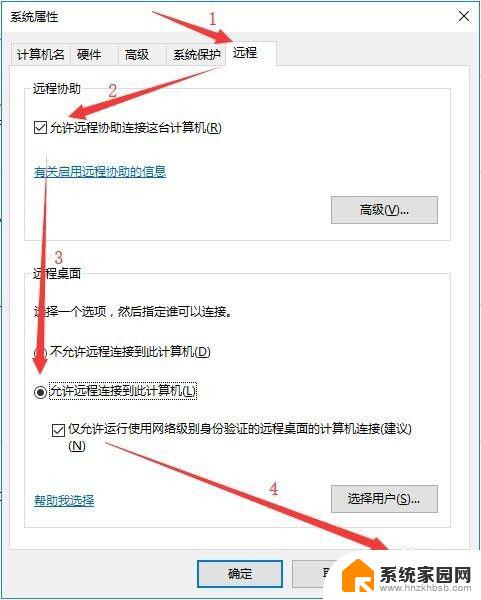
4.当然我们可以选择用户,在“系统属性”对话框,点击【选择用户】按钮。
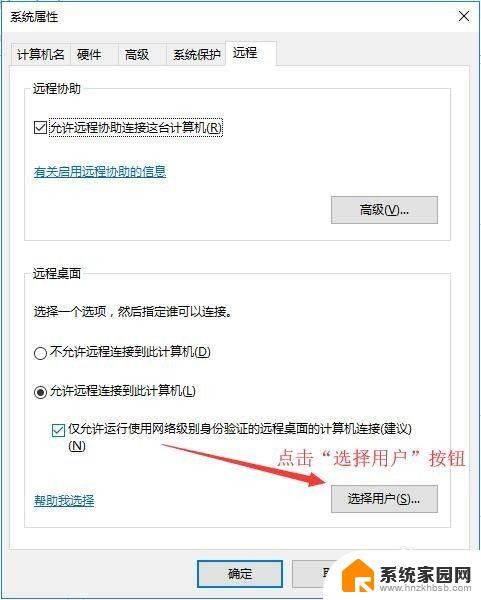
5.在“远程桌面用户”对话框,提示“下面所列的用户可以连接到这台计算机。另外,管理员组中的任何成员都可以进行连接(即使没有列出)。”,由图可知。电脑本身的用户 Administrator 已经有访问权限,可以点击【添加】选择用户。
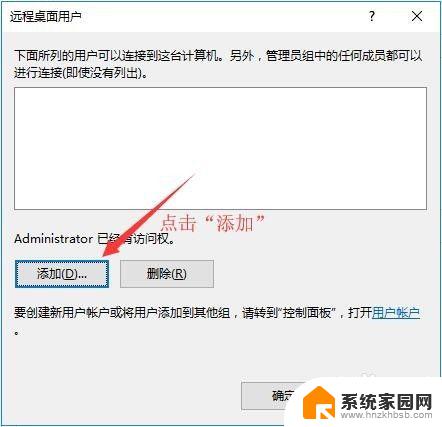
6.在“选择用户”对话框,输入对象名称来选择,点击【检查名称】检查在系统中检查搜索用户。
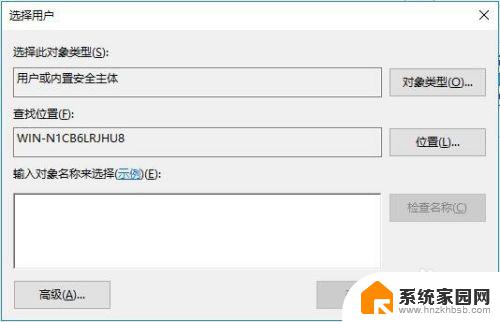
7.选择之后,依次在“选择用户”和“远程桌面用户”对话框点击【确认】按钮确认并关闭对话框。回到“系统属性”窗口,点击【确定】按钮完成远程设置。
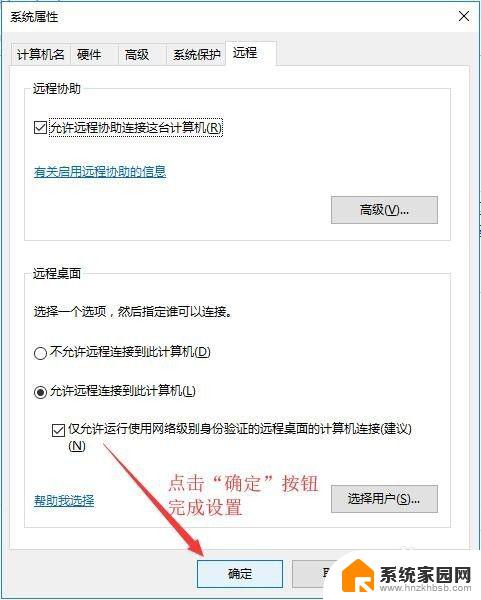
以上就是设置电脑允许远程桌面连接 Windows 11 的全部内容,如果你遇到了这种情况,你可以按照我的操作进行解决,非常简单快速,一步到位。