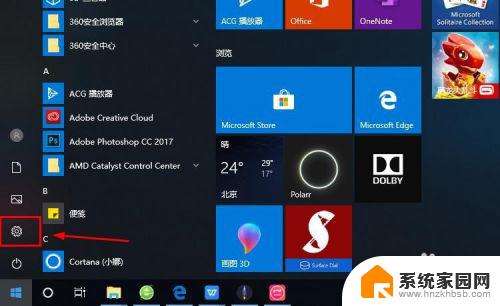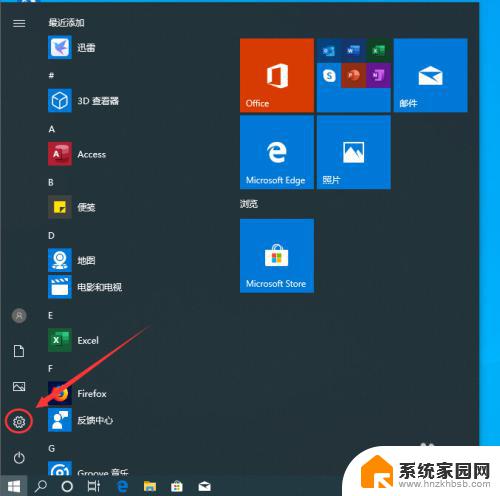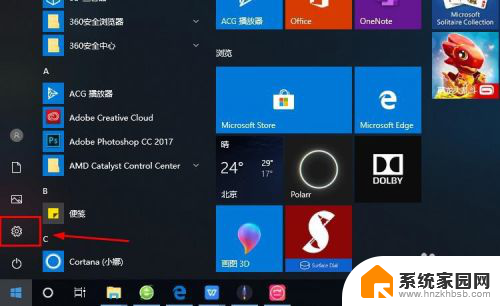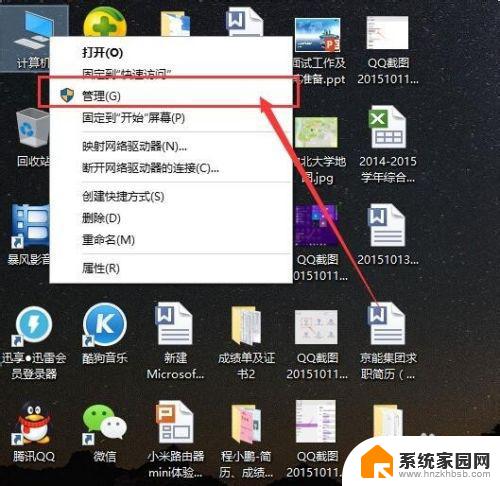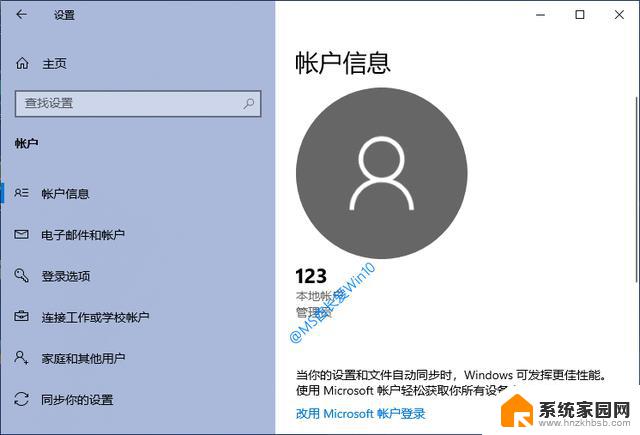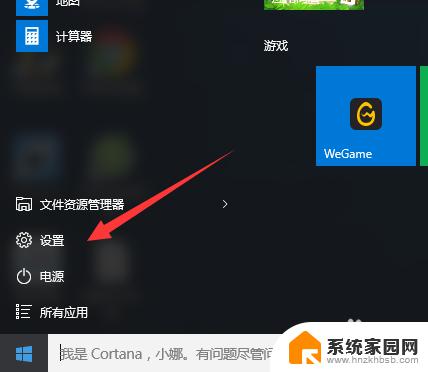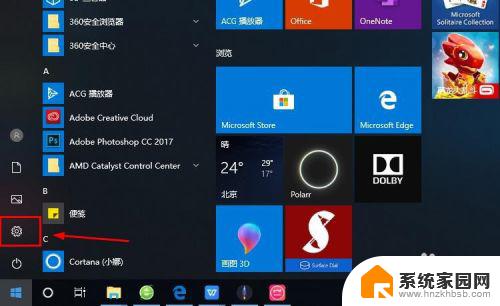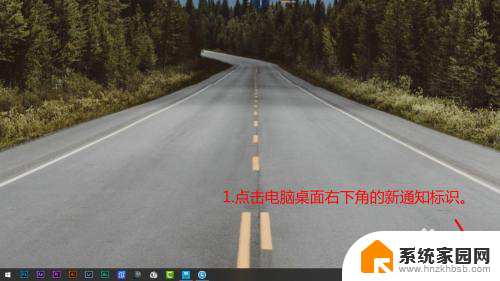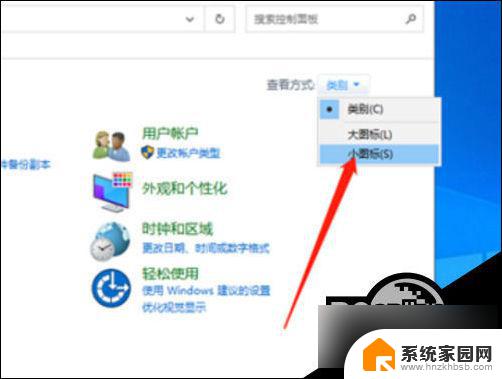win10账户登录 Microsoft账户如何在Win10系统中登陆
win10账户登录,在现代科技的推动下,人们对于电脑操作系统的需求日益增长,而Windows 10作为微软公司最新推出的操作系统,以其强大的功能和稳定的性能受到了广大用户的喜爱。而在Win10系统中登录Microsoft账户则成为了必不可少的一步。通过登录Microsoft账户,用户可以享受到更多个性化的设置和功能,同时也可以方便地管理自己的文件和数据。接下来就让我们一起来了解一下,在Win10系统中如何轻松登录Microsoft账户。
具体方法:
1.进入win10系统的桌面,点击左下角的开始菜单,在弹出的开始菜单界面点击设置图标(左侧齿轮的图标)。
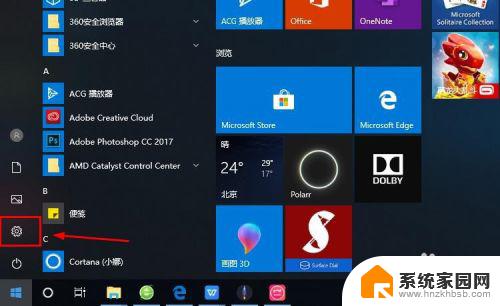
2.进入windows设置界面,选择其中的账户选项。
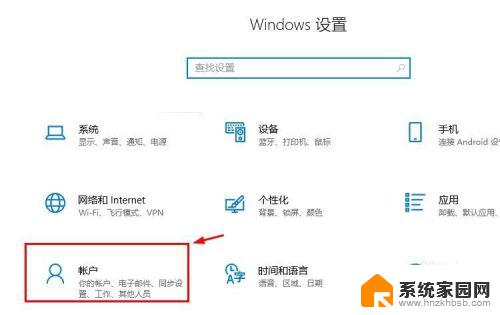
3.进入账户设置的界面,选择左侧列表的电子邮件和应用账户选项。
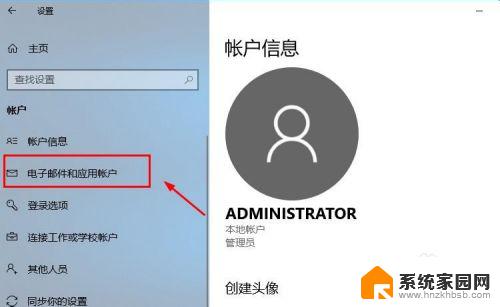
4.进入电子邮件和应用账户选项的设置界面,点击添加账户选项。
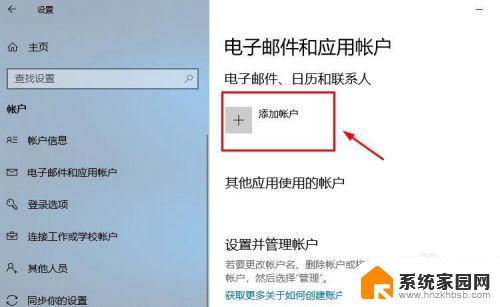
5.在添加账户的界面有很多的选项,选择第一个Outlook的选项。
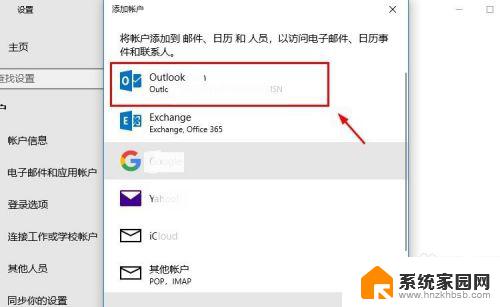
6.接着会出现添加Microsoft账户的窗口,这里输入你的账号即可。没有的可以自行创建一个。
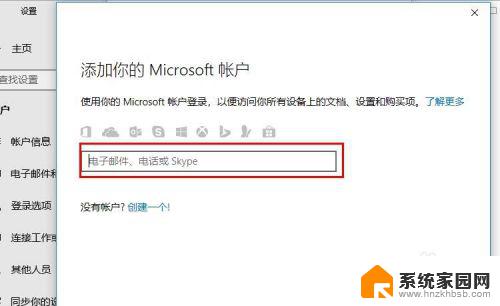
7.创建账户也很简单,就是输入一个你的邮箱即可。简单几步就可以创建成功,这里就不做论述了。
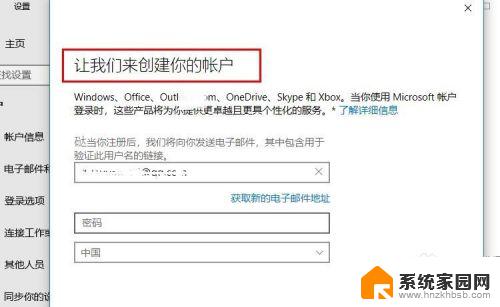
8.成功添加账号之后,界面会显示账户成功设置,到这里就成功启用Microsoft账户了。
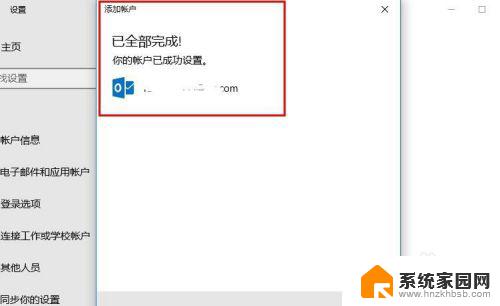
9.接着返回到之前的界面,可以看到界面上显示Microsoft账户的选项了。
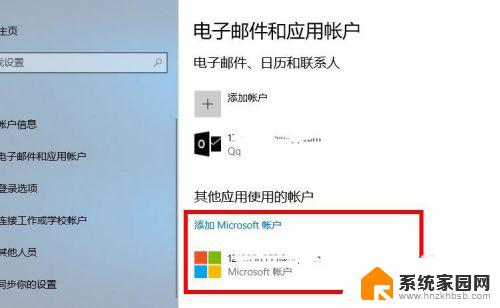
10.再看一下账户信息的界面,此时的管理员账号就是你的Microsoft账户。有这样标识的就说明设置成功了,大家还有不会的,就赶紧去试试吧1
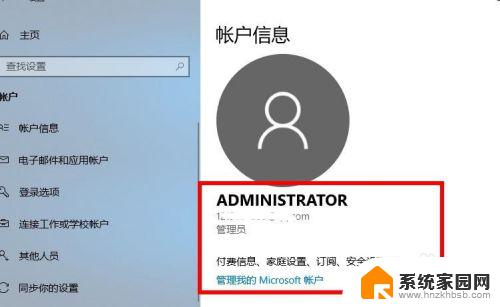
以上是win10账户登录的所有步骤,遇到类似问题的用户可以根据本文提供的方法进行修复,希望这篇文章对大家有所帮助。