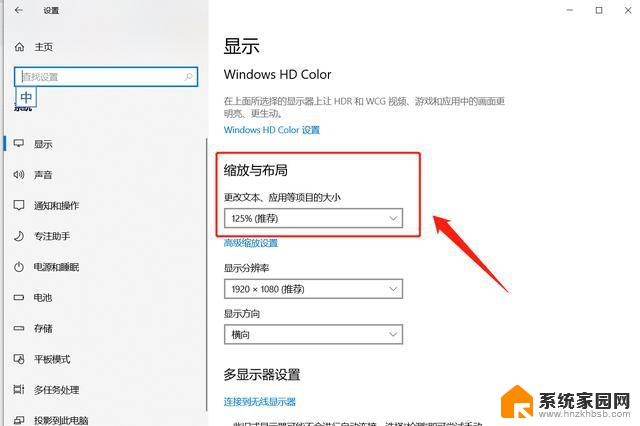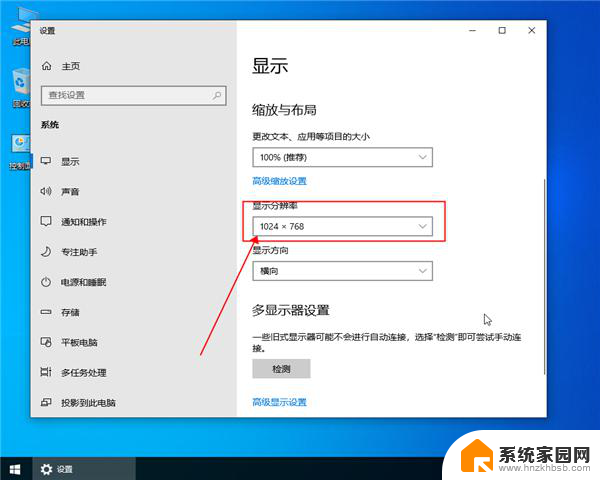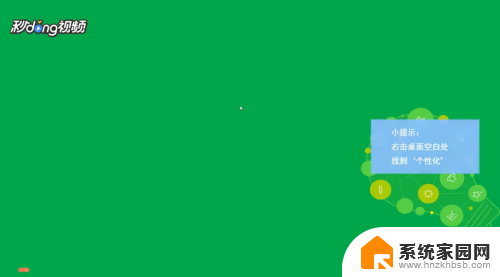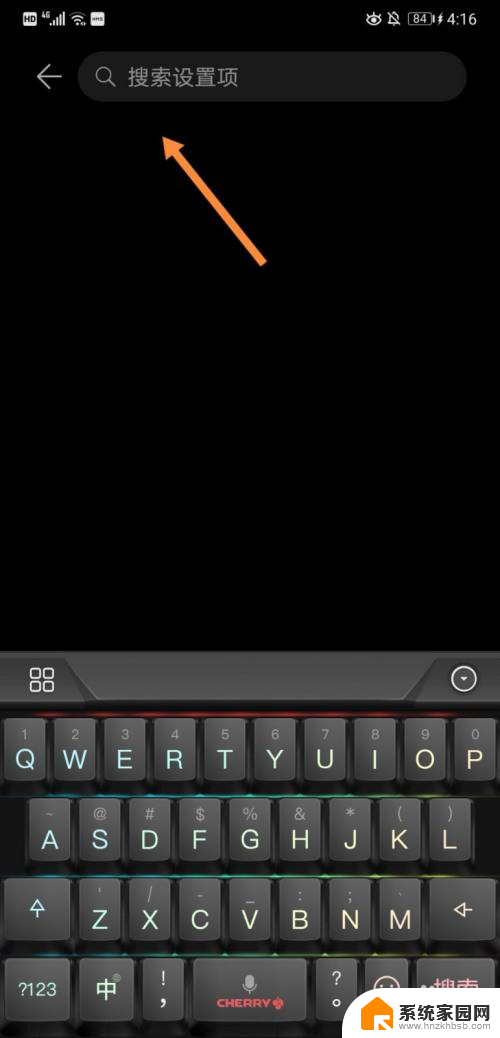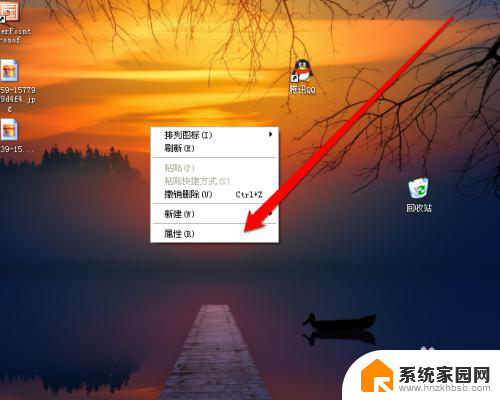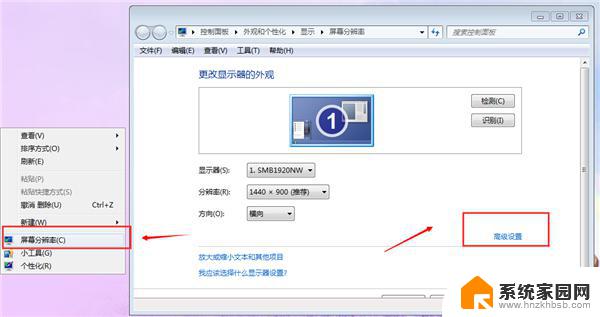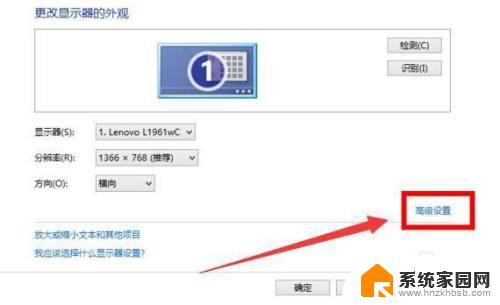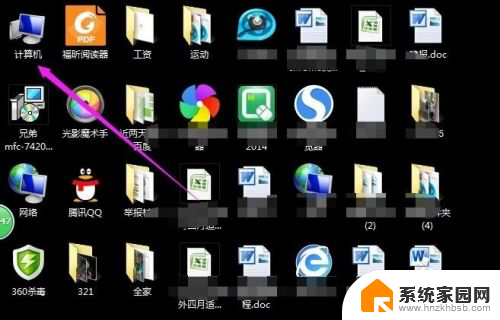windows桌面调整方向 电脑桌面分辨率偏移怎么调整
在使用电脑时,我们常常会遇到Windows桌面显示分辨率偏移的问题,导致桌面图标或程序显示不全或错位,这种情况通常是由于显示器设置或显卡驱动程序的调整不当所致。要解决这个问题,我们可以通过简单的调整来重新设置电脑桌面的分辨率和方向,使其恢复正常显示。接下来我们将介绍一些调整方法,帮助您快速解决电脑桌面分辨率偏移的困扰。
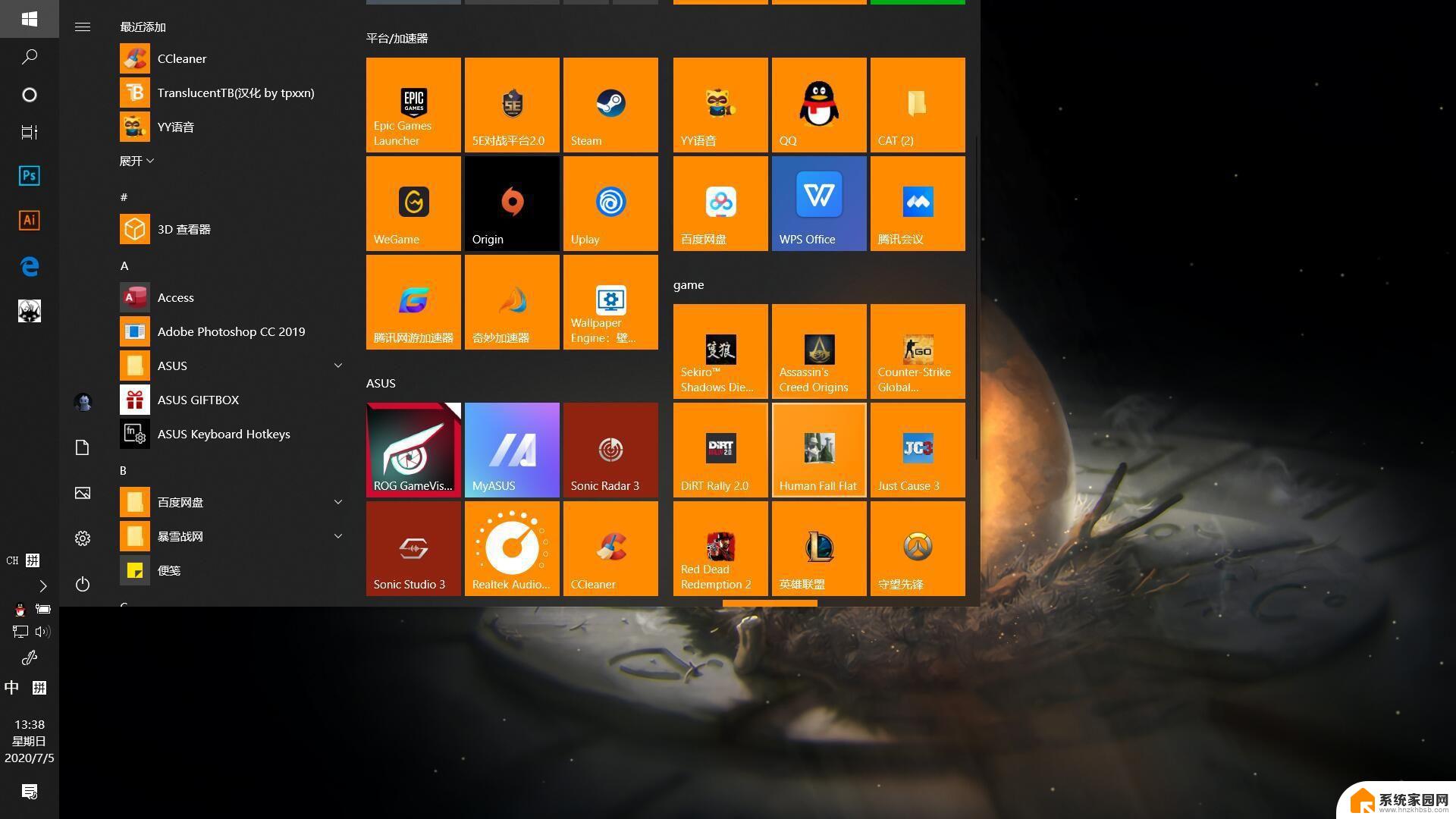
### 1. 调整屏幕分辨率
桌面偏移的一个常见原因是屏幕分辨率设置不当。您可以通过以下步骤进行调整:
- **右键点击桌面空白处**,选择“显示设置”或“屏幕分辨率”(依据系统不同而有所差异)。
- 在显示设置页面中,找到“分辨率”选项,尝试选择一个与您的显示器相匹配的分辨率。
- 应用更改后,观察桌面是否恢复正常位置。
### 2. 更改显示方向
有时候,错误的显示方向设置也会导致桌面偏移。例如,将屏幕从横向模式误设为纵向模式。您可以通过以下方式调整:
- 同样在“显示设置”中,找到“方向”或“屏幕方向”选项。
- 选择“横向”作为显示方向,确保屏幕显示与您的物理显示器方向一致。
### 3. 显示器自动调整
许多现代显示器都配备了自动调整功能,可以自动校准屏幕显示。您可以通过显示器上的菜单按钮进行操作:
- 查找显示器上的“菜单”或“设置”按钮。
- 进入菜单后,寻找“自动调整”或“自动校准”选项并执行。
- 等待显示器自动完成调整过程。
### 4. 检查并更新显卡驱动
过时的显卡驱动有时也会导致桌面显示问题,包括偏移现象。确保您的显卡驱动是最新版本:
- 访问显卡制造商的官方网站,下载并安装最新的驱动程序。
- 安装完成后,重启电脑并检查桌面是否恢复正常。
### 5. 清理并重置桌面图标
- 右键点击桌面空白处,选择“查看”>“自动排列图标”和“将图标与网格对齐”,确保这两个选项被勾选。
- 接着,可以尝试拖动偏移的图标到期望的位置。或使用“Ctrl+A”全选所有图标后,再右键选择“排序方式”进行整理。
以上就是windows桌面调整方向的全部内容,还有不清楚的用户就可以参考一下小编的步骤进行操作,希望能够对大家有所帮助。