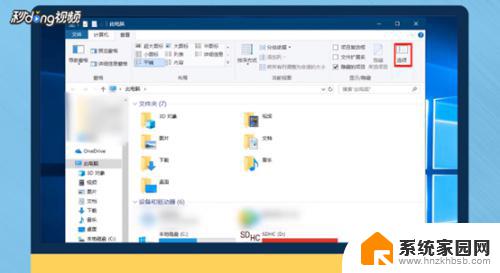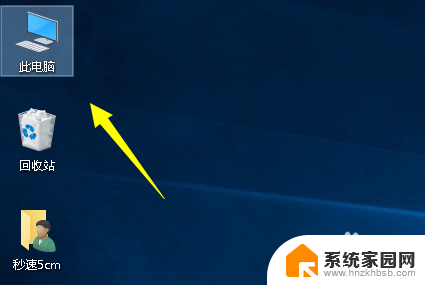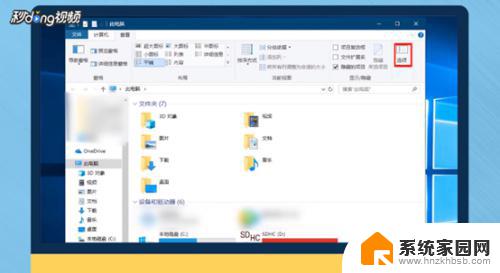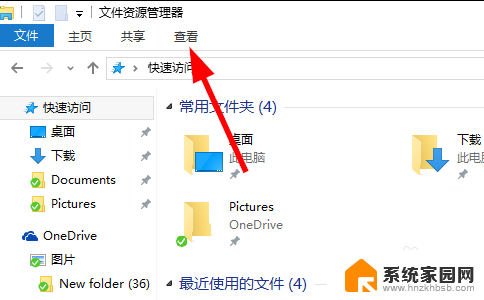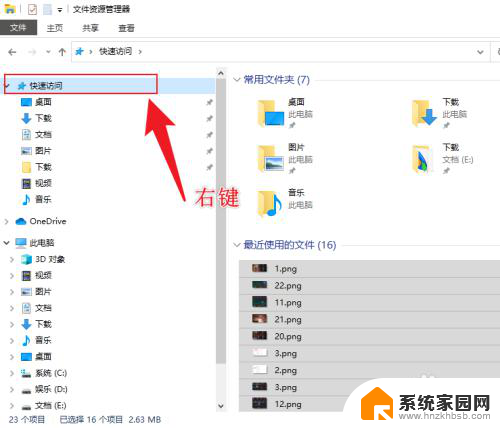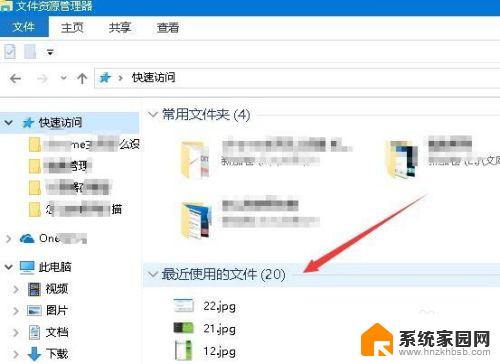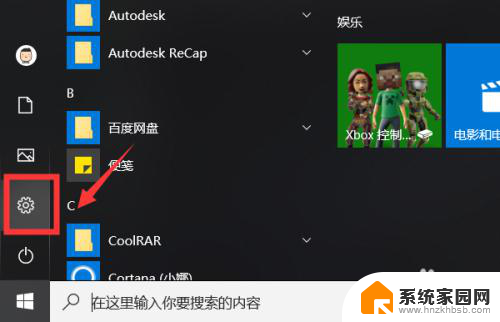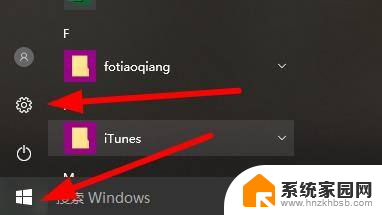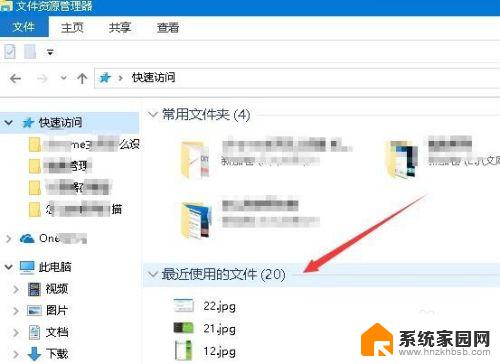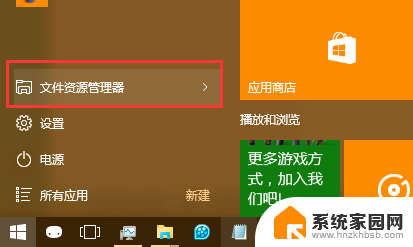windows10查看最近打开文档 win10系统如何显示最近使用的文件在任务栏
windows10查看最近打开文档,在日常使用电脑的过程中,我们经常会打开和编辑各种文档,包括文本文件、图片、视频等等,有时候我们可能会忘记文档的具体存放位置或者需要频繁使用一些特定的文件。针对这个问题,Windows 10系统提供了一个非常便捷的功能——显示最近使用的文件在任务栏。这个功能可以让我们快速找到并访问最近打开的文档,无需费时费力地去搜索和定位文件。接下来我们将介绍如何在Windows 10系统中查看最近打开的文档,并利用任务栏上的这个功能提高工作效率。
具体方法:
1.首先,打开电脑进行系统后。点击桌面上“此电脑”图标,打开文件资源管理器。

2.在文件资源管理器界面中,点击顶部菜单栏里的“查看”。
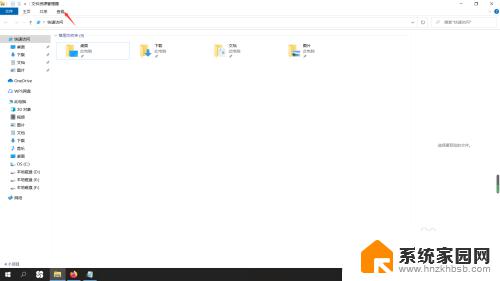
3.然后,点击“选项”图标。
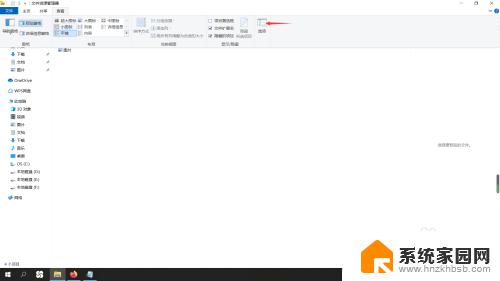
4.在文件夹选项窗口里,点击在“快速访问”中显示最近使用的文件,使它小方框里被打上“✔”。如果我们想让它显示我们最近使用的文件夹,请点击在“快速访问”中显示最近使用的文件夹。在它小方框里打勾√。
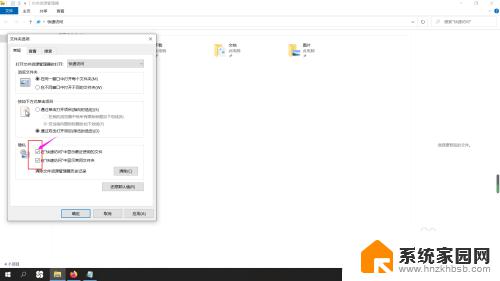
5.最后分别点击“应用”和“确定”。
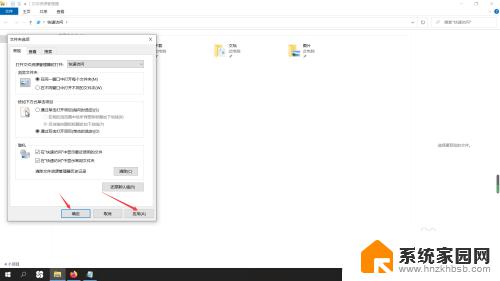
6.最后,我们测试下,看看有没有起到效果。OK,已经显示最近使用的文件了。
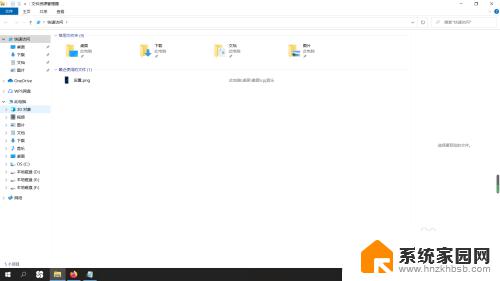
以上就是关于如何查看最近打开的文件的全部内容,如果您也遇到了类似的问题,可以按照这个方法来解决。