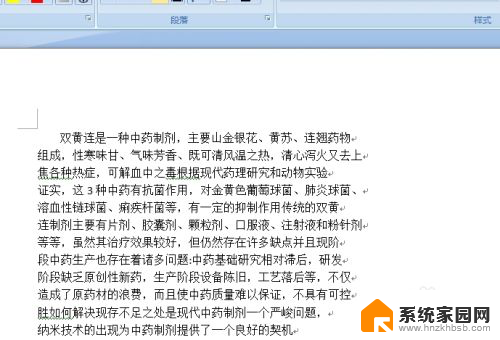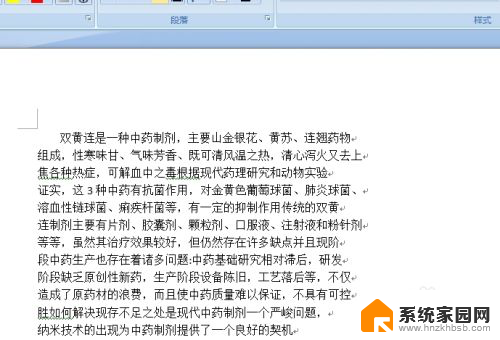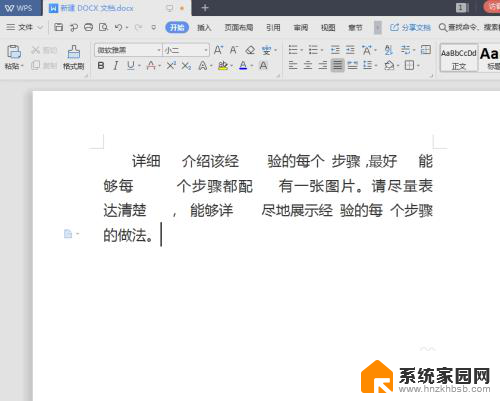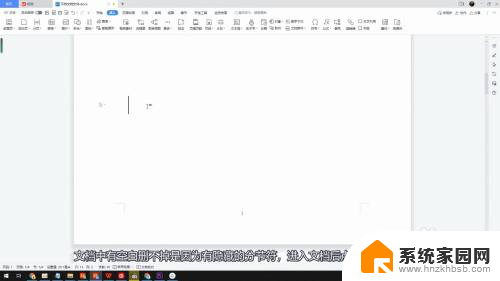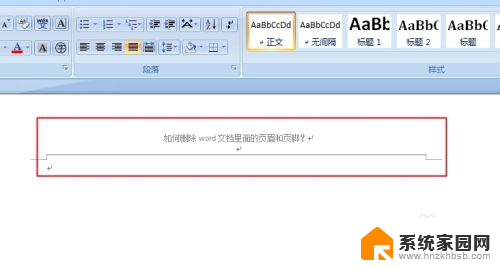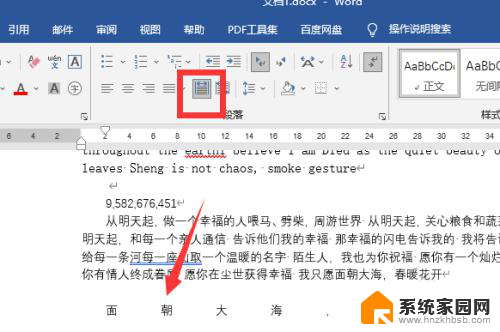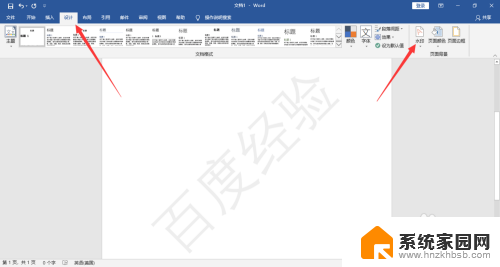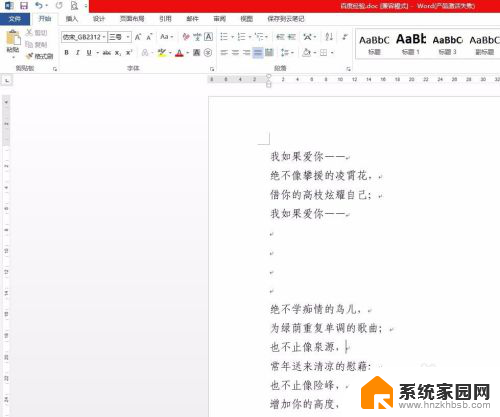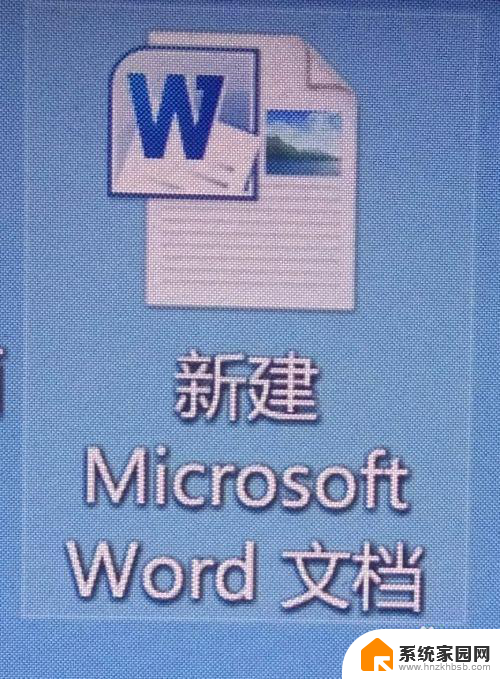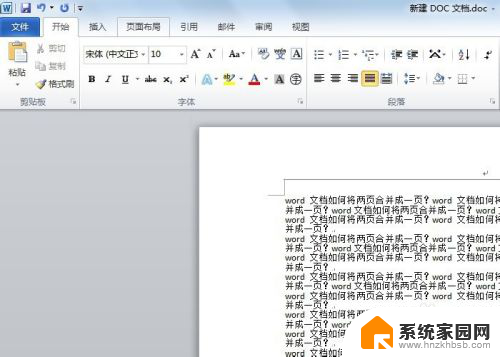word文档怎么去掉空格 word去除空格方法
word文档怎么去掉空格,在使用Word编辑文档时,我们经常会遇到一些多余的空格问题,这些空格不仅使文档的排版看起来不美观,还会浪费不少空间。怎样才能有效地去除这些多余的空格呢?在Word中,我们可以使用一些简单的方法来解决这个问题。一种方法是利用Word的查找和替换功能,通过设定查找的内容为空格,并将替换的内容设置为空,然后点击替换按钮即可将文档中的所有空格一次性去除。我们还可以通过设置段落的对齐方式来自动去除多余的空格。通过选择段落对齐方式为两端对齐,Word会自动调整单词和字符之间的间距,从而达到去除空格的效果。通过合理利用Word的功能,我们可以轻松去除文档中的多余空格,使得文档更加整洁美观。
具体方法:
1.首先,将您的word文档打开。
可以看到里面的文字含有很多空格符号。
下将一一地消灭他们·····
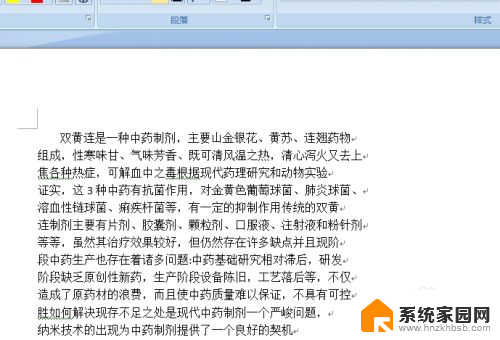
2.使用快捷键Ctrl+f
或者直接单击右上角的“替换”,打开替换窗口。
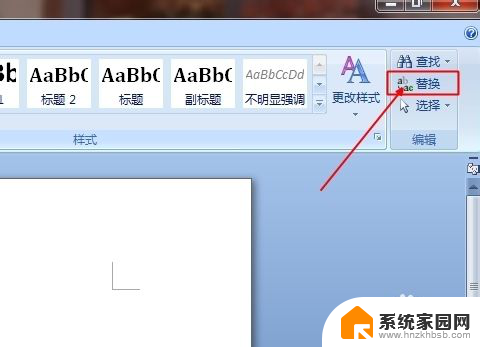
3.然后选择替换栏
单击下面的更多按钮。
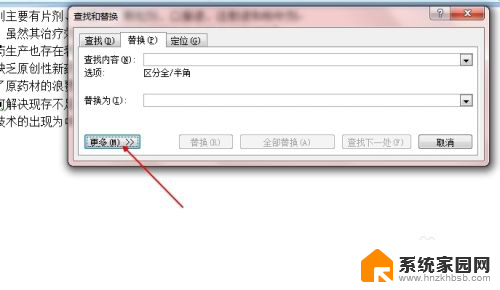
4.再特殊标记下面选择段落标记。
直接在查找内容框中输入^p也可以。
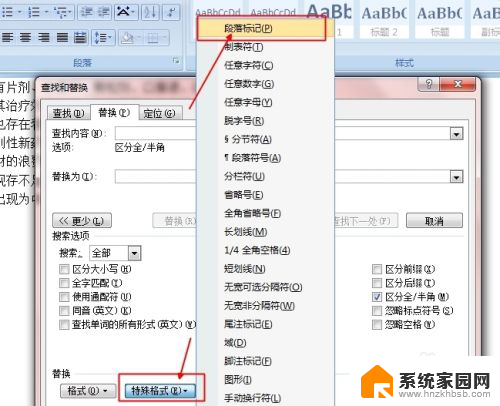
5.下面的替换文字什么都不需要写。直接留空就可以了。
单击全部替换。
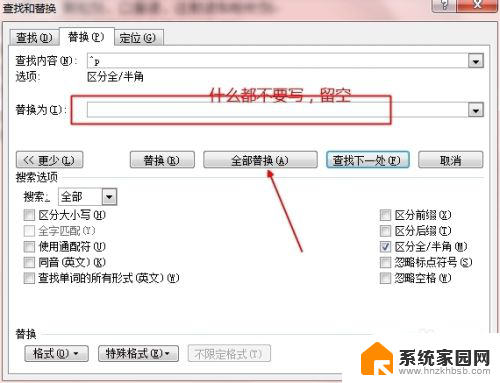
6.全部替换好之后会弹出替换成功窗口。如下图所示:
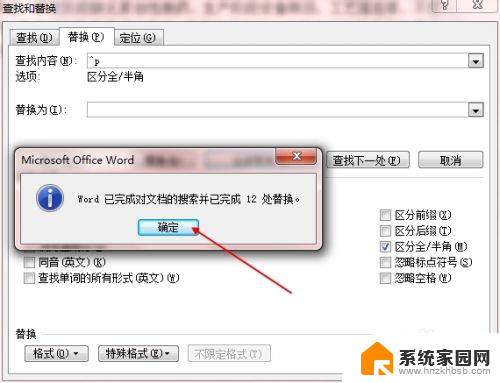
7.ok,替换成功,下面是替换之后的效果。

以上就是word文档如何去除空格的全部内容,有需要的用户可以根据小编的步骤进行操作,希望对大家有所帮助。