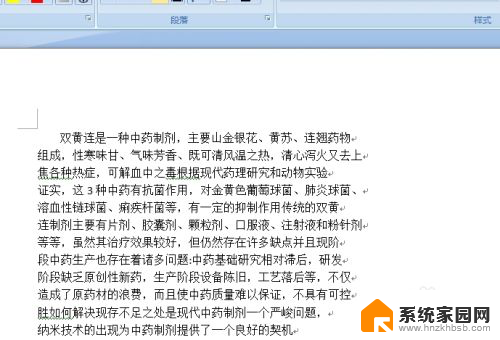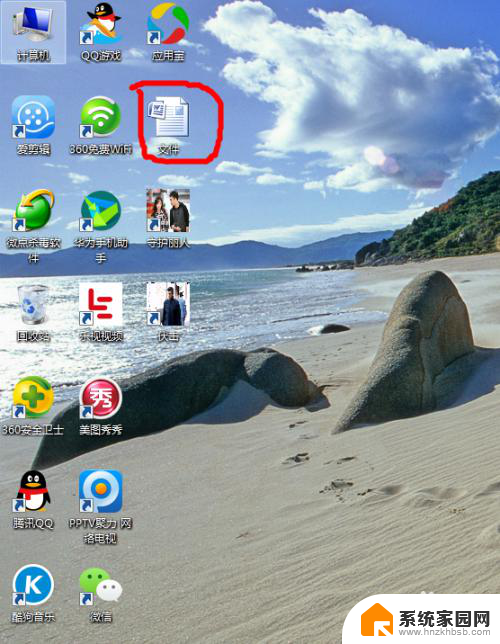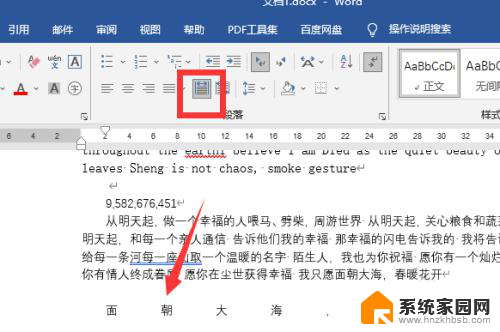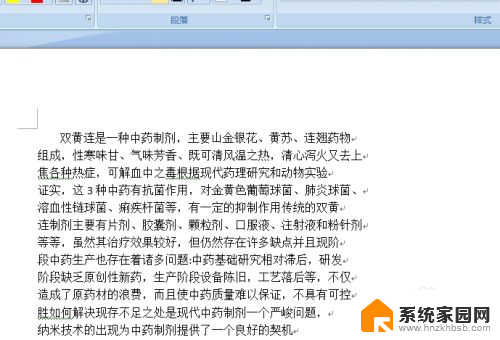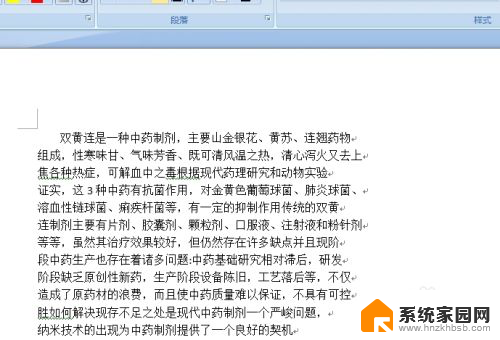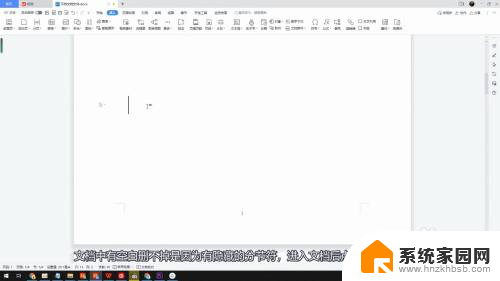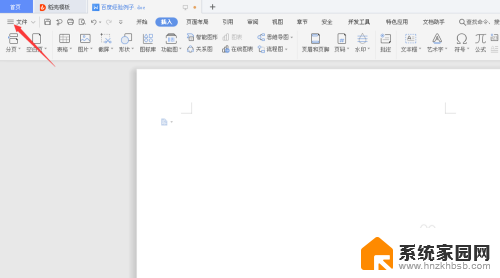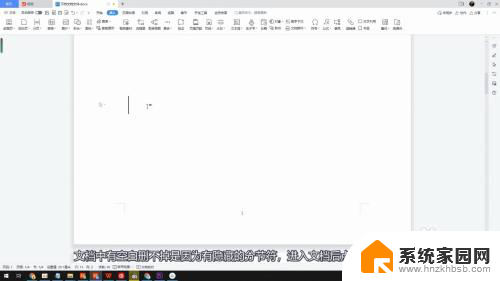快速删除word空格 如何快速清除Word文档中的空格
在日常办公中,我们经常会使用到Word文档来编辑和处理各种文字资料,有时候我们在编辑文档的过程中会不小心输入了一些多余的空格,给我们的工作带来了不便。如何快速清除Word文档中的空格呢?在本文中我们将介绍一种快速删除Word空格的方法,帮助大家提高工作效率,节省时间和精力。无论是处理大段文字还是简单的编辑,这个方法都能帮助我们快速而准确地清除文档中的空格,让我们的工作更加高效和顺利。让我们一起来掌握这个技巧吧!
具体方法:
1.首先,我们做一个带有很多空格的Word文档,如图所示:
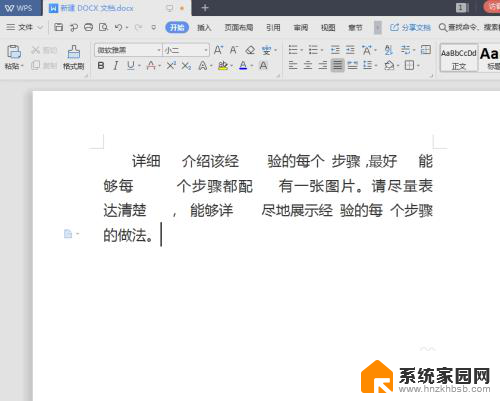
2.然后,我们同时按住键盘上面的|“Ctrl+H”,如图所示:

3.然后,我们按住“Ctrl+H”之后。会出现一个新的弹窗“查找和替换”,如图所示:
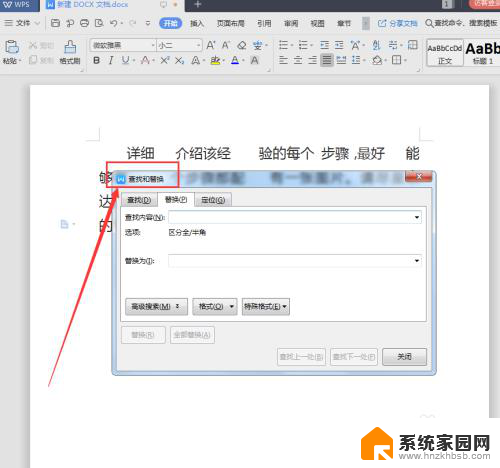
4.然后,我们在“查找内容”里面。输入一个空格,就是敲击一下“空格键”,如图所示:
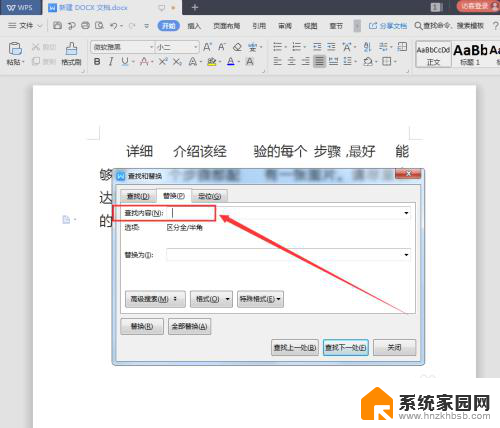
5.然后,在“替换为”里面,什么也不输入,如图所示:
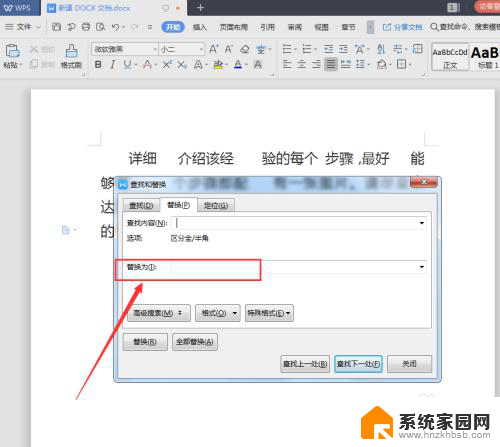
6.然后,我们点击下面的“全部替换”,如图所示:
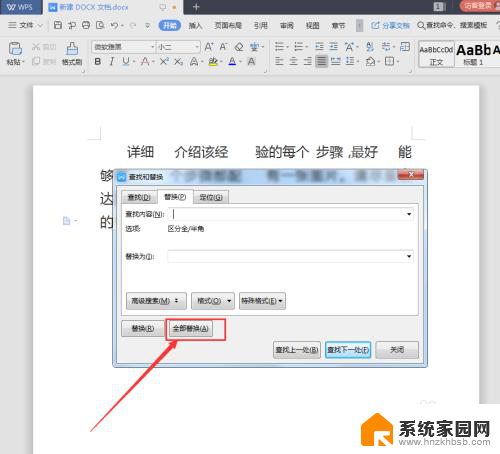
7.最后,我们点击“全部替换”之后。会出现个弹框,我们点“确定”,所有的空格就全部去掉了,我看看下效果,如图所示:
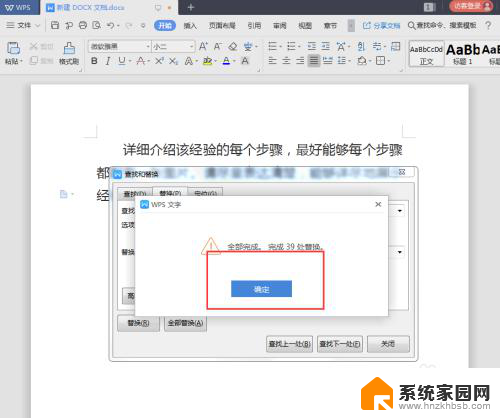
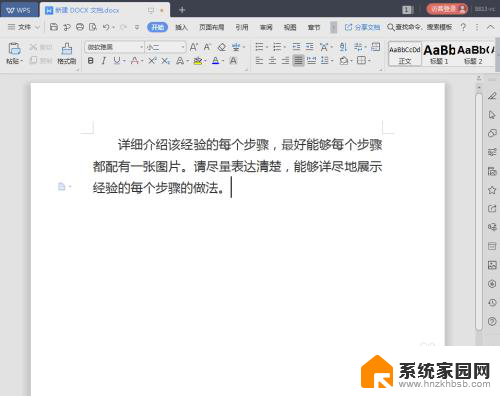
以上是快速删除 Word 空格的全部内容,如果遇到这种情况,你可以按照以上步骤解决,非常简单快速,一步到位。