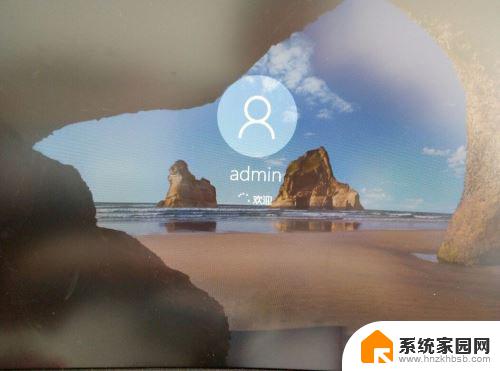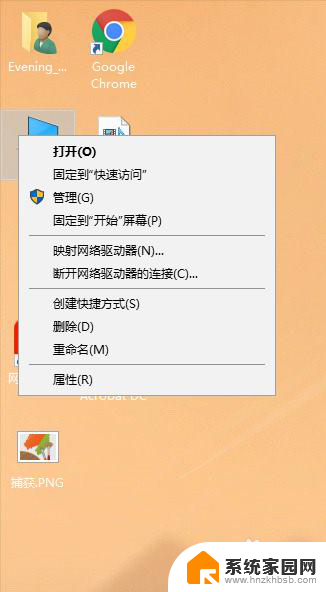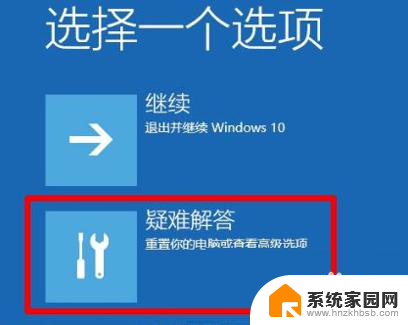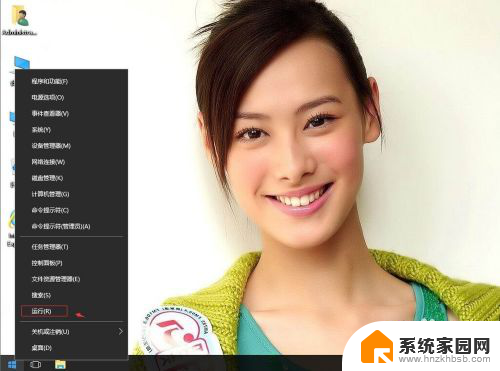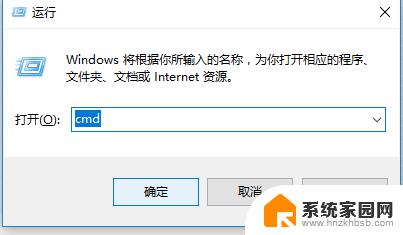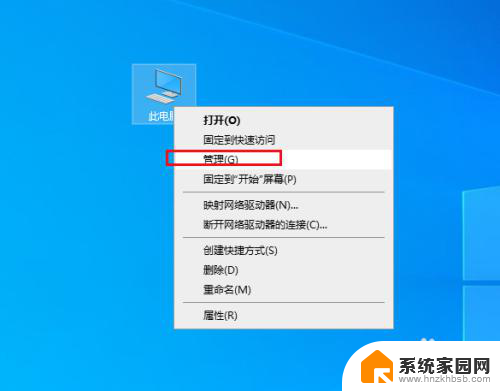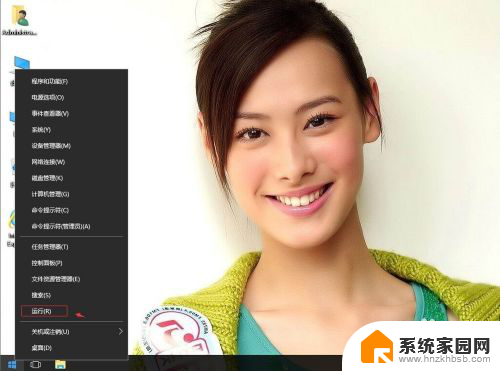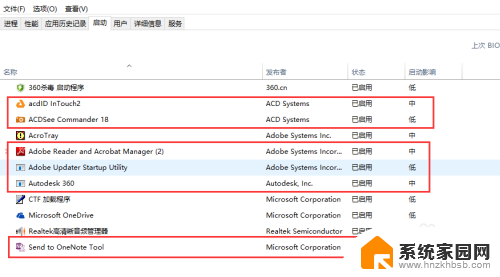win10停在登陆界面关不了机了 Win10电脑无法正常关机怎么办
Win10电脑无法正常关机是许多用户在日常使用中遇到的一个常见问题,当电脑停在登录界面无法关机时,可能会让人感到困惑和焦虑。这种情况可能是由于系统故障、软件冲突或驱动问题等原因导致的。为了解决这个问题,我们可以尝试一些简单的方法来重新启动电脑或进入安全模式进行修复。如果问题依然存在,建议及时联系专业技术人员进行进一步的诊断和处理,以确保电脑能够正常关机和运行。
方法一:
1、首先,按键盘上的【 Win + R 】组合键,打开运行,然后输入【gpedit.msc】命令,按【确定或回车】,打开本地组策略编辑器。
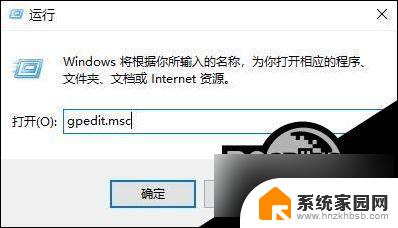
2、本地组策略编辑器窗口,左侧依次展开到【计算机配置>管理模板>系统】,右侧找到并双击【关机选项】。
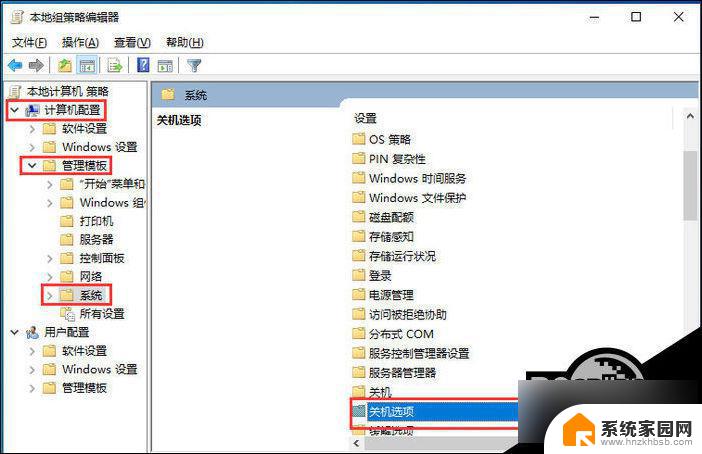
3、接着,再双击打开【关闭会阻止或取消关机的应用程序的自动终止功能】。
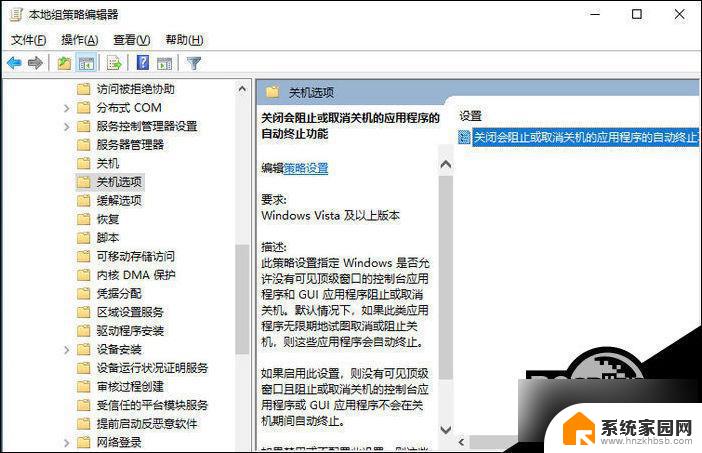
4、关闭会阻止或取消关机的应用程序的自动终止功能窗口,选择【已禁用】,再点击【应用确定】。
此策略设置指定 Windows 是否允许没有可见顶级窗口的控制台应用程序和 GUI 应用程序阻止或取消关机。默认情况下,如果此类应用程序无限期地试图取消或阻止关机,则这些应用程序会自动终止。
如果启用此设置,则没有可见顶级窗口且阻止或取消关机的控制台应用程序或 GUI 应用程序不会在关机期间自动终止。
如果禁用或不配置此设置,则这些应用程序将在关机期间自动终止。从而有助于确保 Windows 可以更快速、更顺利地关机。
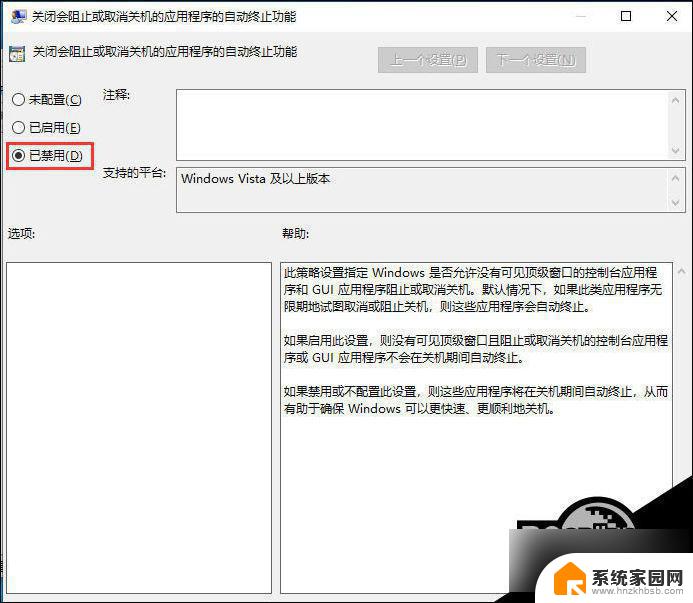
方法二:
1、首先,按键盘上的【 Win + S 】组合键,或点击 任务栏 上的【搜索图标】,Windows 搜索窗口,搜索框输入【控制面板】,然后点击【打开】系统给出的最佳匹配控制面板应用。
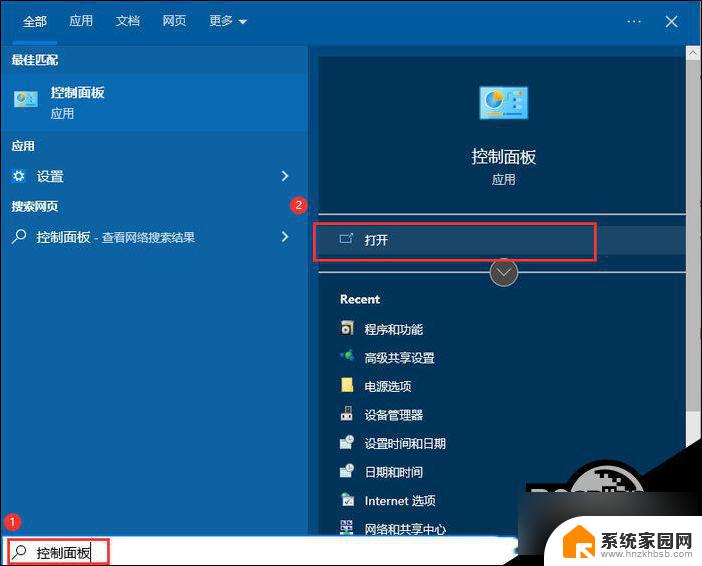
2、控制面板窗口,类别查看方式下,找到并点击【硬件和声音】。
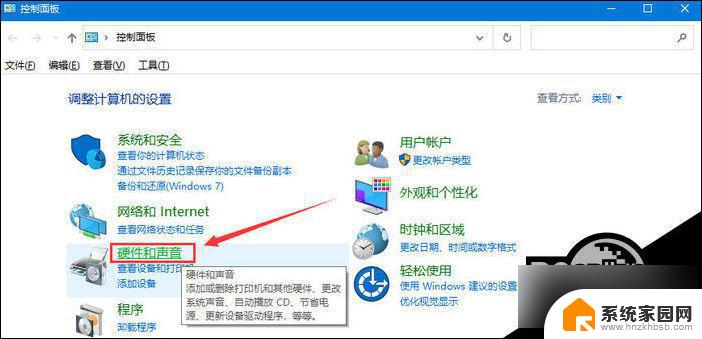
3、硬件和声音窗口,点击电源选项下的【更改电源按钮的功能】。
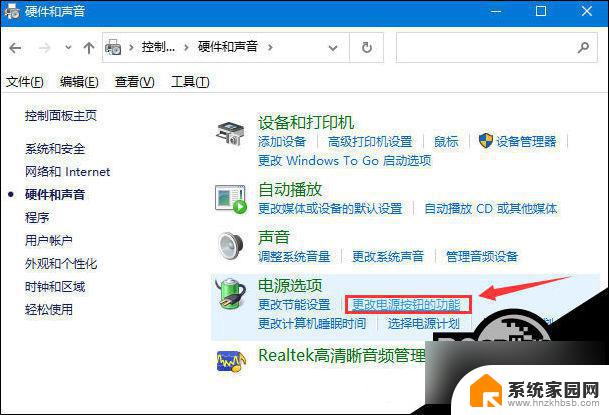
4、系统设置窗口,点击【更改当前不可用的设置】。
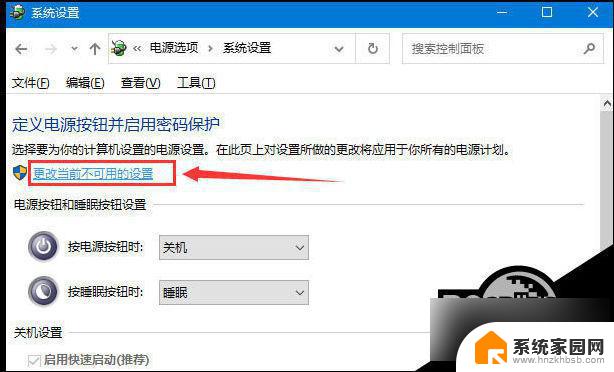
5、关机设置下,【取消勾选】启用快速启动(推荐),最后,点击【保存修改】即可。
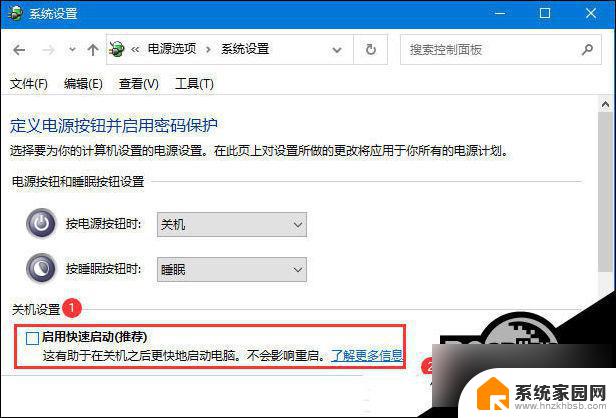
以上就是win10停在登陆界面关不了机了的全部内容,如果有遇到这种情况,那么你可以按照以上步骤来解决,非常简单快速,一步到位。