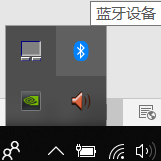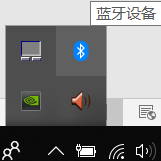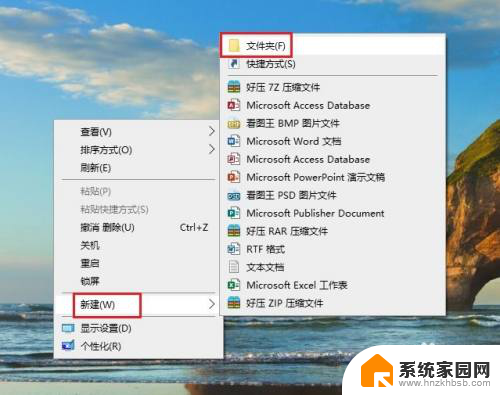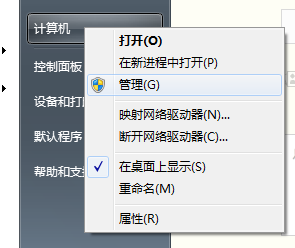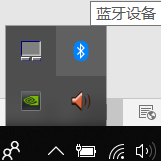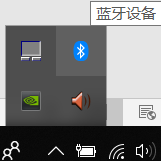手机连接上电脑怎么传输文件 手机通过无线网络连接电脑传输文件步骤
更新时间:2023-12-04 16:45:52作者:xiaoliu
手机已经成为我们日常生活中不可或缺的一部分,而在我们使用手机的过程中,有时候我们需要将手机中的文件传输到电脑上进行编辑或备份。如何通过手机连接电脑并传输文件呢?幸运的是现在的手机大多都支持通过无线网络与电脑进行连接,从而实现文件的传输。下面我们将一起了解手机通过无线网络连接电脑传输文件的步骤。
具体方法:
1.方法一、手机通过数据线连接电脑,如下图所示。

2.打开手机上的设置图标选项,找到“更多设置”,如下图所示。
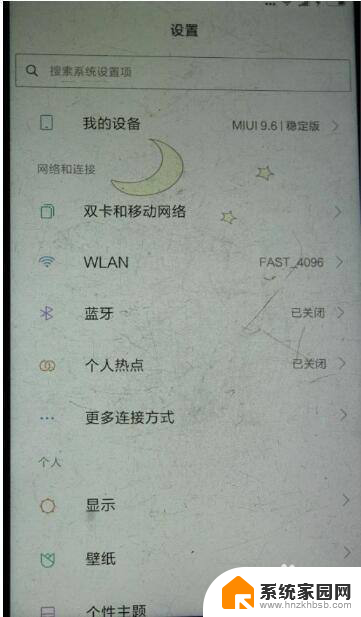
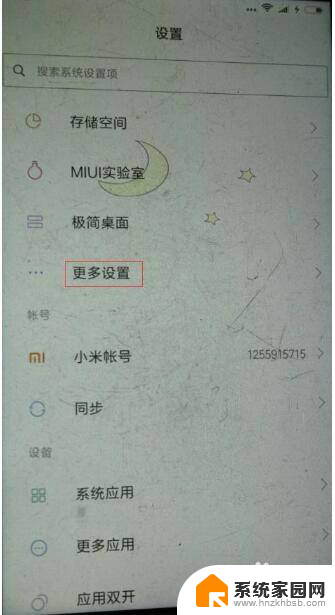
3.在更多设置界面,找到开发者选项,点击进入。这时会显示“允许开发设置?”的提示,点击确定。
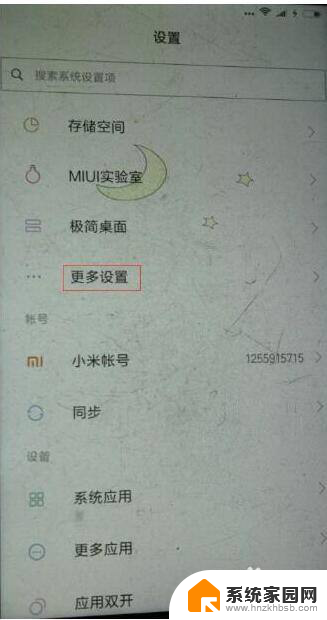
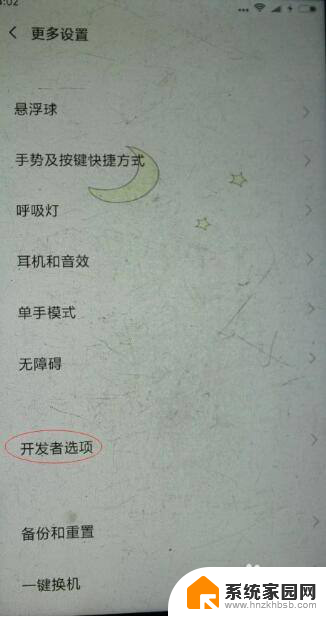
4.找到USB调试选项,并打开右侧的开关。这时会显示提示信息:“是否允许USB调试?”这时点击确定。
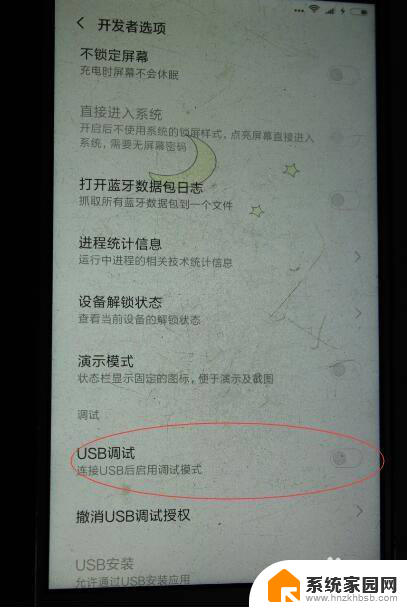
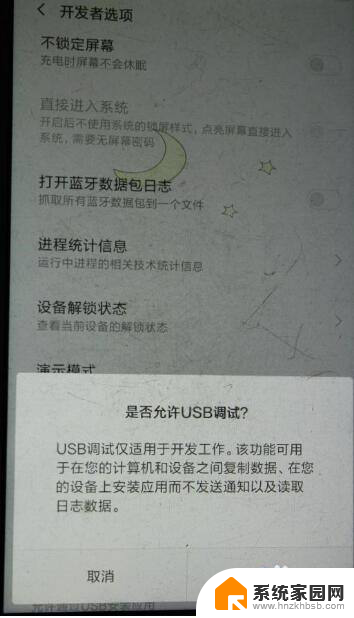
5.接下来手机上会弹出三个选项,这时我们需要选择传输文件或传输照片即可。
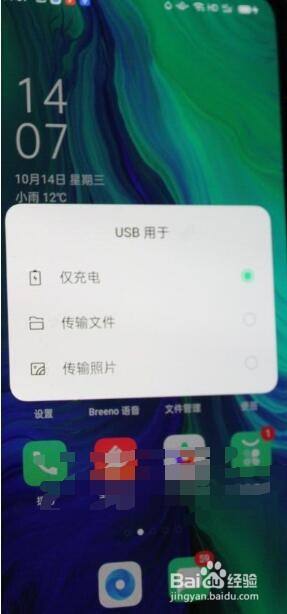
6.这时打开此电脑就可以看到手机图标了,然后点击打开。会显示手机存储盘符,再点击打开就文件夹,就能进行手机和电脑之前的图片或文件传输了。
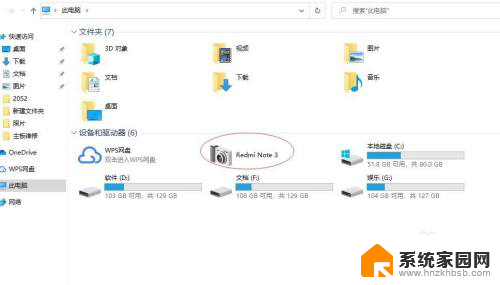
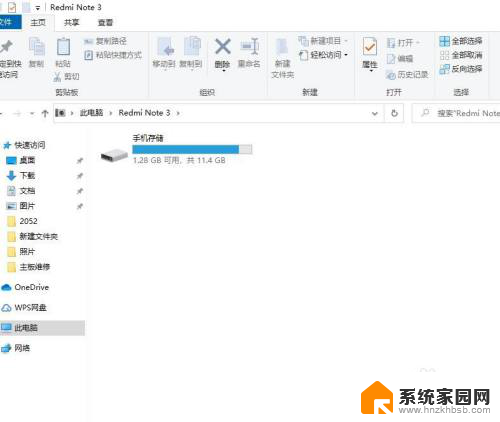
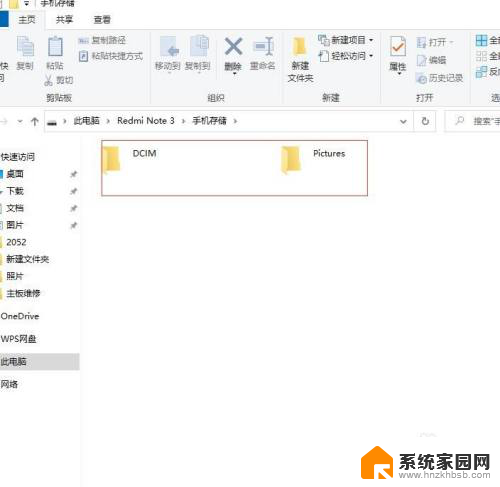
以上就是手机连接电脑传输文件的全部内容,如果还有不清楚的用户,可以参考以上步骤进行操作,希望对大家有所帮助。