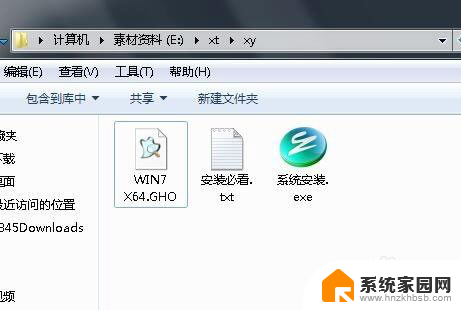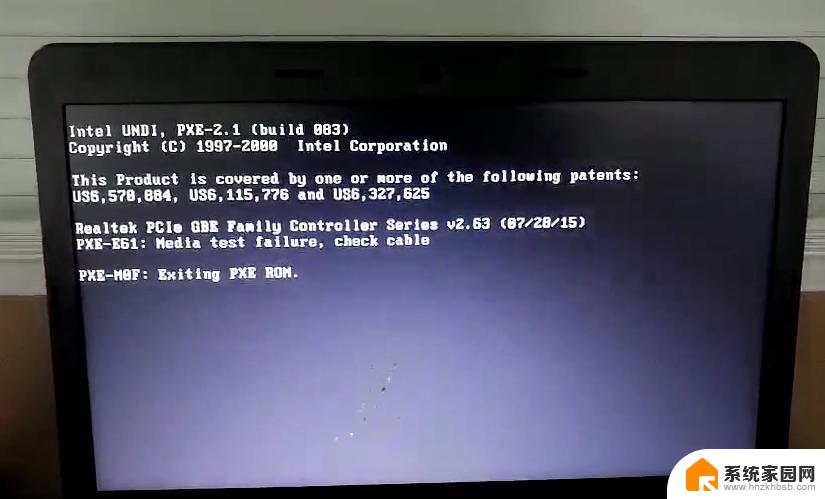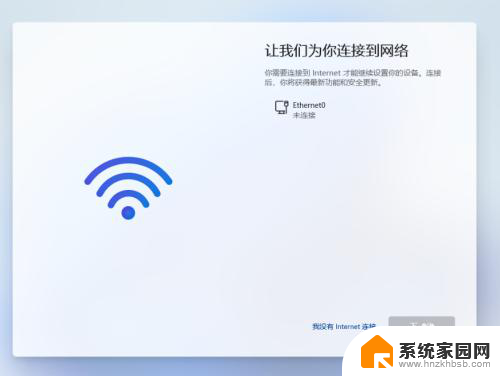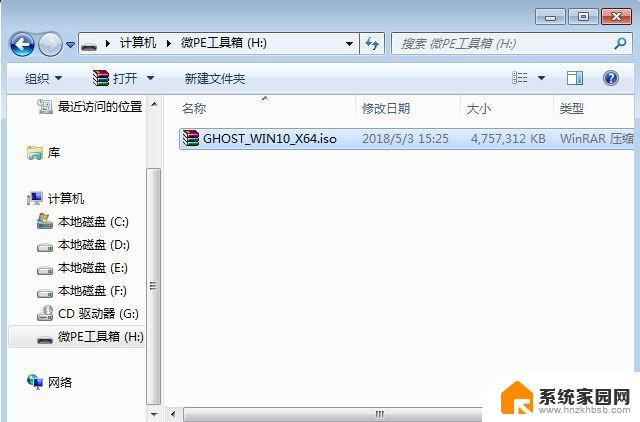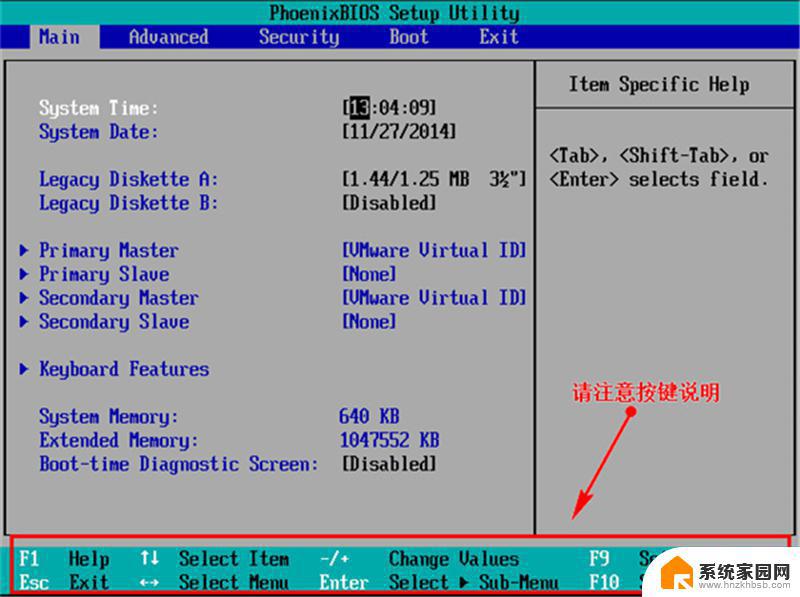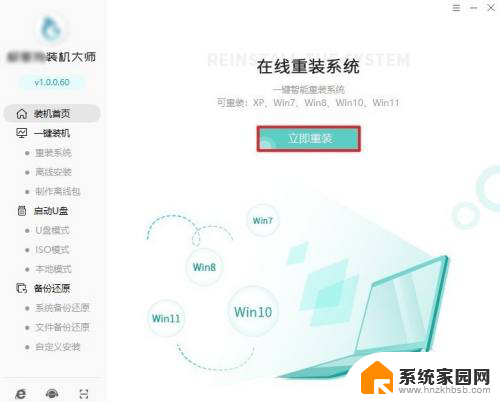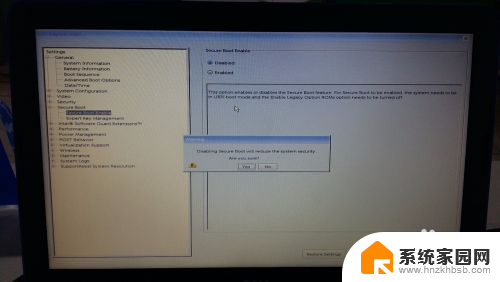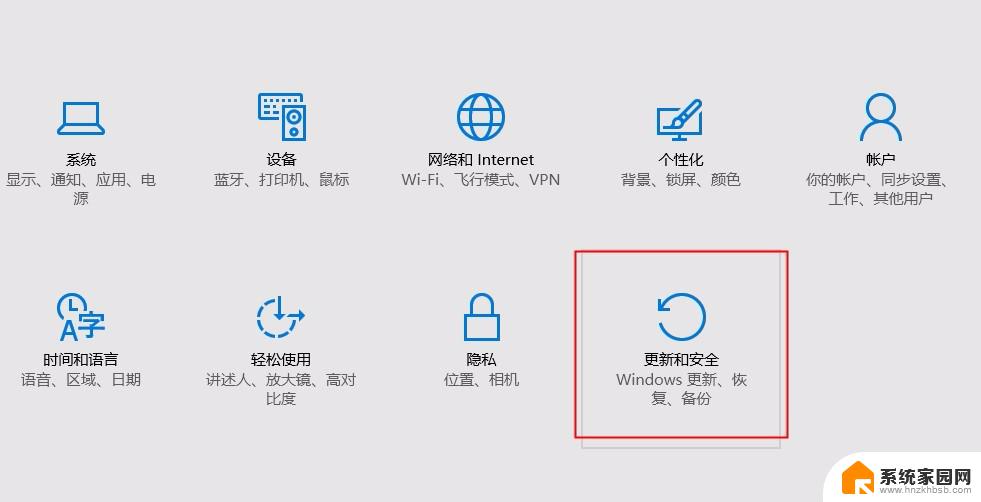联想e431安装windows7 联想E431笔记本安装win7系统步骤
在如今科技日新月异的时代,笔记本电脑已经成为人们生活和工作中不可或缺的一部分,而在选择笔记本电脑时,联想E431无疑是一个非常不错的选择。对于一些用户来说,安装Windows 7系统可能会是一个挑战。接下来我们将简要介绍联想E431笔记本安装Win7系统的步骤,希望能够为大家提供一些帮助。
具体步骤:
1.准备工作1:我们需要做一个U盘系统盘(U盘容量必须大于4G),可以使用网上的老毛桃。大白菜或者Windows7USBDVDtool来进行制作,制作过程纯属傻瓜制作,只要之前保存好U盘中的数据即可
2.准备工作2:需要到网上下载Windows 7的系统,由于E431是64位架构。所以我们在这里选择下的是64位的操作系统,最好下载官方提供的纯净版本,所有的GHO版本都经过人为修改,慎用!
3.准备工作3:如电脑中有重要文件,请提前备份好,不仅仅是C盘的数据,不仅仅是C盘的数据,不仅仅是C盘的数据,而是整个硬盘的重要数据,重要的事情说三遍,这里就补多做解释了
4.下面我们就进入正题吧(前面话有点多,但是都是必须准备的):
启动时不断点键盘上的F1或或者FN+F1键,即可进入BIOS 界面,如有不正确的请参考联想官方说明
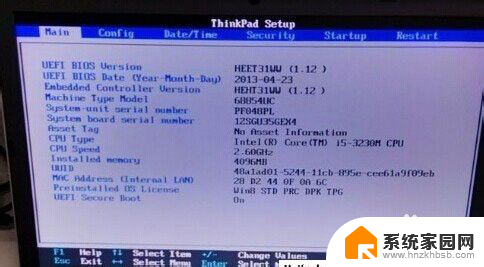
5.按键盘上的左右键,选中到‘Security’选项卡
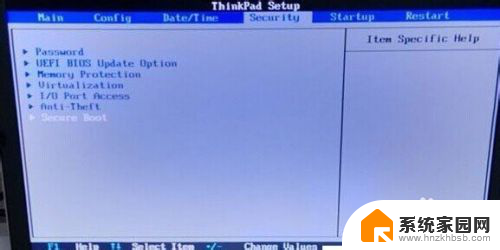
6.按上下键,选中到‘Secure Boot’选项卡,并‘回车’进入该配置项,将该配置项选为‘Disabled’,并回车确定
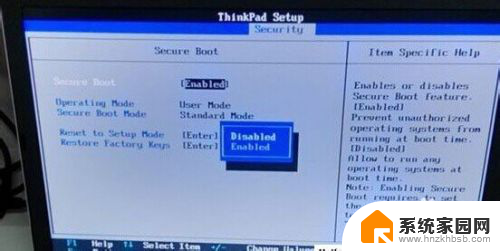
7.按ESC键,回到BIOS主菜单,在按左右键进入到‘Startup’选项卡
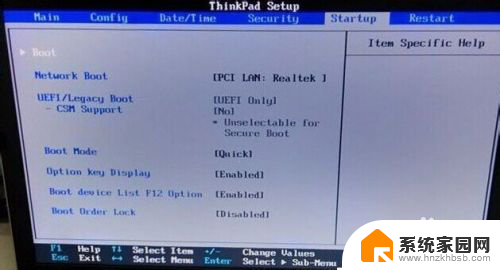
8.这时‘UEFI/Legacy Boot’项后面的内容已经从不可修改的灰色已经成为可选项,然后把UEFI Only修改为Legacy Only,继续切换至主菜单的Main选项卡
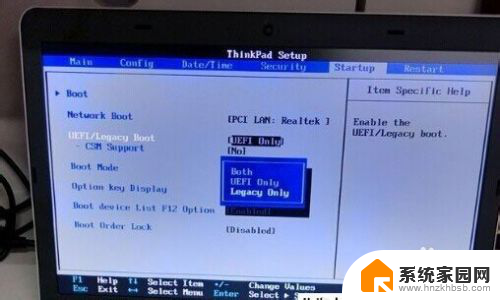
9.这时‘UEFI Secure Boot’项后面已经变为‘OFF’了,我们就可以通过U盘或者光驱来引导启动了,切换到Restart菜单
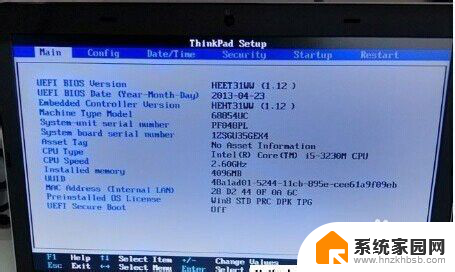
10.再选中‘Exit Saving Changes’回车,选Yes,我们就可保存设置重启笔记本电脑了,重新启动后请按F12进入您的引导设备选项‘一般为U盘的名字’
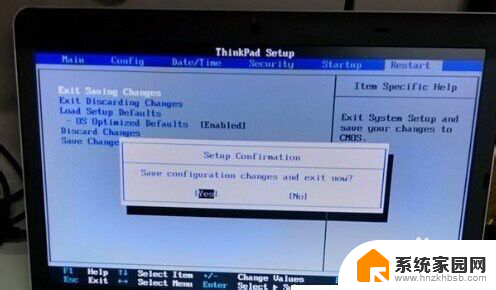
11.选择USB HDD这项U盘启动,进入PE系统。使用DiskGenius分区软件进行全盘格式化(如果不放心,请先对系统进行备份),然后再使用该工具来为已安装了Win8系统的硬盘进行分区
12.切记我们删除完原有的分区后,记得一定要把硬盘转换分区表类型为MBR格式,否则安装不了win7系统,转换完成后并保存更改此设置以后才可以进行分区。现在我们就可以顺利安装Win7系统
以上就是联想e431安装windows7的全部内容,有需要的用户可以根据小编的步骤进行操作,希望能对大家有所帮助。