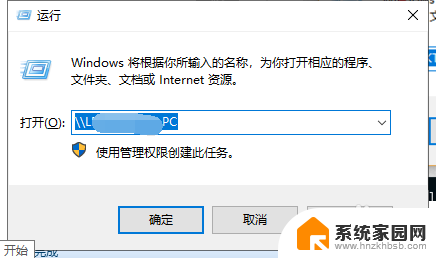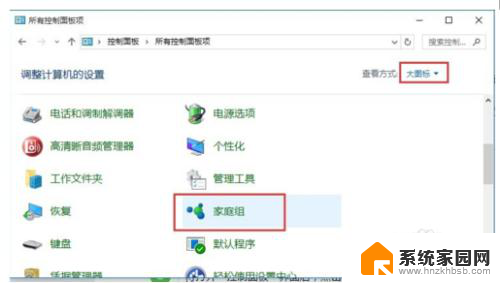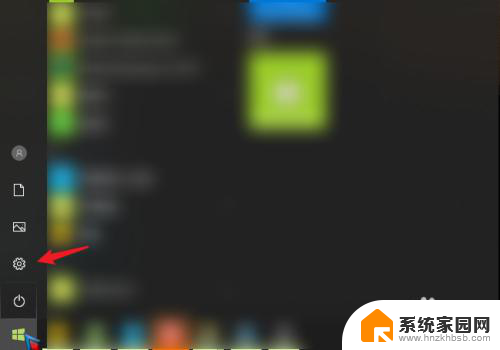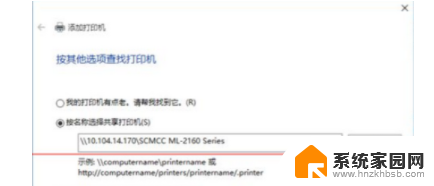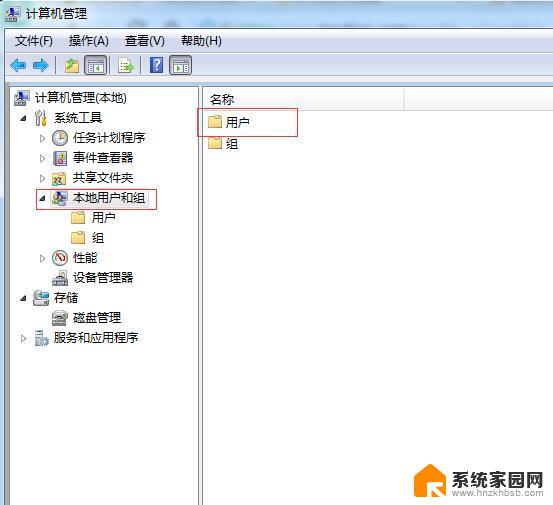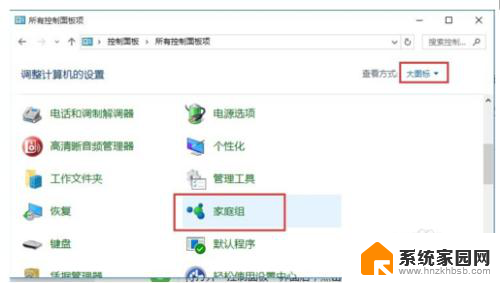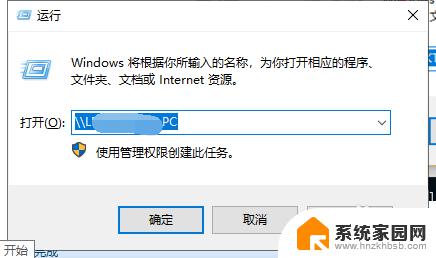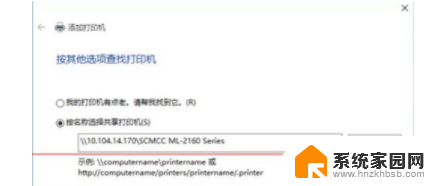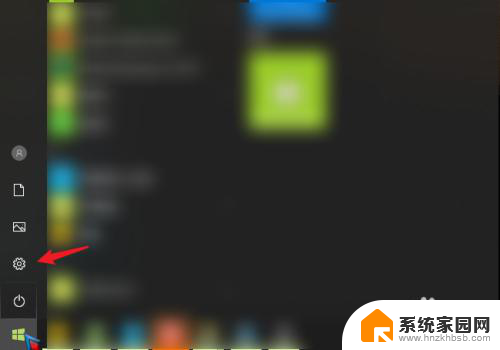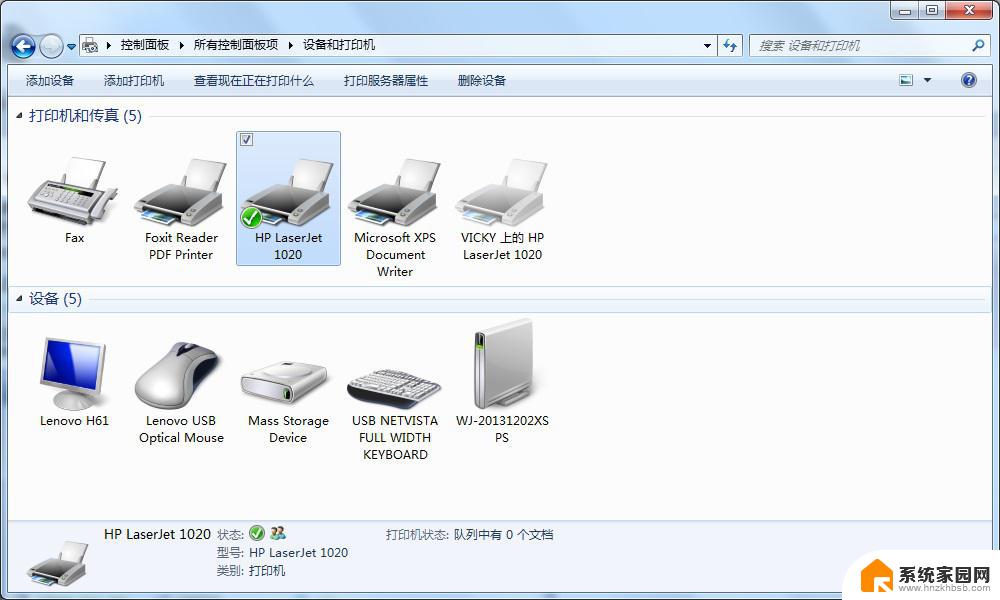win10电脑是主机打印机怎么共享到win7电脑上 Win10系统如何共享打印机给Win7系统
在办公环境中,不同操作系统的电脑之间共享打印机是一项常见的需求,对于使用Win10系统的主机电脑,如何将打印机共享给运行Win7系统的电脑呢?Win10系统提供了简便的共享打印机功能,只需几个简单的步骤就可以实现跨系统之间的打印机共享。接下来我们就来详细了解一下Win10系统如何共享打印机给Win7系统。
步骤如下:
1.Win10共享打印机给Win7系统的方法
2.1、win10电脑设置共享打印机: 点击开始--设置。
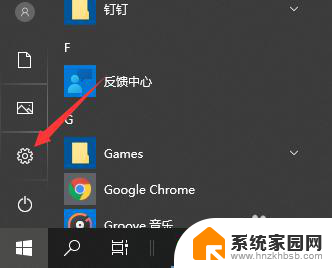
3.2、选择设备打开。
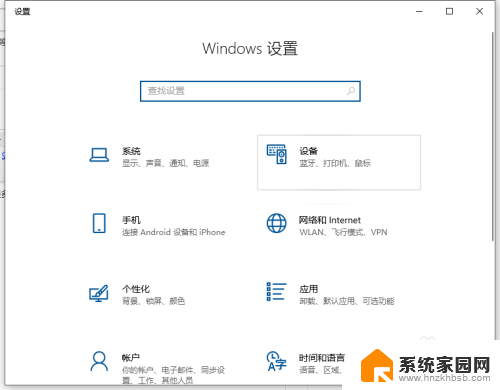
4.3、选择打印机和扫描仪。
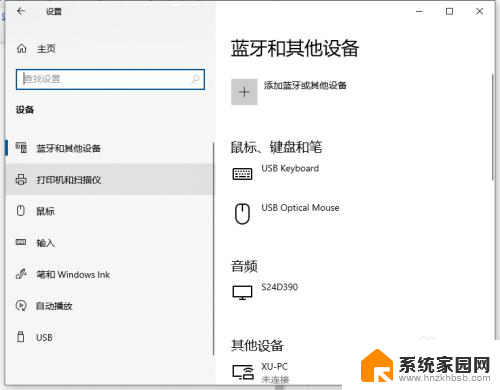
5.4、选择要设置的共享打印机。
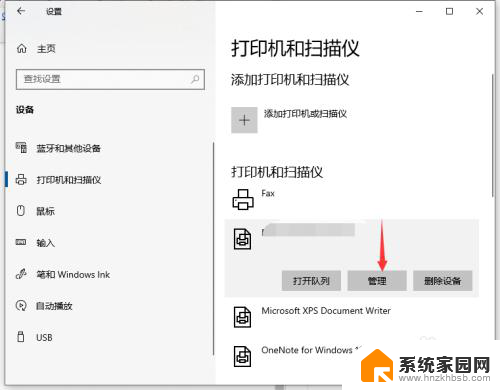
6.5、选择打印机属性。
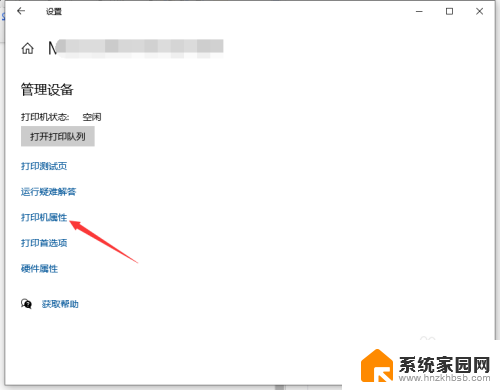
7.6、选择共享--共享这台打印机;win10电脑端设置完成。
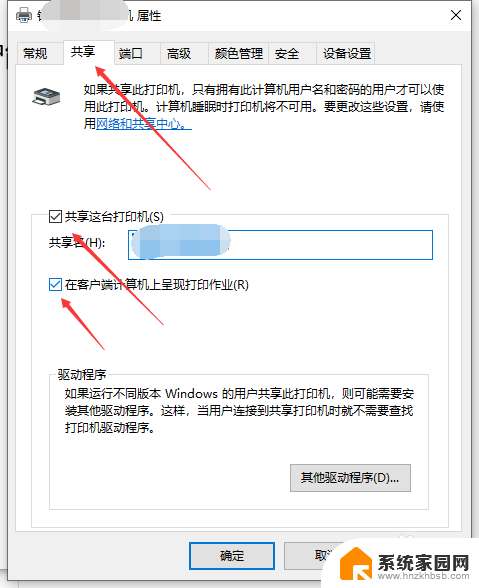
8.7、win7电脑端:点击开始--设备和打印机。
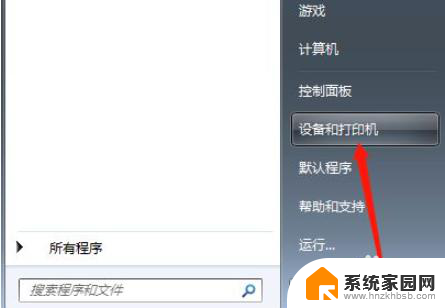
9.8、添加打印机。
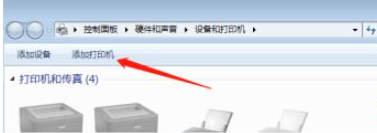
10.9、添加网络无线或打印机。
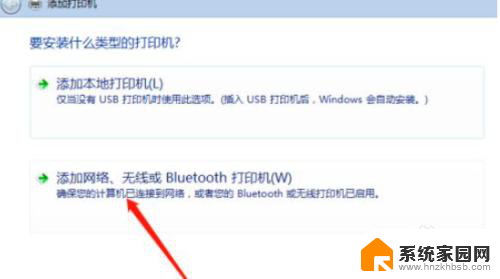
11.10、选择我需要的打印机不在列表中。
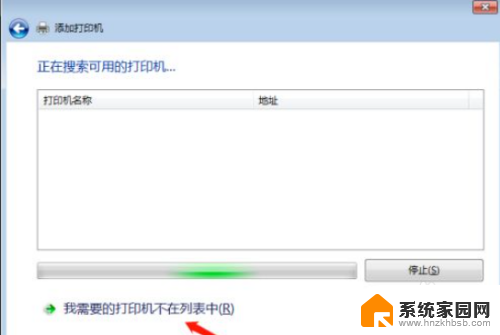
12.11、选按名称选择共享打印机--下一步。
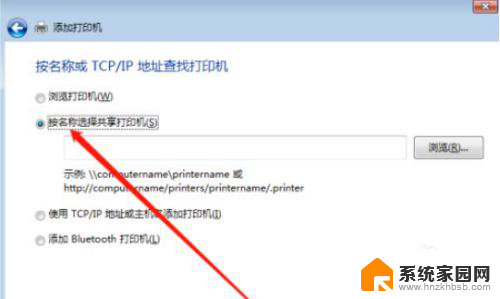
13.12、选择win10电脑的主机名。
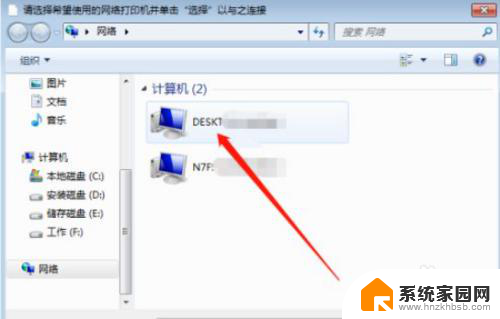
14.13、输入win10用户名和密码。
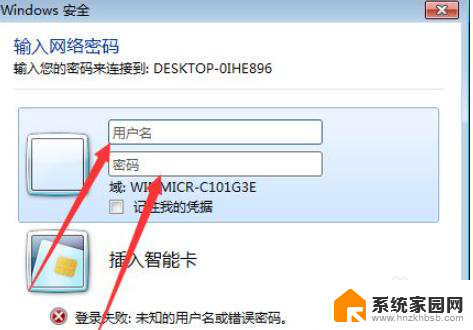
15.14、特别提示:用户名为win10开机界面的账户名,非win10主机名也非admin。
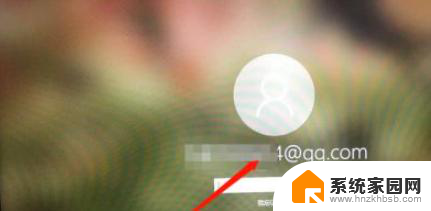
16.15、用户名和密码输入正确,确定,win10共享的打印机名称出现。
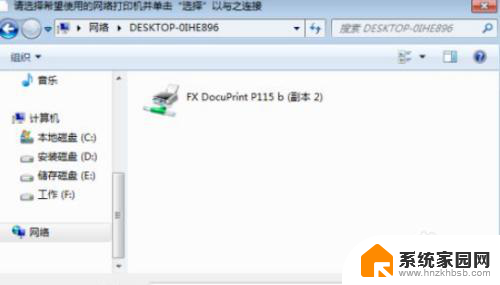
17.16、点击打印机确认,稍等会出现添加成功。可打印测试。
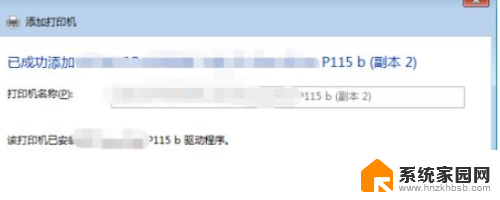
以上就是关于如何将win10电脑上的主机打印机共享到win7电脑的全部内容,如果有遇到相同情况的用户,可以按照以上方法解决。