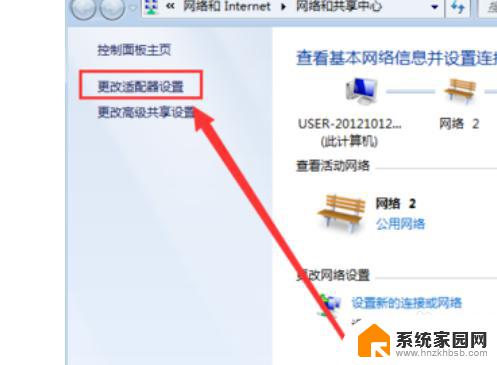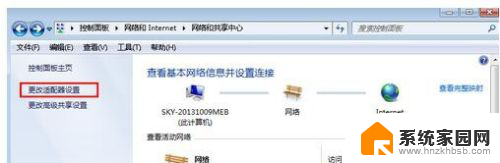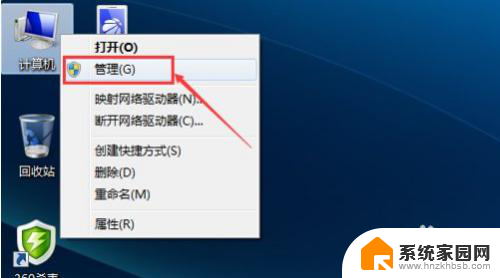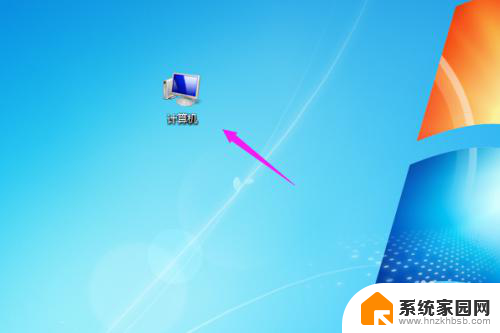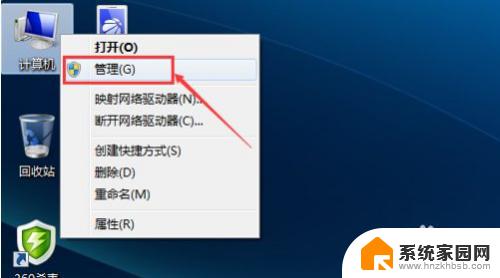window 7怎么连无线网 win7怎么设置无线网络连接
在现代社会中无线网络已经成为我们生活中不可或缺的一部分,在使用Windows 7操作系统的电脑上,连接无线网络和设置无线网络连接是非常常见的操作。无论是在家中还是在办公室,我们都可以通过简单的操作在Windows 7中完成无线网络连接的设置。接下来让我们一起来了解如何在Windows 7上连接无线网络和设置无线网络连接。
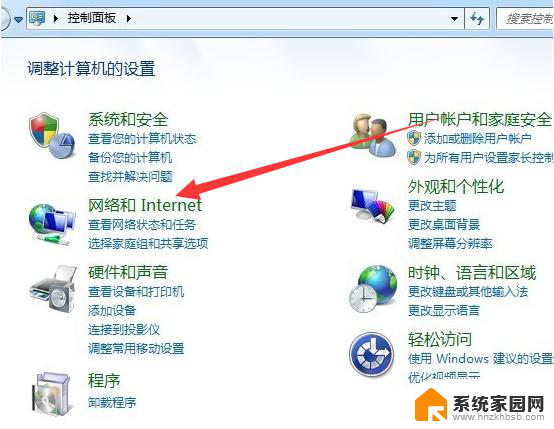
**一、确认无线网卡状态**
首先,确保您的电脑内置了无线网卡或者已经通过USB接口安装了外置无线网卡。您可以通过控制面板中的“设备管理器”来检查无线网卡的状态。如果无线网卡未启用,您需要在设备管理器中右键点击并选择“启用”。
**二、打开网络和共享中心**
接下来,点击屏幕左下角的“开始”按钮。选择“控制面板”,然后在控制面板中找到并点击“网络和Internet”选项。在“网络和Internet”下,选择“网络和共享中心”。
**三、连接无线网络**
在“网络和共享中心”界面中,点击左侧的“更改适配器设置”。这将显示所有已安装的网络适配器,包括您的无线网络适配器。找到无线网络适配器(通常标记为“无线网络连接”或“WLAN”),右键点击并选择“启用”(如果尚未启用)。
现在,点击无线网络适配器旁边的“连接”按钮。系统会列出附近所有可用的无线网络(SSID)。在列表中找到您想要连接的无线网络名称,双击它。如果该网络需要密码,系统会提示您输入。输入正确的密码后,点击“连接”。
**四、等待连接成功**
系统将开始尝试连接到无线网络,并进行身份验证和加密握手过程。这个过程可能需要几秒钟到几分钟的时间,具体取决于网络的速度和稳定性。一旦连接成功,屏幕右下角的网络图标将显示已连接的无线网络名称,并显示一个表示连接成功的信号。
**五、管理无线网络**
在“网络和共享中心”中,您还可以点击左侧的“管理无线网络”链接来查看和管理已保存的无线网络。您可以删除不再需要的网络,或者更改网络的连接顺序和属性。
通过以上步骤,您应该能够轻松地在Windows 7系统中连接到无线网络。如果遇到任何问题,请检查无线网卡的状态、网络密码的正确性,以及网络设置是否正确。
以上就是关于window 7怎么连无线网的全部内容,有出现相同情况的用户就可以按照小编的方法了来解决了。