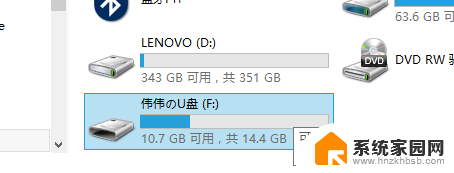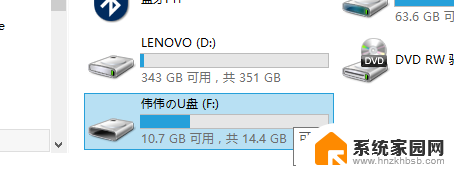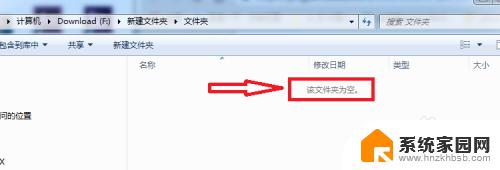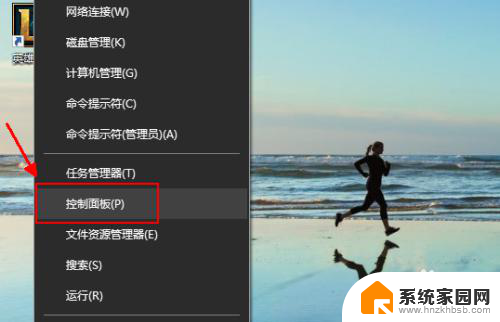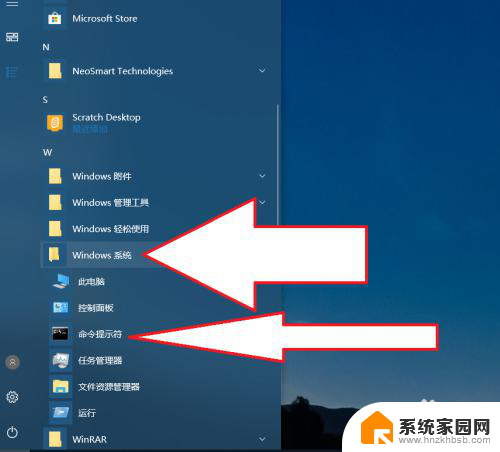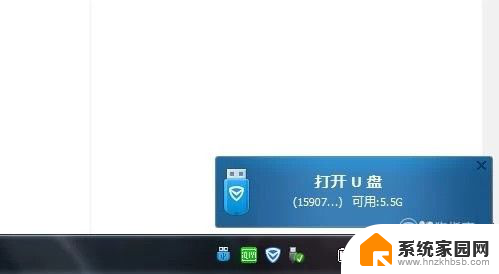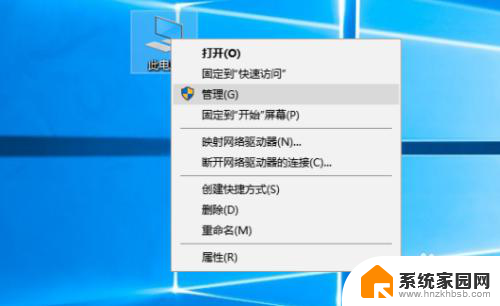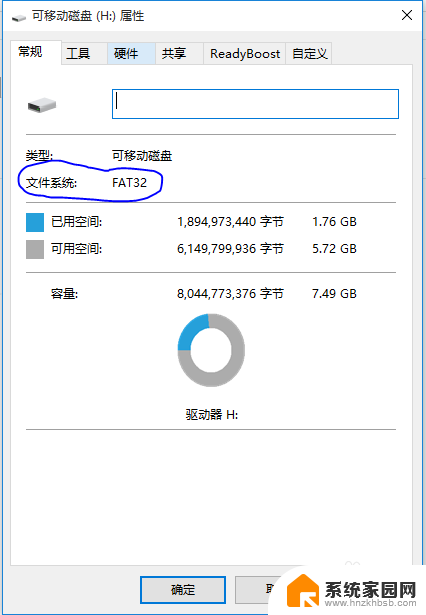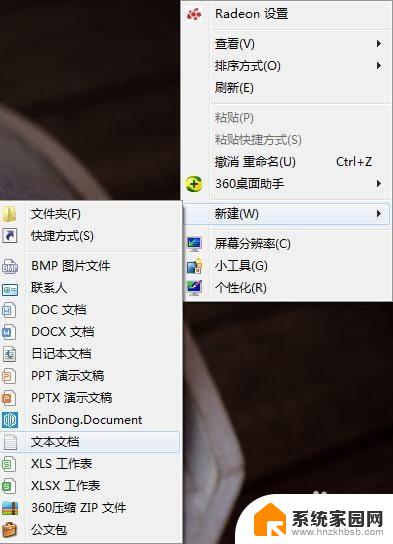u盘显示此文件夹为空怎么办 U盘中文件夹为空但文件仍存在该如何恢复
u盘显示此文件夹为空怎么办,在使用U盘过程中,我们可能会遇到这样的情况:U盘中的文件夹显示为空,然而我们明明知道这些文件是存在的,当U盘显示此文件夹为空时,我们应该如何应对呢?此时我们可以尝试通过一些方法来恢复这些文件,让它们重新出现在我们的视野中。下面我们将介绍一些解决这一问题的有效方法。
具体步骤:
1.打开优盘中的文件夹,显示该文件夹为空,这该怎么处理呢?
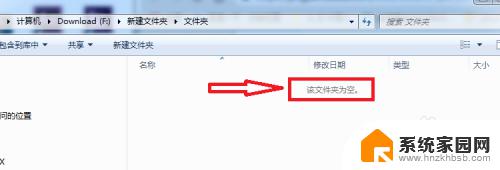
2.不要着急,我们要先确认该文件夹是否有文件存在,在空白处点击右键,找到属性;
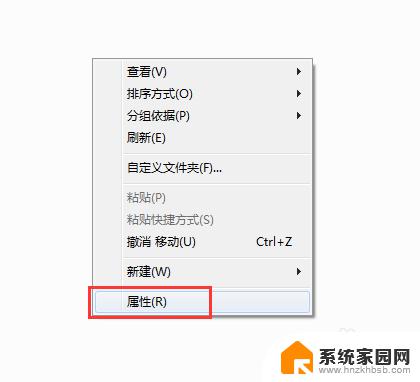
3.打开属性对话框,在常规选卡可以看到,该文件夹确实包含有一个文件;
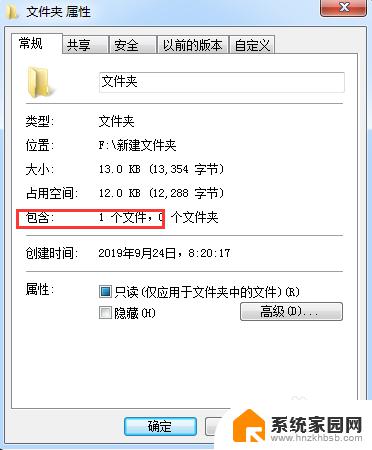
4.确认之后,点击右上角组织按钮。找到文件夹和搜索选项,点击打开文件夹选项对话框;
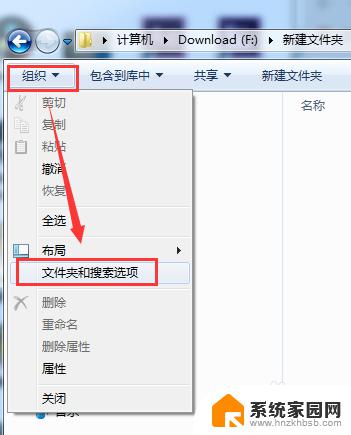
5.在文件夹选项对话框中,查看选项卡下。找的高级设置,找到其中的隐藏文件和文件夹选项,将其选项改为显示隐藏的文件、文件夹和驱动器,点击确定按钮关闭对话框;
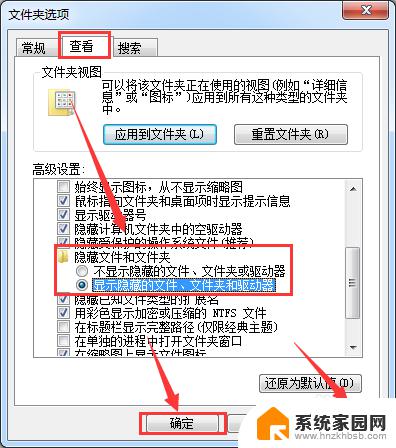
6.之后我们就看到了文件夹中多出了一个半透明的文件;
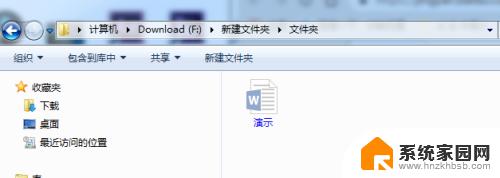
7.选中该文件,点击右键,找到属性,点击打开;
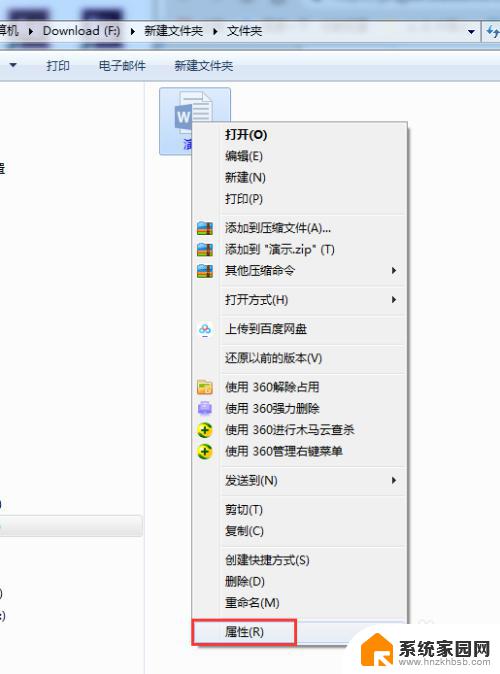
8.在文件的属性对话框中的常规选项卡下,找到属性值。将隐藏属性取消勾选,点击确定。这样隐藏的文件会重新显示出来。
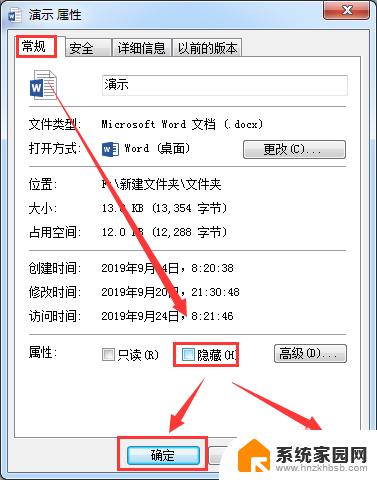
以上是处理 U 盘显示此文件夹为空的所有步骤,如果你也遇到了同样的问题,可以参考这篇文章中的方法处理,希望能对你有所帮助。