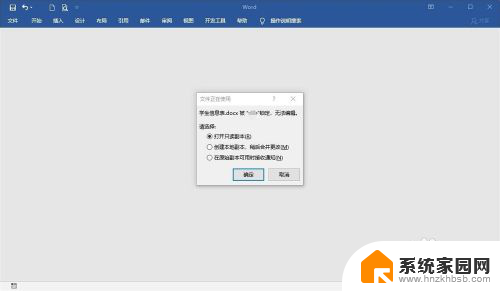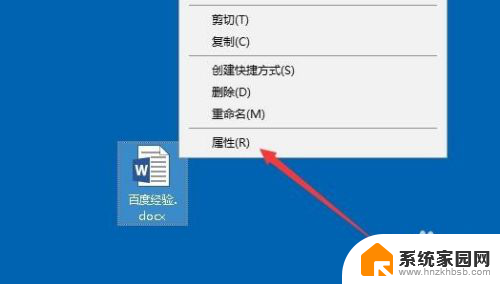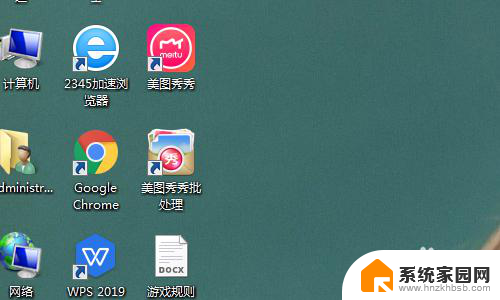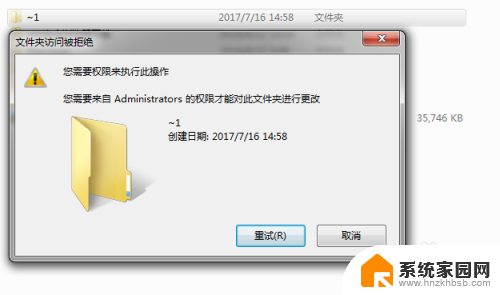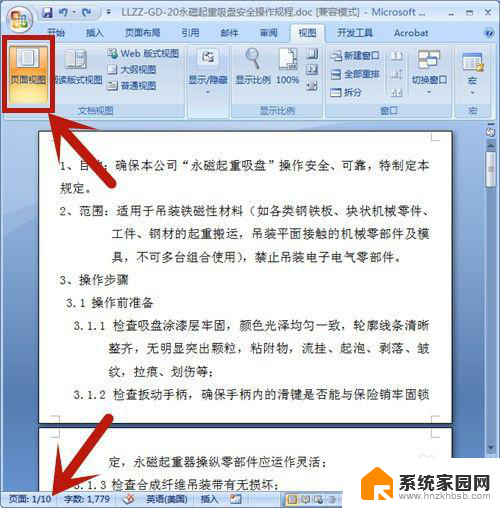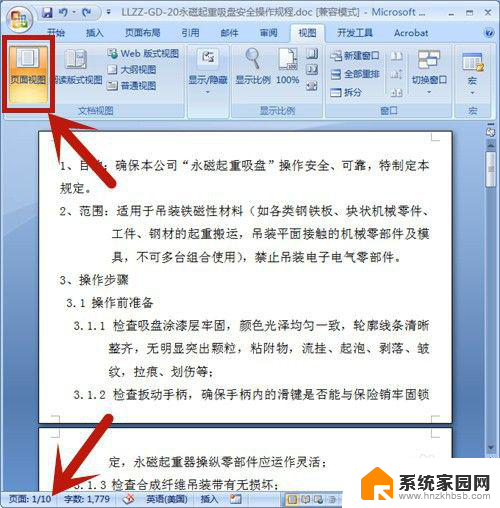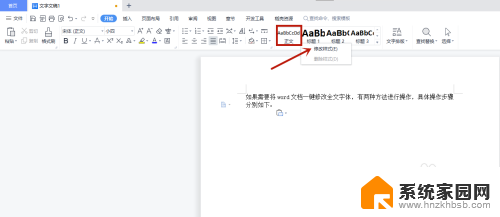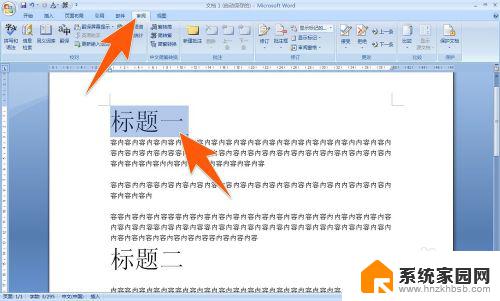电脑文件锁定状态怎么解除 如何解除word文档的修改限制
电脑文件锁定状态怎么解除,在日常生活和工作中,我们经常会遇到电脑文件被锁定的情况,特别是在编辑Word文档时遇到修改限制,这无疑给我们带来了一定的困扰,解除电脑文件锁定状态并解除Word文档的修改限制并不难,只需掌握一些简单的方法和技巧,就能轻松解决这个问题。本文将介绍如何解除电脑文件锁定状态以及解除Word文档的修改限制,帮助您更加高效地处理文件编辑工作。
步骤如下:
1.当编辑文档时,点击文字部分,会发现无法修改。右上侧部分会显示灰,如下图所示。这是文档被加锁,无法编辑。
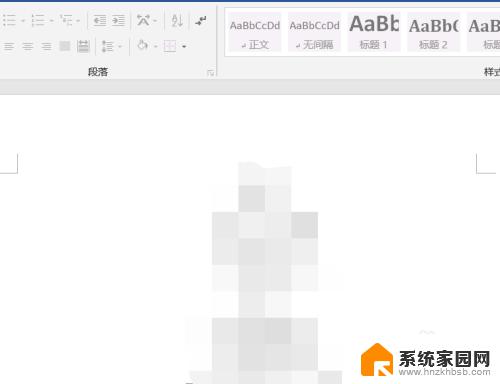
2.
首先,在找到左上角的文件,点击菜单栏中的信息。在这个页面中,我们能够看到保护文档与检查文档。
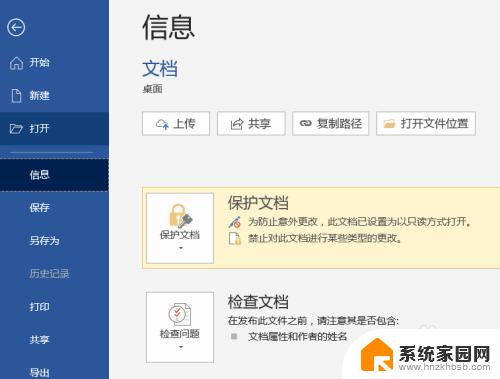
3.点击保护文档,会有用密码进行加密和限制编辑。选择“限制编辑”。
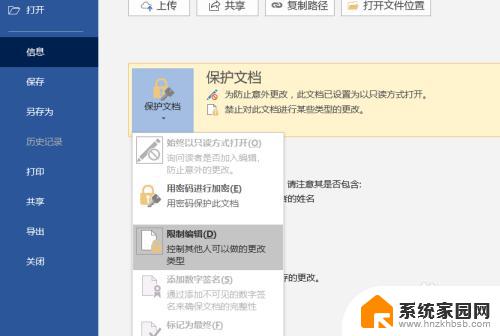
4.点击之后,会自动跳转回文档页面。在右侧会有出限制编辑菜单。如下图所示页面。
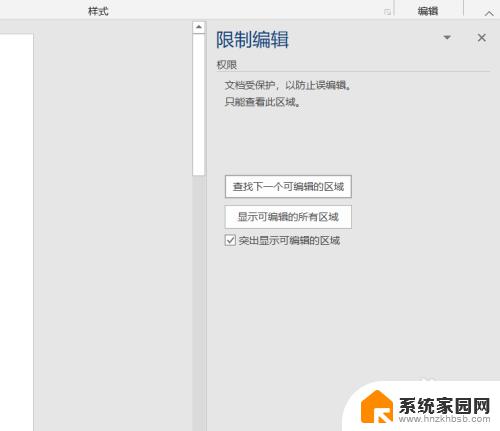
5.在限制编辑菜单栏中找到“停止保护”,如下图所示。一般在下方偏左位置,点击。
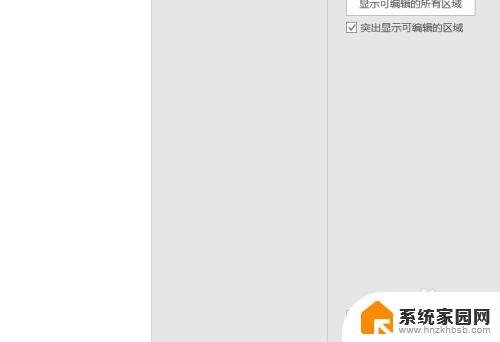
6.在弹出的窗口中,输入密码即可解锁。密码一般是由作者本人设置,所以要经过本人允许。才能解锁。
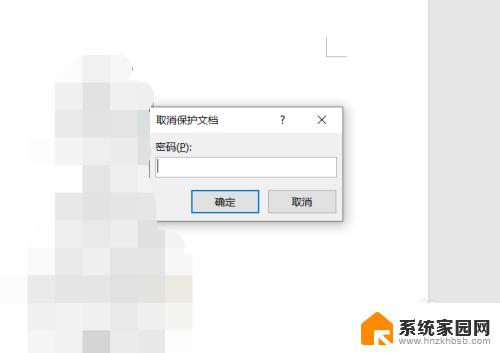
7.此时,回到word文页面。右上侧文字部分变为黑色,即文档解除锁定成功。可进行编辑。
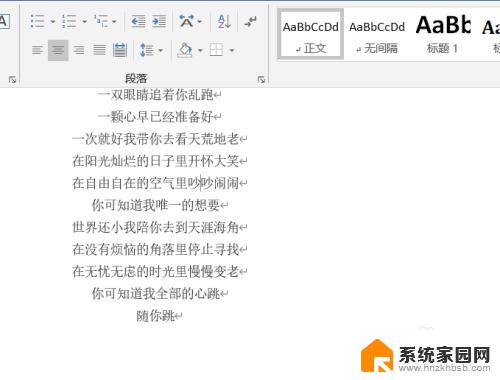
以上是电脑文件锁定状态解除的全部内容,需要的用户可以按照步骤进行操作,希望对大家有所帮助。