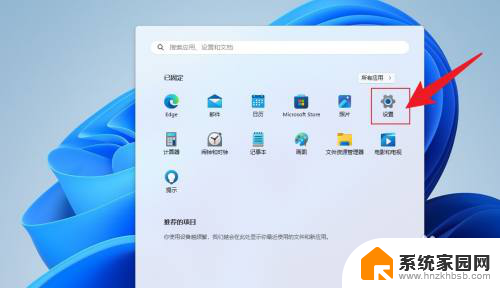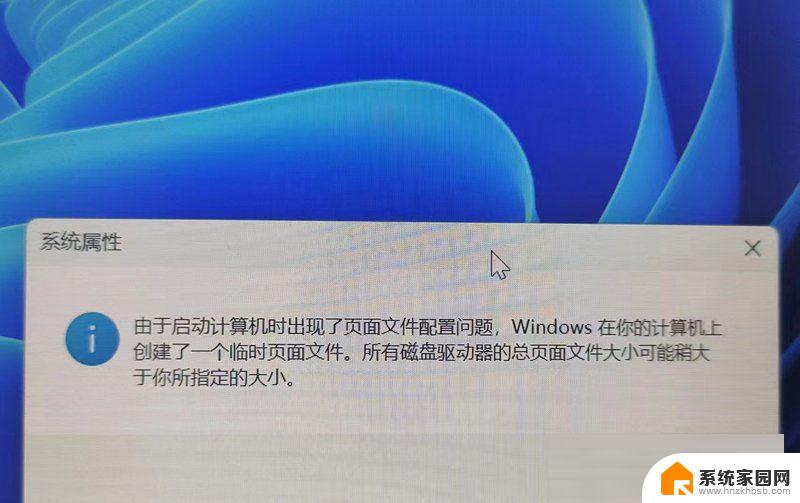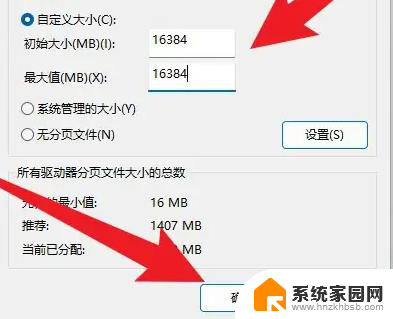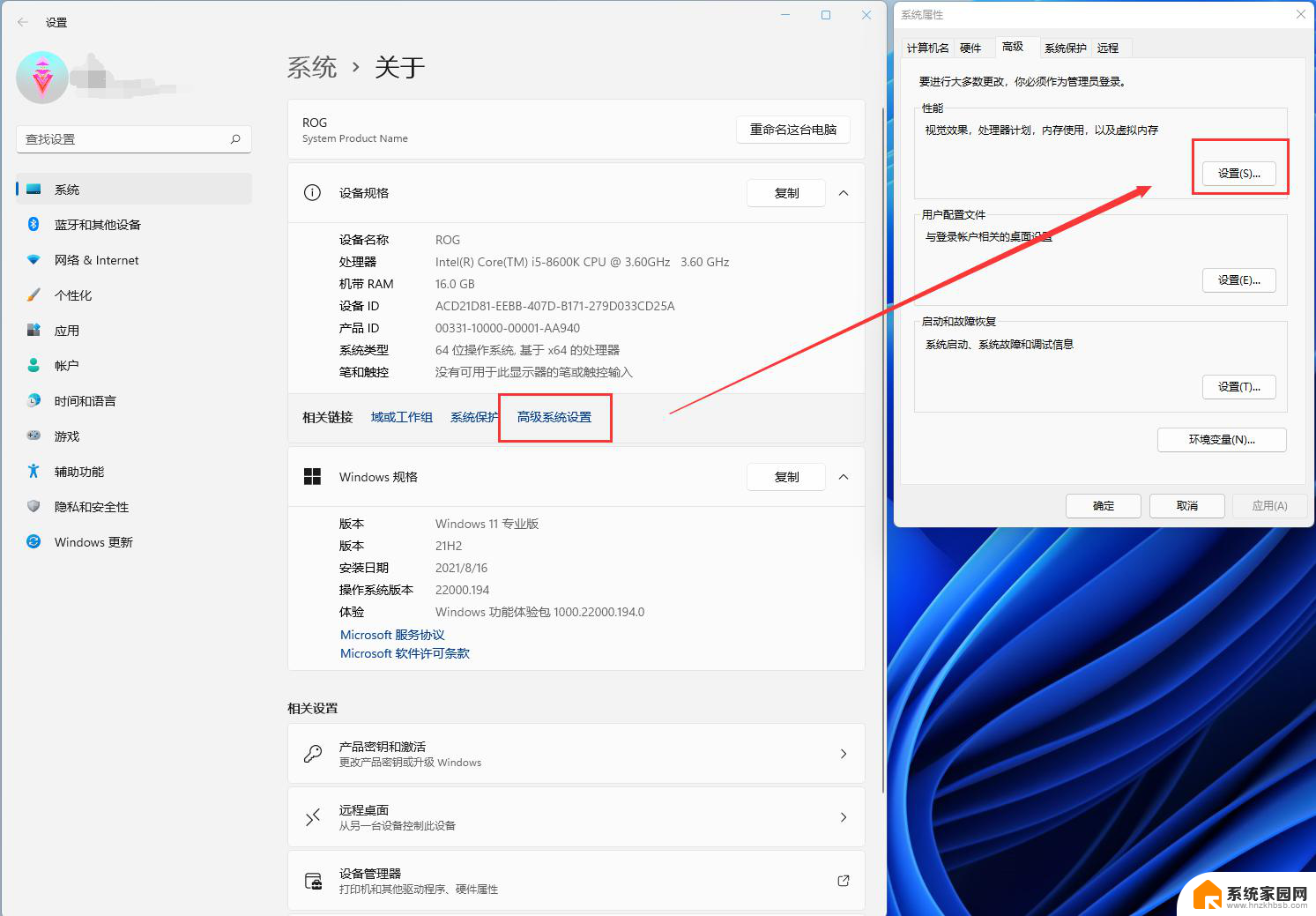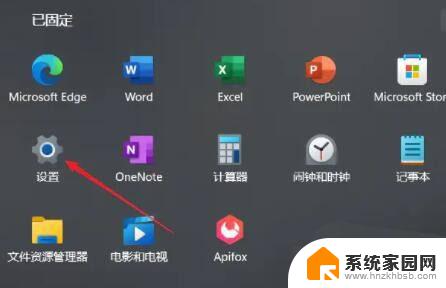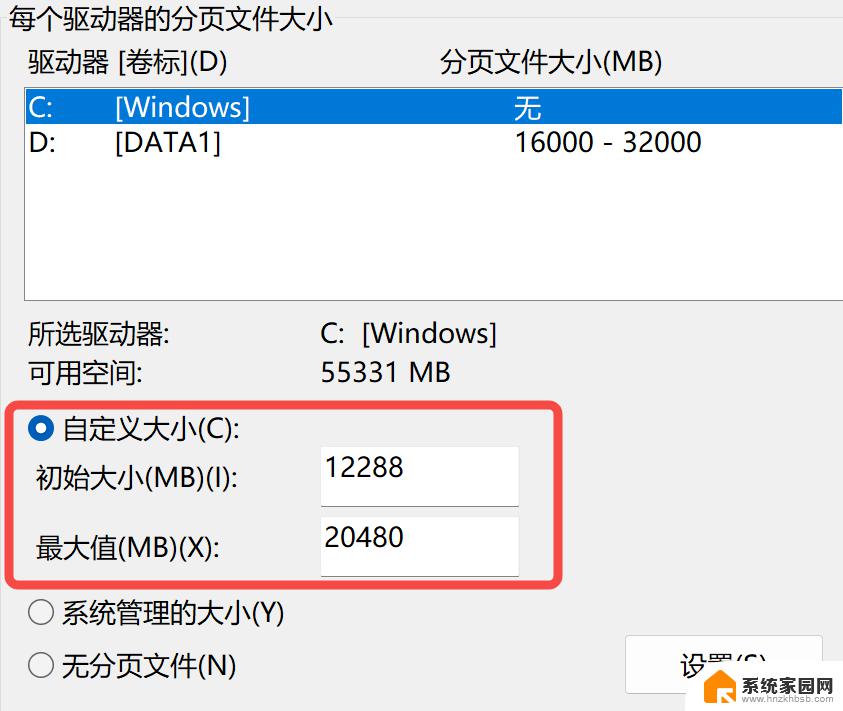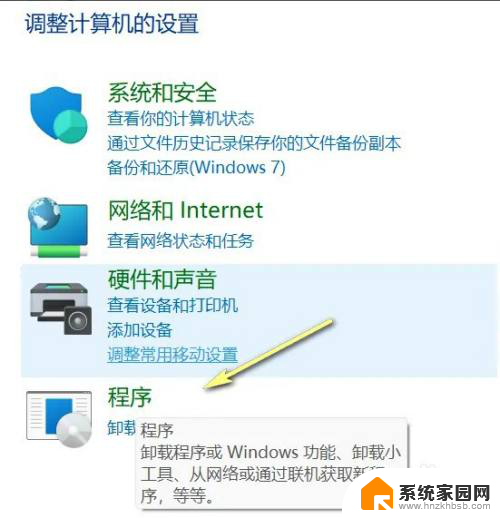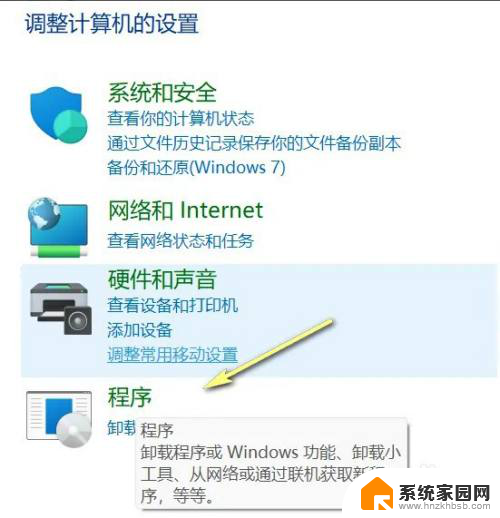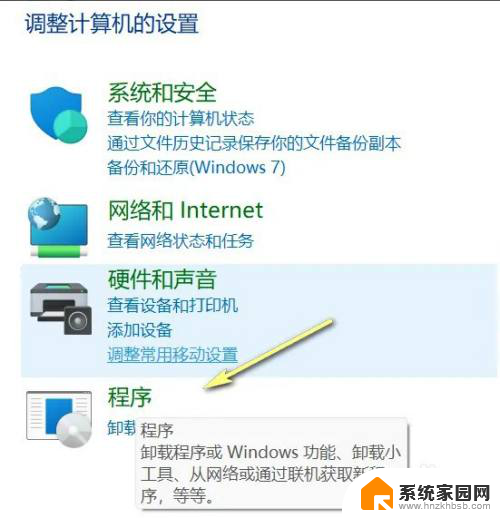电脑如何增加虚拟内存win11 Win11虚拟内存增加的步骤
更新时间:2024-04-01 16:54:07作者:jiang
在使用电脑的过程中,有时候会遇到内存不足的情况,导致电脑运行缓慢甚至卡顿,而虚拟内存的增加可以有效地解决这一问题。在Win11系统中,增加虚拟内存的步骤并不复杂,只需要按照一定的操作流程进行设置即可。接下来我们就来详细了解一下如何在Win11系统中增加虚拟内存,让电脑运行更加流畅。
具体操作如下:
1、进入电脑系统桌面,右键此电脑点击属性;
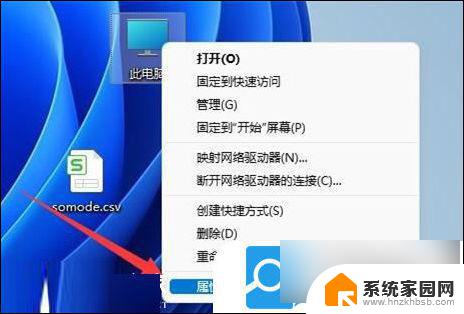
2、弹出新页面后,点击高级系统设置;
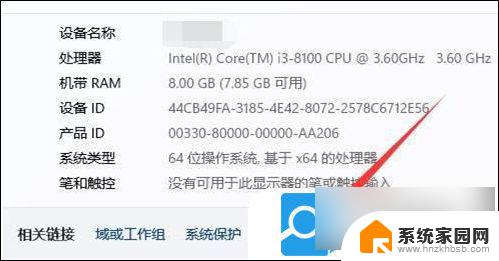
3、在系统属性页面中,点击性能-设置;
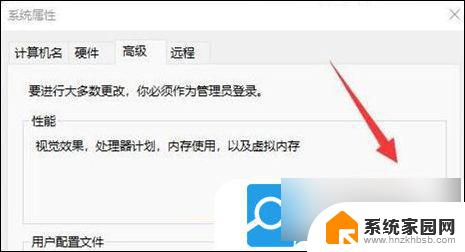
4、然后,继续点击虚拟内存-更改;
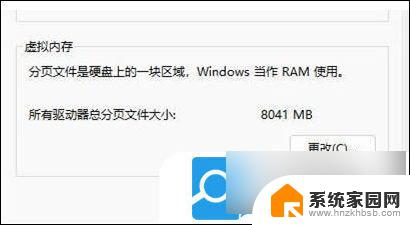
5、确保C盘没有设置虚拟内存,再点击选中其他分区。勾选自定义大小;
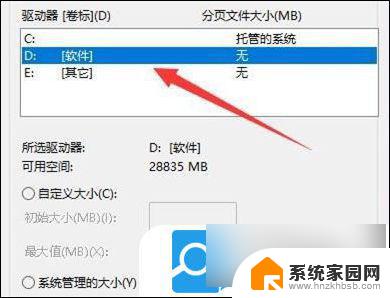
6、最后,修改电脑虚拟内存即可。
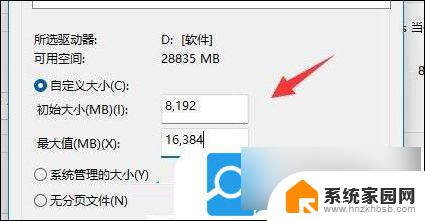
以上就是电脑如何增加虚拟内存win11的全部内容,有遇到这种情况的用户可以按照小编的方法来进行解决,希望能够帮助到大家。