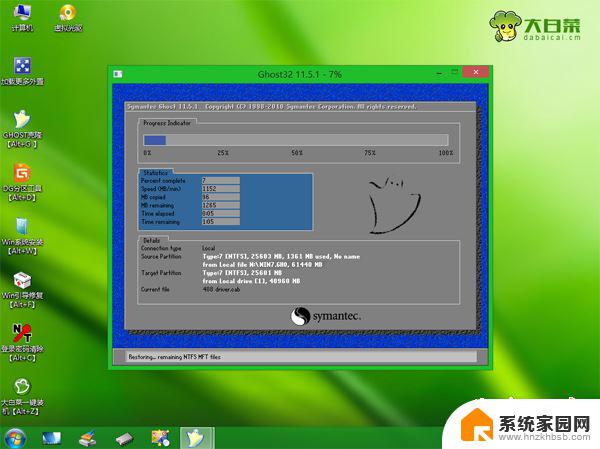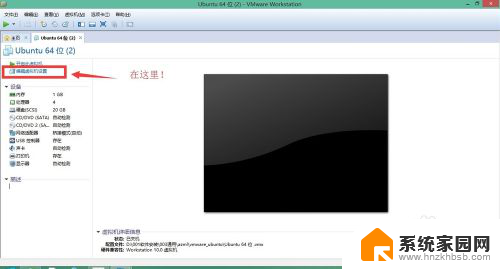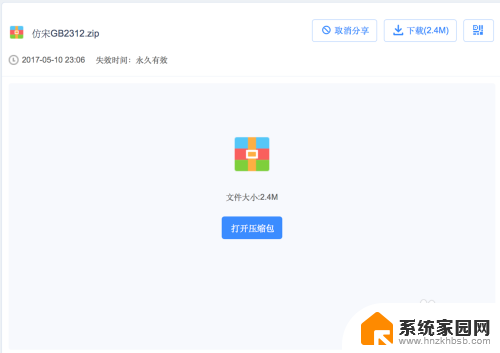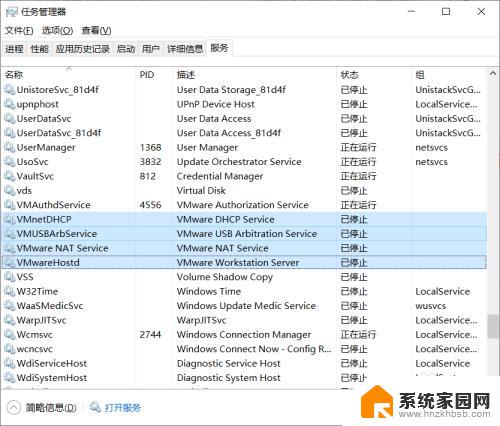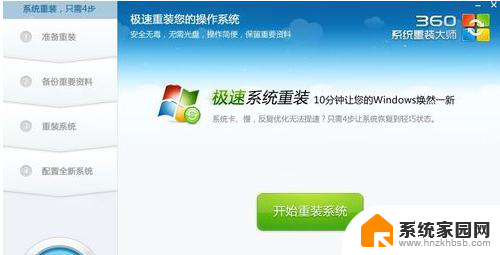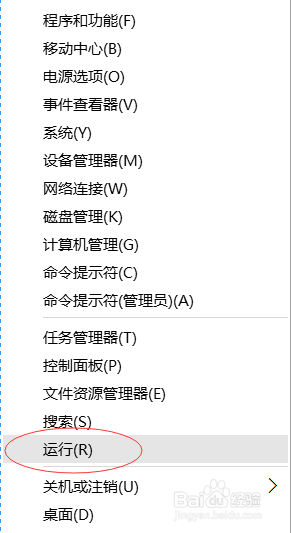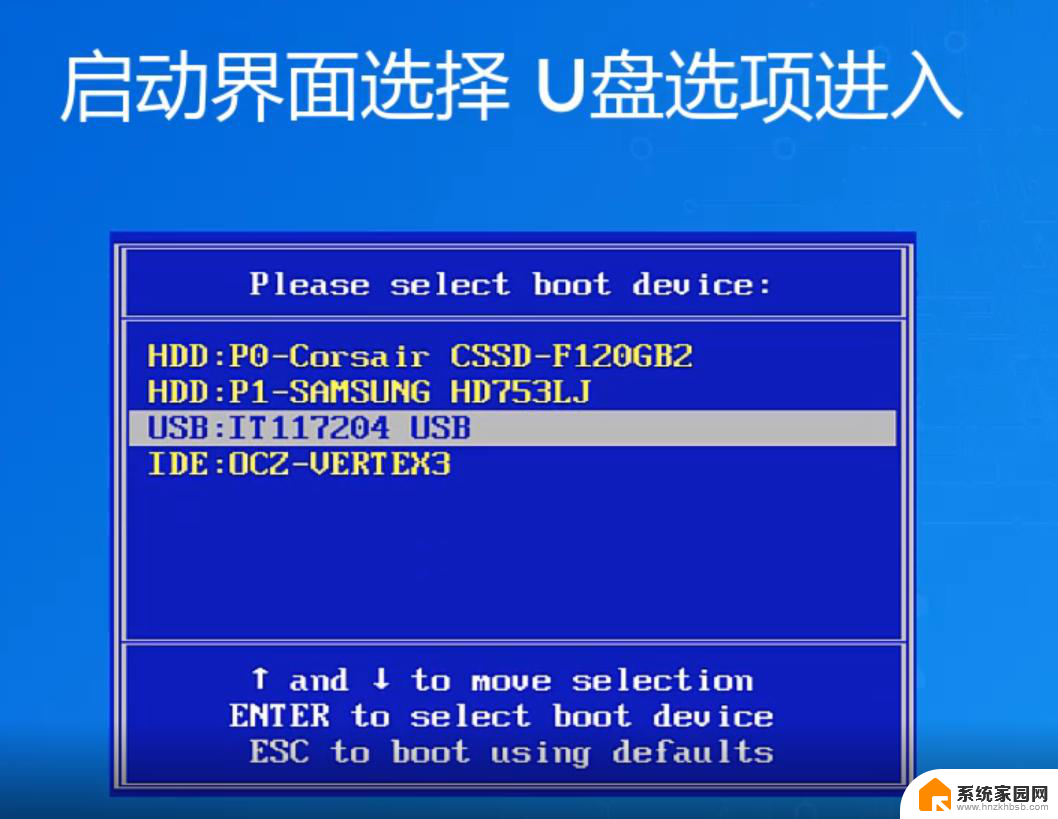win10pe怎么安装系统 如何在PE系统中使用Windows安装器安装原版win10
win10pe怎么安装系统,随着计算机技术的不断发展,Win10PE作为一个轻量级的Windows预安装环境系统,为用户提供了便捷的系统安装和维护方式,在Win10PE系统中如何安装操作系统呢?通过使用Windows安装器,我们可以轻松地在PE系统中安装原版Win10系统,为我们的计算机带来更稳定和高效的使用体验。下面将详细介绍Win10PE如何安装系统以及在PE系统中使用Windows安装器安装原版Win10的步骤和注意事项。
方法如下:
1.制作PE系统启动U盘,可以点击下面链接查看如何制作。
2.到msdn.itellyou.cn网站下载原版win10系统1909版本iso镜像,然后复制到PE系统启动U盘内。
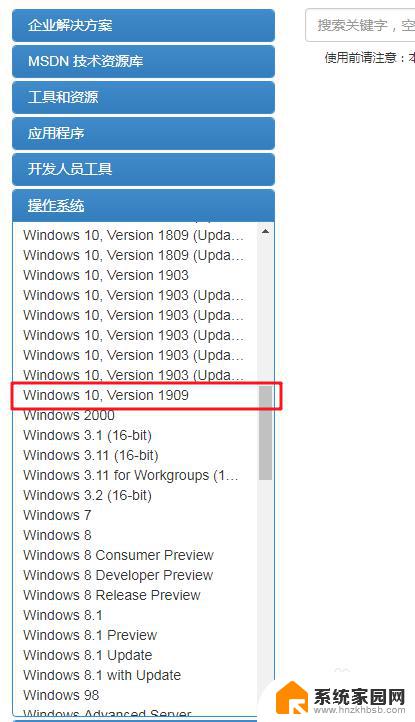
3.使用PE系统启动U盘启动电脑,进入桌面后,双击打开“此电脑”。
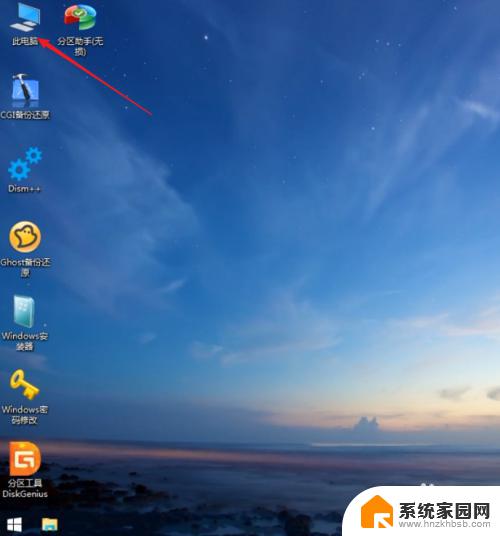
4.找到原版win10系统iso镜像位置,鼠标右键点击。并选择“加载为ImDisk虚拟磁盘”。
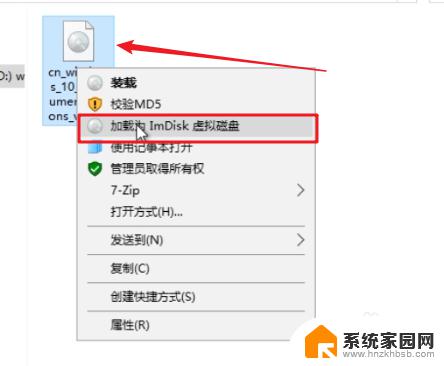
5.弹出“装载虚拟磁盘”窗口,留意一下盘符是什么,就可以点击“确定”了。
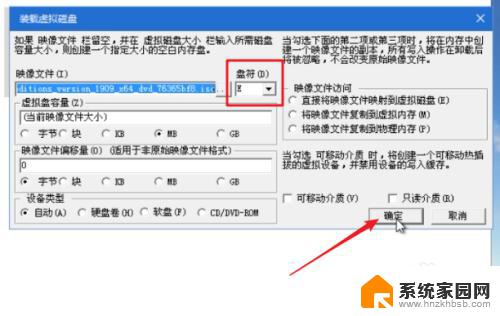
6.回到桌面,双击“Windows安装器”图标。
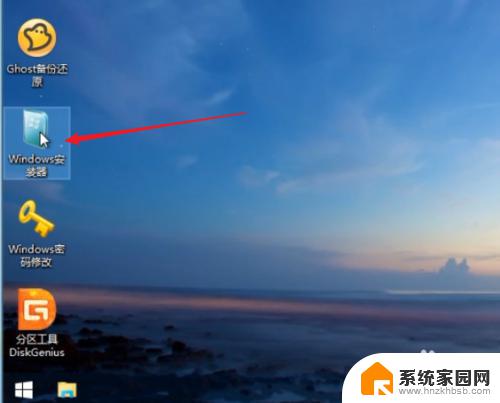
7.打开Windows安装器界面,上方默认windows高级的版本。然后点击“选择”。
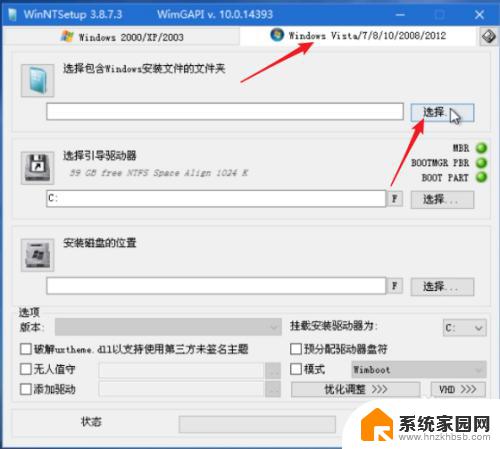
8.打开虚拟磁盘盘符“E”,双击“sources”文件,要找到文件名为“install.wim”的文件。
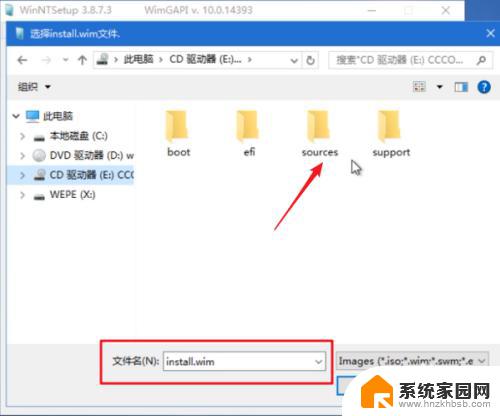
9.选择“install.wim”文件,再点击“打开”。
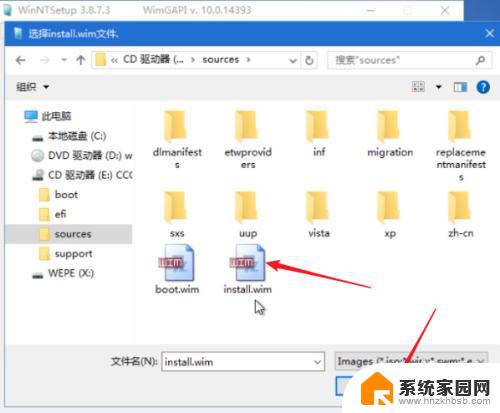
10.返回Windows安装器主界面,在“安装磁盘的位置”下点击“选择”。选择电脑上的“C”盘就可以了。
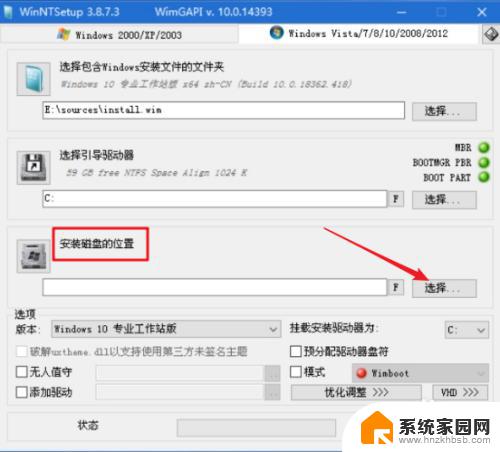
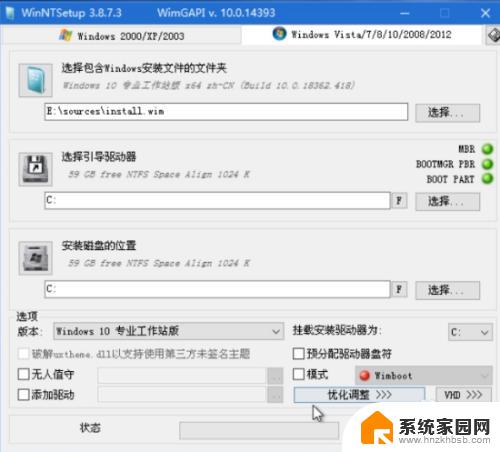
11.点击“版本”右边的下拉箭头,选择一个Windows10的版本。这里选择“Windows10专业版”。
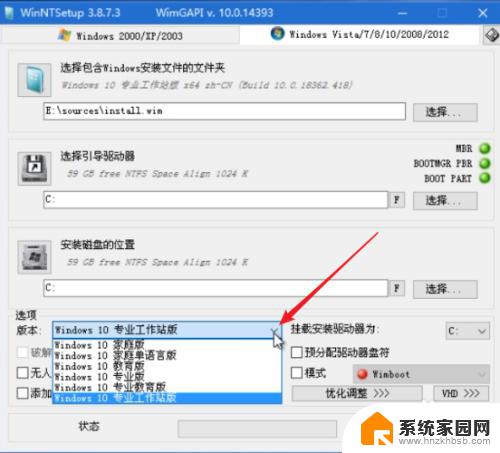
12.选择Windows版本后,如果原C盘上有数据,则要点击“F”,进入格式化操作。
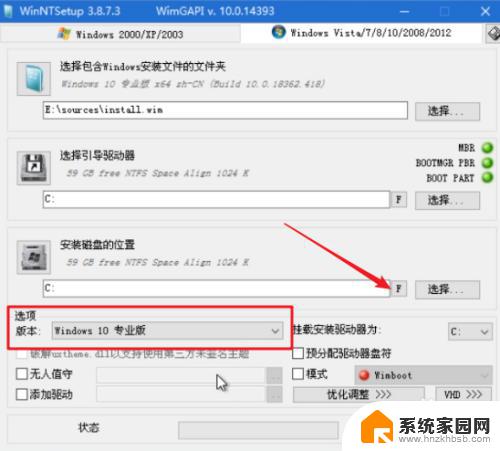
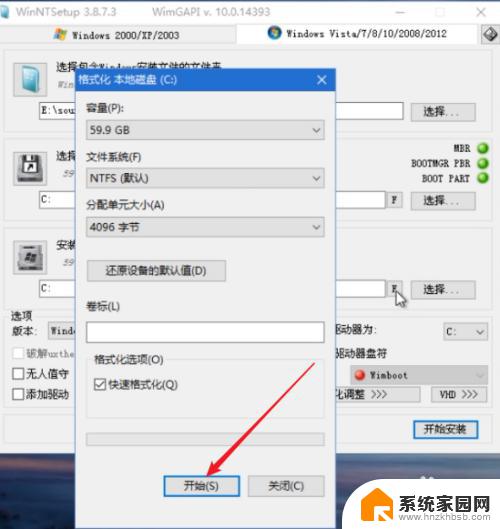
13.完成格式化后,点击“开始安装”。
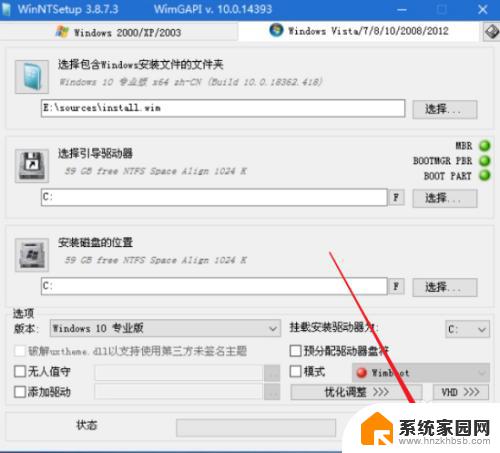
14.弹出确认窗口,点击“确定”,开始安装进度。
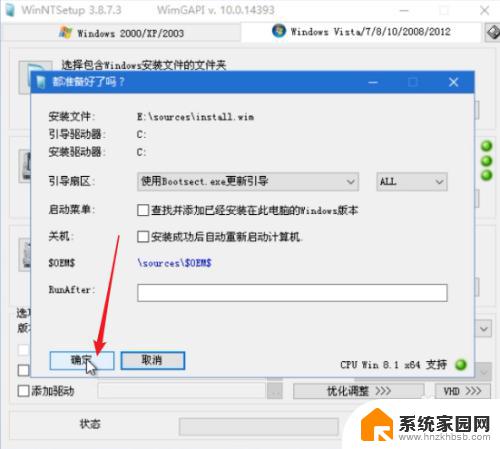
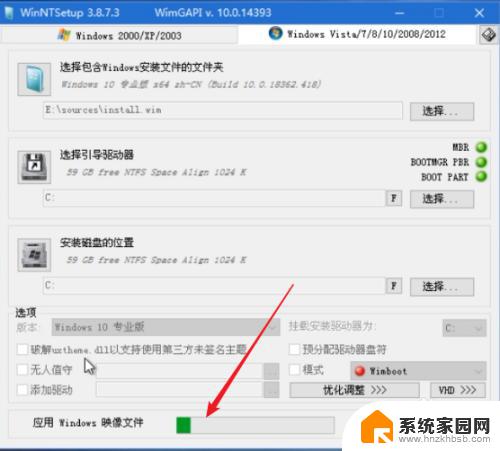
15.完成后提示重启,点击“重启”。
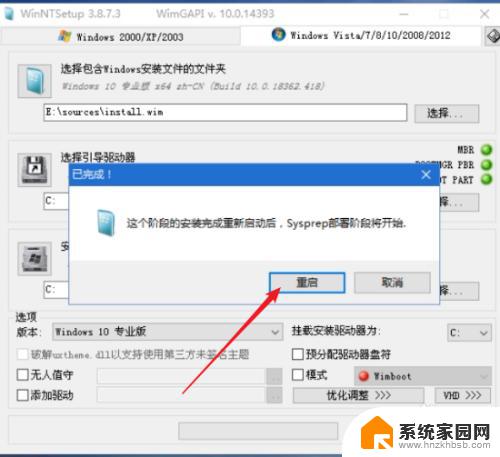
16.如果上述重启失败,则可以点击PE系统的“开始”图标,再点击“重启”。
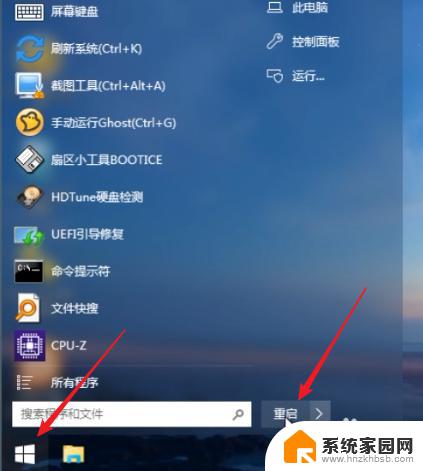
17.重启后,开始进入Windows10安装配置向导。可以点击下面链接,查看win10系统安装。
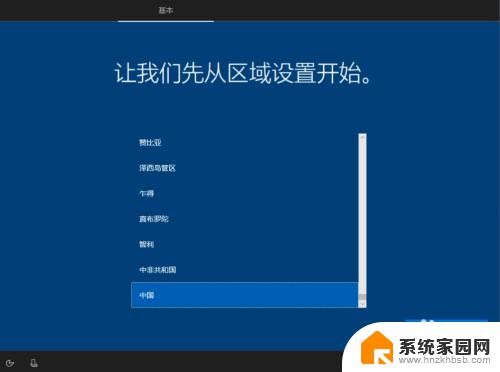
以上就是如何使用win10pe安装系统的全部内容,如果您遇到相同的问题,可以参考本文中介绍的步骤进行修复,希望这篇文章对大家有所帮助。