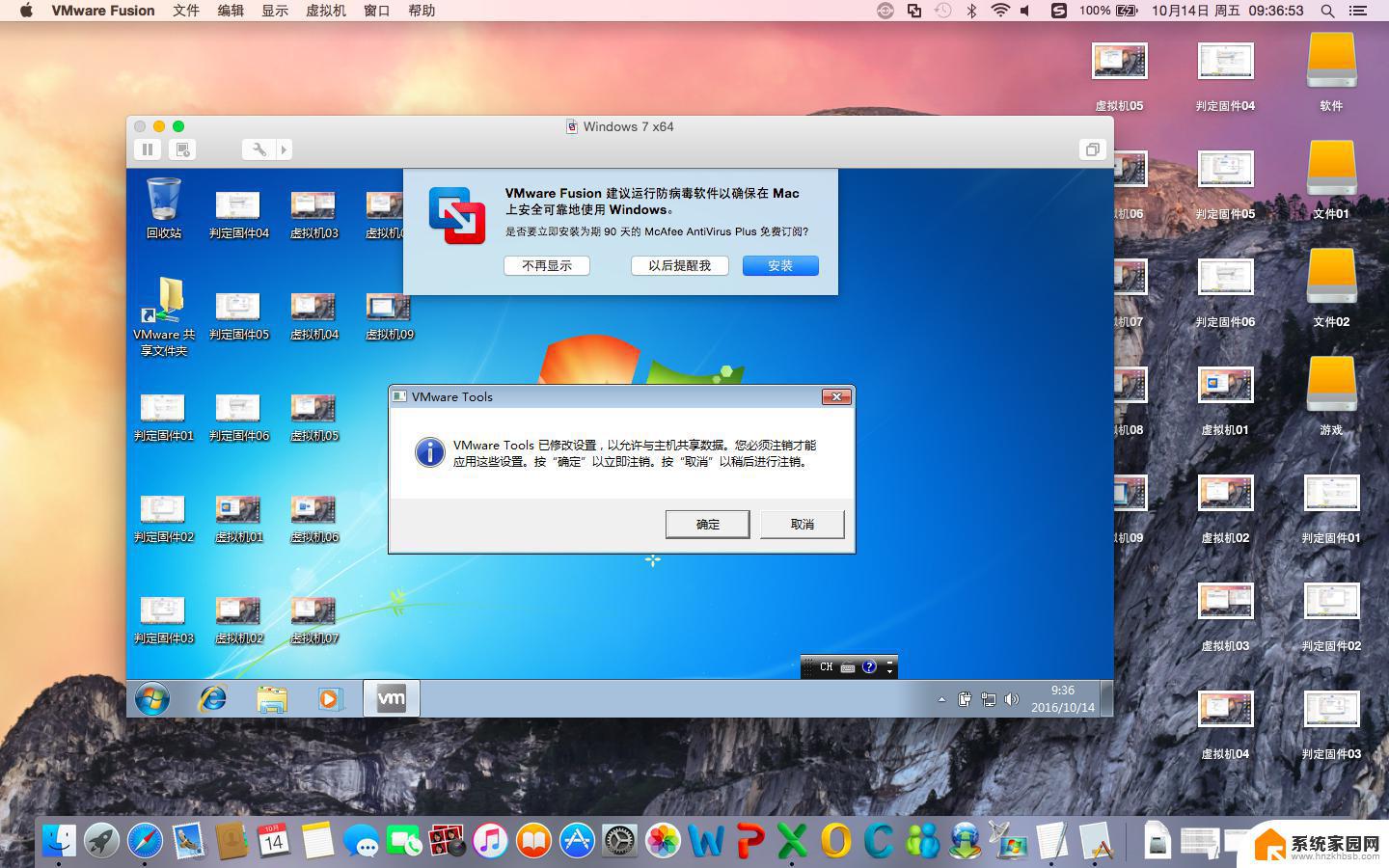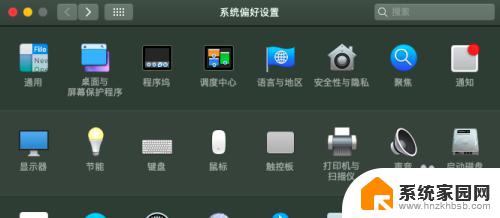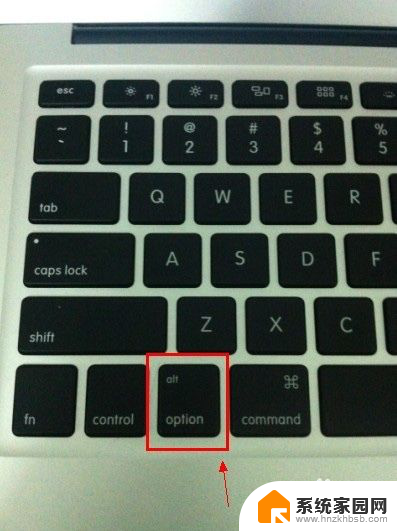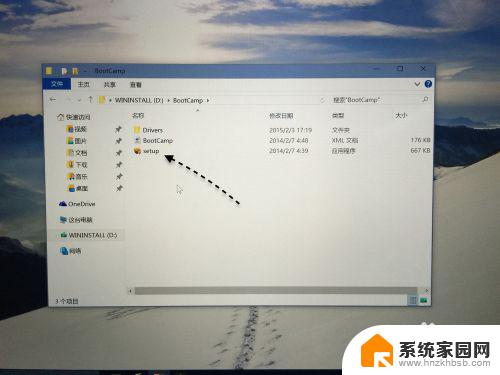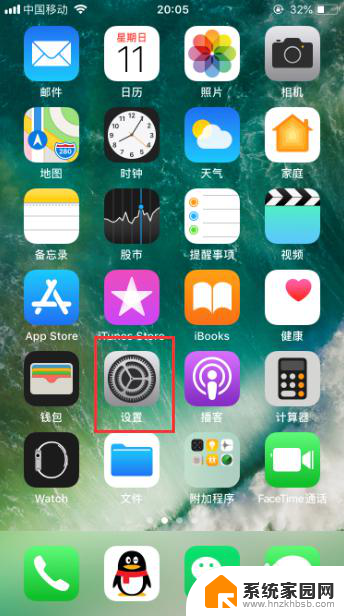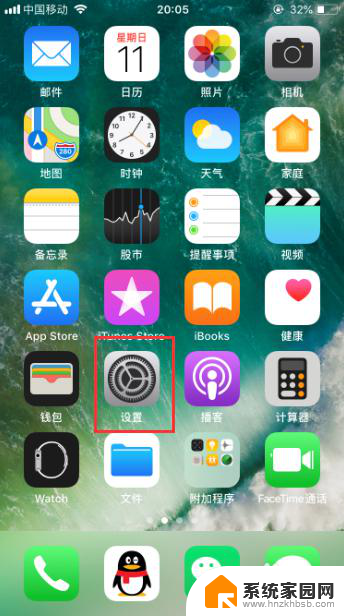win电脑怎么安装苹果系统 Windows如何安装苹果系统教程
win电脑怎么安装苹果系统,近年来随着苹果电脑的不断普及,很多人开始对苹果系统产生了浓厚的兴趣,不少用户却面临一个问题:如何在自己的Windows电脑上安装苹果系统呢?事实上虽然苹果系统主要是为苹果电脑设计的,但通过一些特殊的方法,我们也能够在Windows电脑上安装和运行苹果系统。下面我将为大家介绍一些方法和教程,帮助大家实现Windows上安装苹果系统的愿望。
操作方法:
1.打开任务管理器,停止运行四个服务。分别是“VMnetDHCP”、“VMUSBArbService"、"VMware NAT Service”、“VMwareHostd"
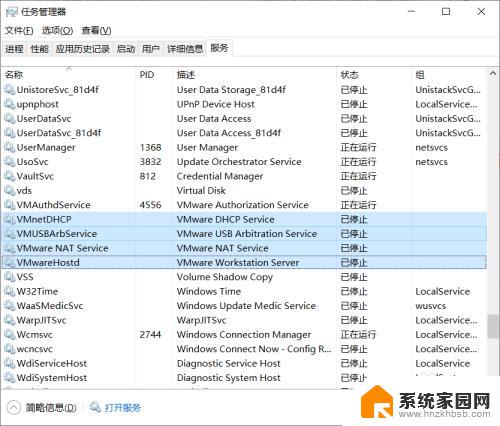
2.以管理员身份运行nlocker208中的”win-install.cmd“
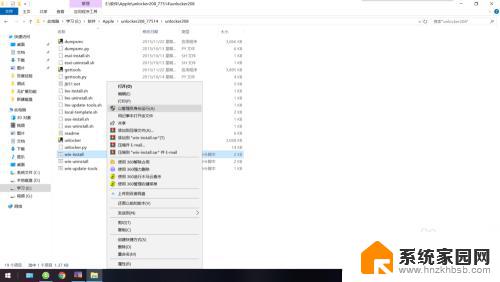
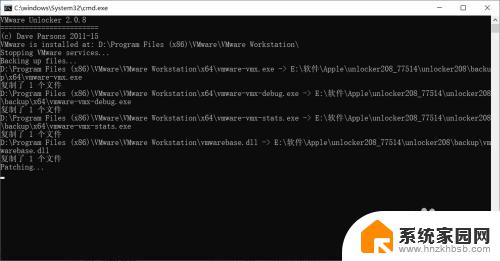
3.打开VMware Workstation 12,点击【新建虚拟机】。选择【典型】
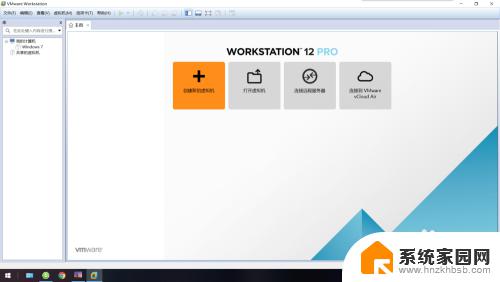
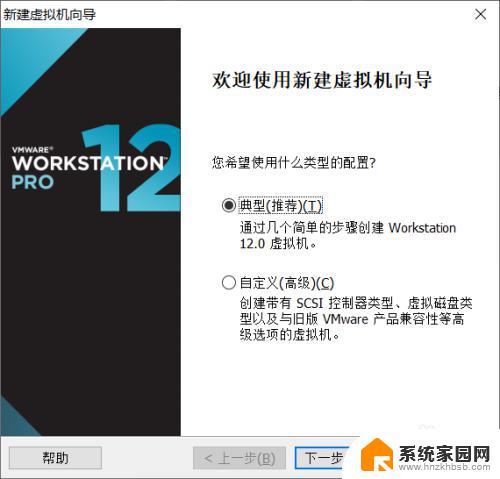
4.选择【安装程序光盘映像文件】,点击【浏览】。选择下载好的”OS X 10.11.1(15B42).cdr“文件
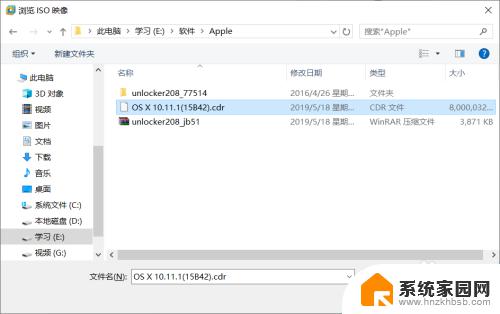
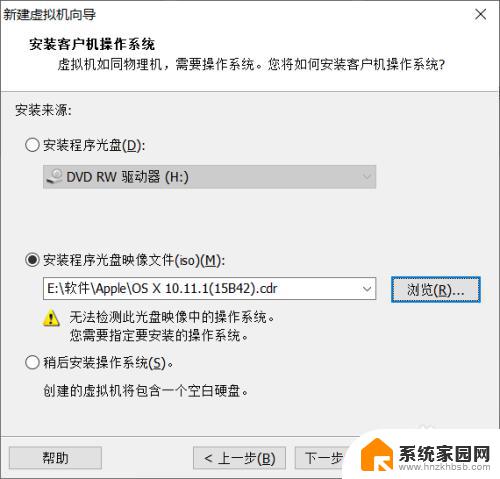
5.选择【Apple Mac OS X】,版本为【OS X 10.11】
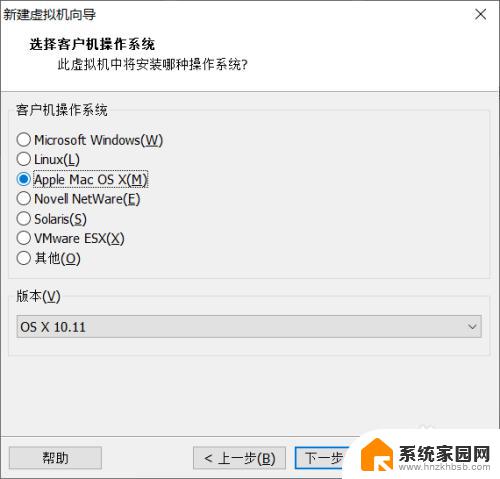
6.虚拟机名称与位置,可以自由命名与选择
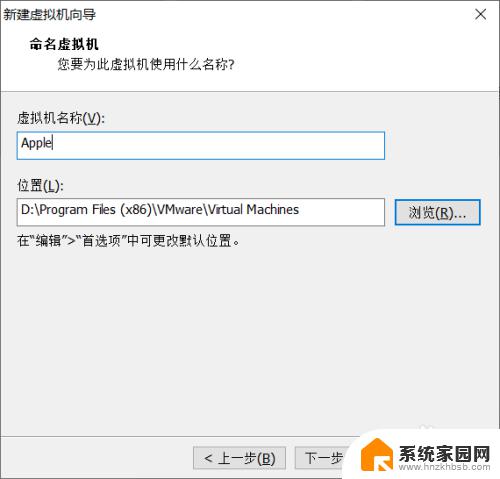
7.最大磁盘大小默认为【40GB】,可以更改也可直接就用【40GB】
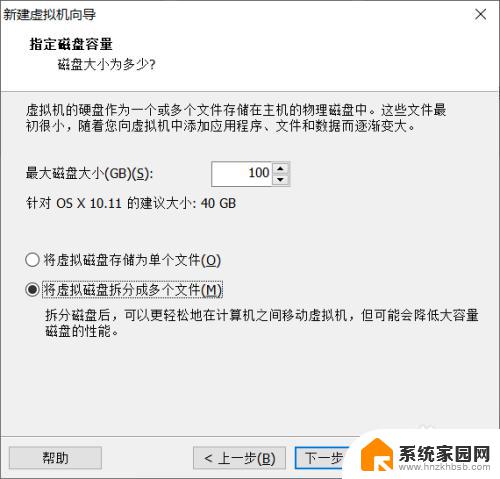
8.点击【完成】
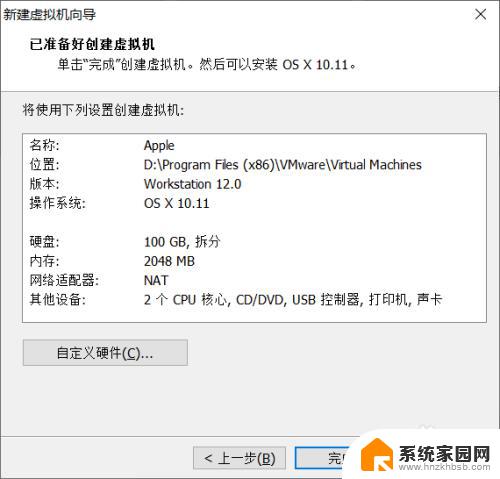
以上就是如何在win电脑上安装苹果系统的全部内容,如果您遇到此类问题,不妨尝试按照本文的方法解决,希望这篇文章能够对您有所帮助。