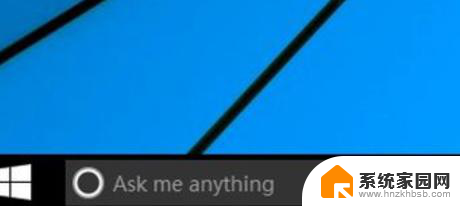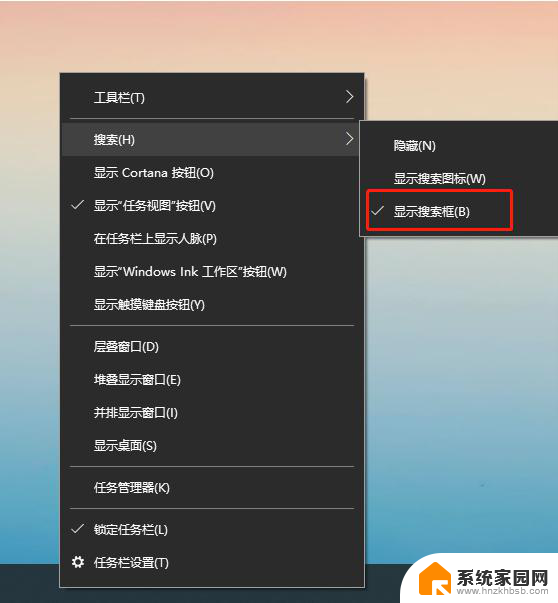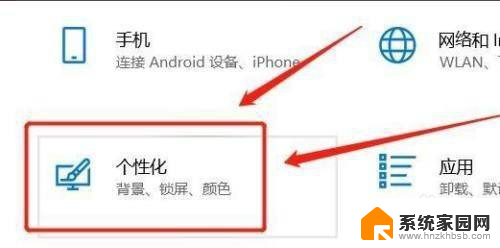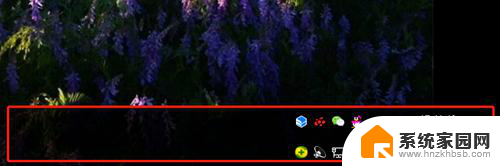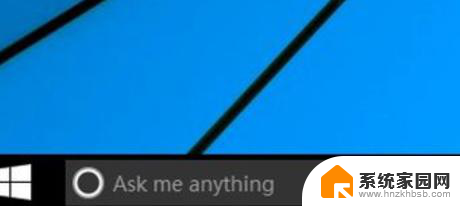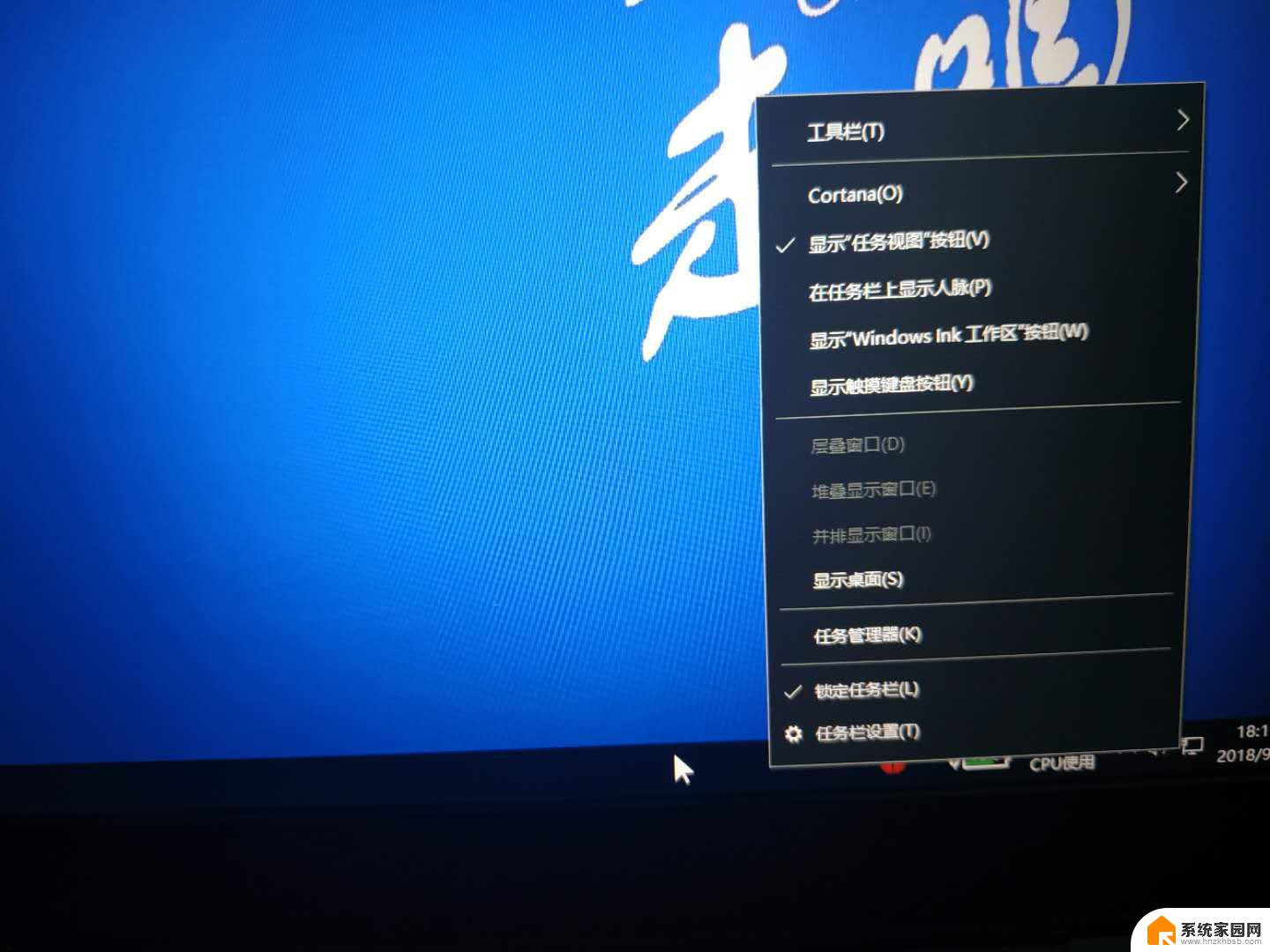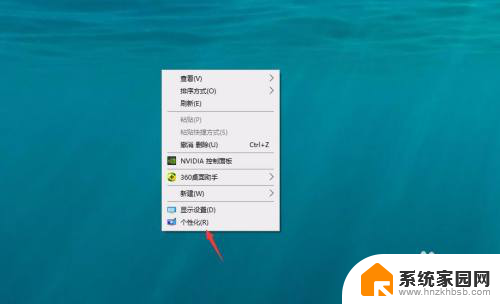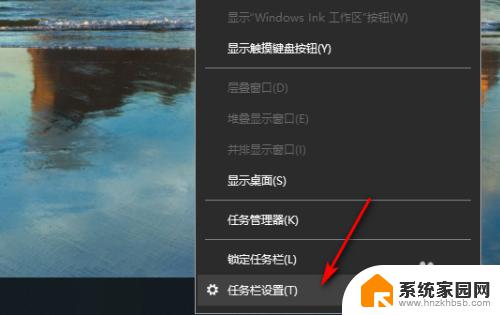把地址添加到任务栏的工具栏 win10任务栏如何使用地址搜索框工具
在如今的数字时代,计算机已经成为人们生活中不可或缺的一部分,而在计算机操作系统中,Windows 10的任务栏是我们经常使用的一个重要工具。任务栏的工具栏功能更是为我们的使用体验提供了便利。其中地址搜索框工具是一个非常实用的功能,它能够帮助我们快速访问特定的网页或文件夹。如何将地址添加到任务栏的工具栏呢?接下来我们将一起探索Win10任务栏如何使用地址搜索框工具。
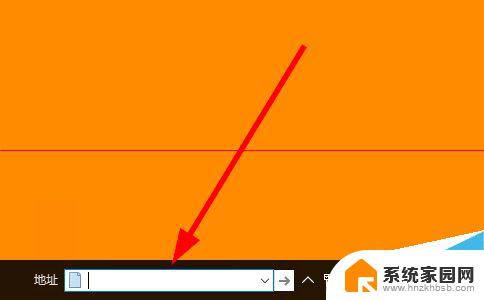
1、在任务栏点击右键,在弹出的菜单中把鼠标放到“工具栏”上
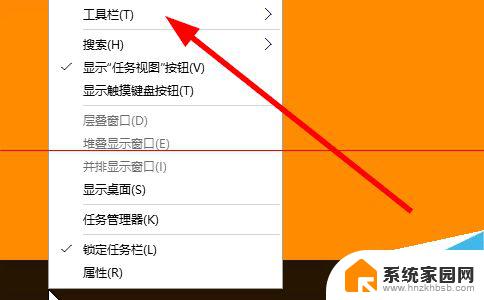
2、在工具栏子菜单中点击“地址”,这样地址工具就会在任务栏显示出来
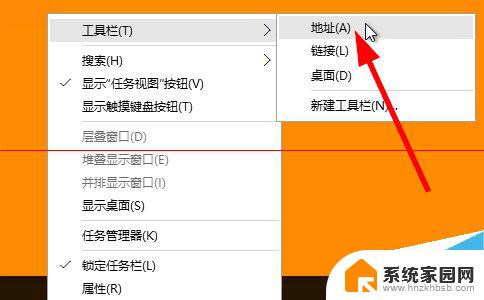
3、在地址框中可以输入任何的电脑文件夹地址或文件地址,而且会有智能提示。如图所示
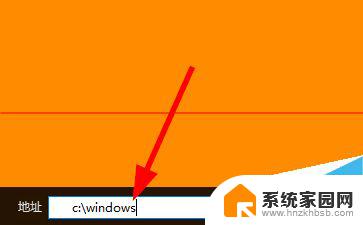
4、可以输入网站,会用默认的浏览器打开网页,如图所示

5、可以输入windows命令,比如cmd。msconfig等等,如图所示
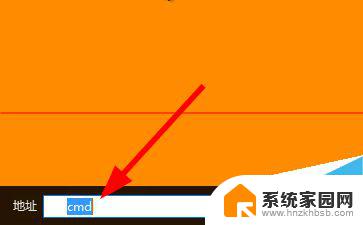
注意事项:显示出来会占用一定的位置,对小屏幕电脑不太适合。
相关知识
Win10在任务栏上添加地址输入框的方法:
1.右键点击任务栏,选择属性。
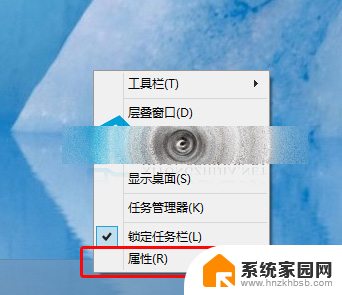
2.跳转到工具栏。
3.将地址前面的方框勾选,点击确定。
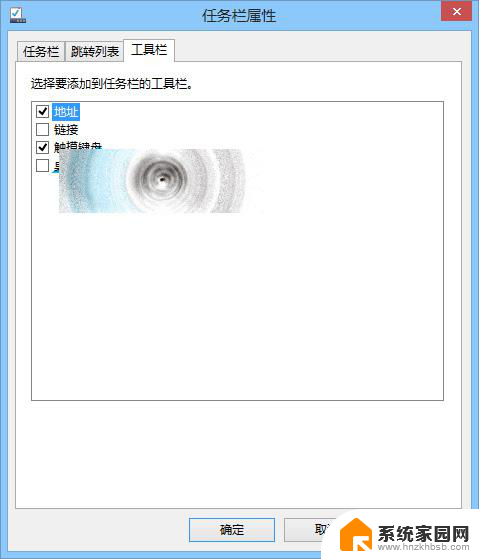
4.任务栏上出现了地址输入框,输入网址就能打开网站。

以上就是将地址添加到任务栏工具栏的全部内容,如果您遇到相同问题,可以参考本文中介绍的步骤进行修复,希望这对您有所帮助。