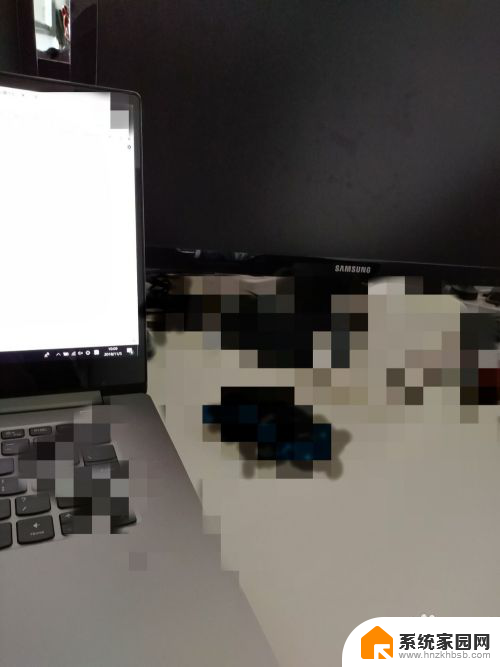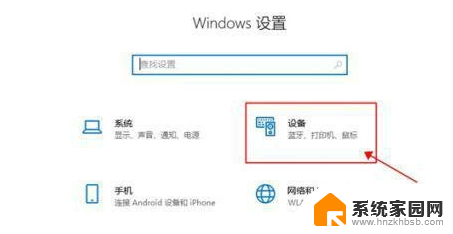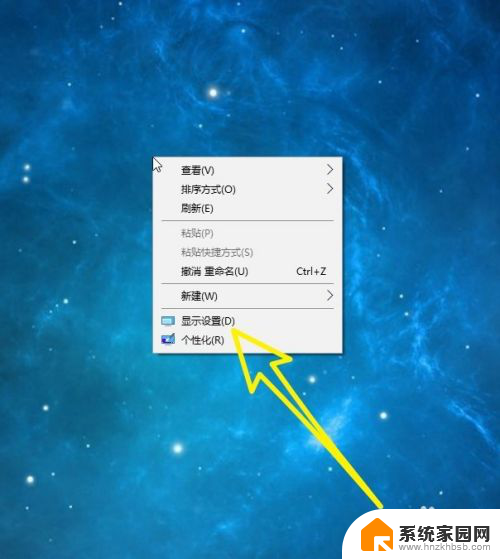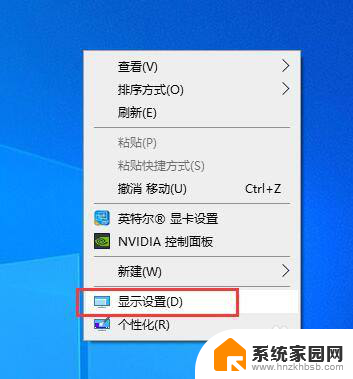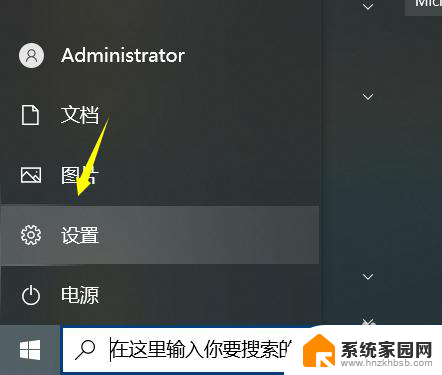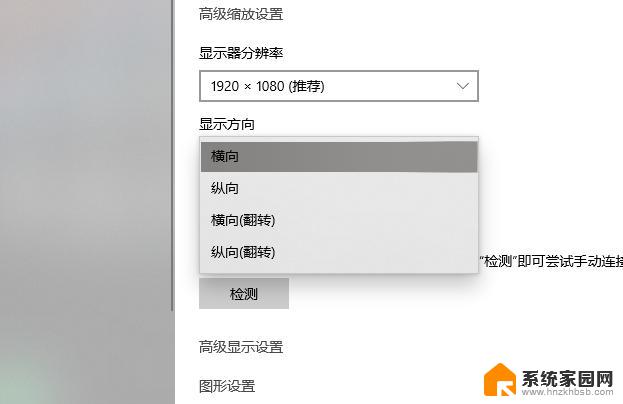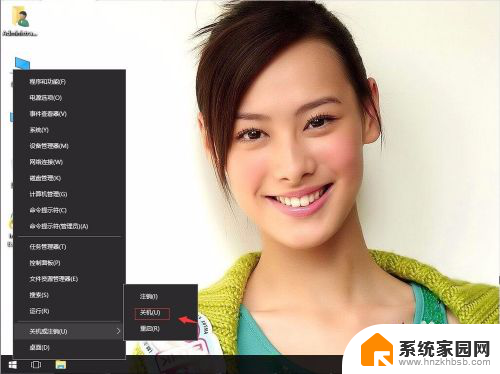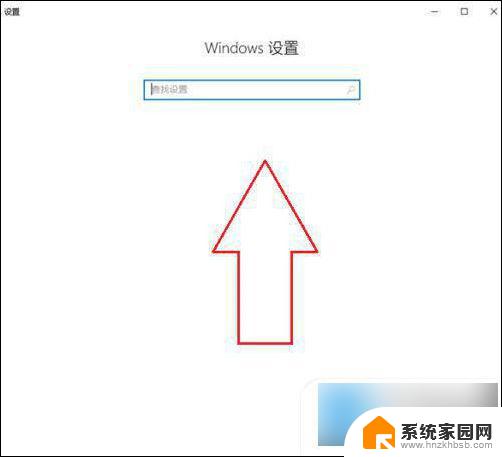笔记本电脑电量百分比怎么显示 win10笔记本电池电量显示百分比设置方法
更新时间:2023-11-26 16:59:43作者:xiaoliu
笔记本电脑电量百分比怎么显示,如今笔记本电脑已成为我们生活中不可或缺的一部分,而电池电量的显示则是我们使用电脑时最为关注的问题之一,在Windows 10操作系统中,我们可以通过一些简单的设置来调整电池电量显示的百分比。这种设置方法不仅方便我们了解电池的剩余电量,还能帮助我们更好地管理电脑的用电情况。接下来让我们一起来了解一下Win10笔记本电池电量显示百分比的设置方法。
具体方法:
1.如果大家的电池无法显示百分百,首先鼠标右键单击此电脑--属性。如下图所示
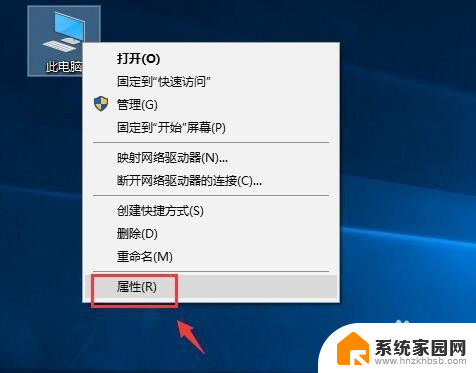
2.进入属性,点击设备管理器,如下图所示
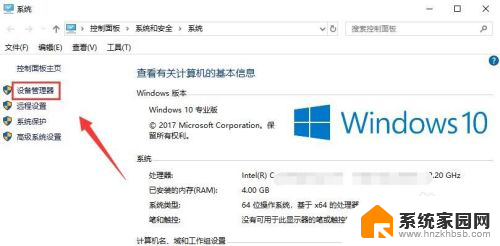
3.
设备管理器中找到电池,点击展开,如下图所示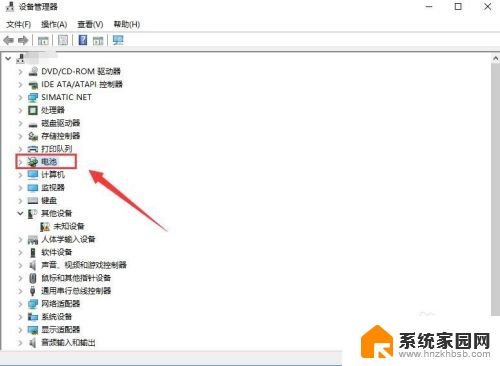
4.将电池下的两个选项分别右键--禁用设备,如下图所示
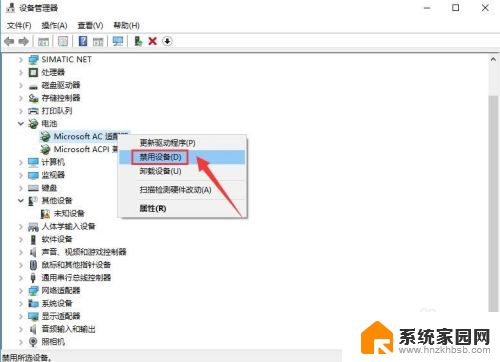
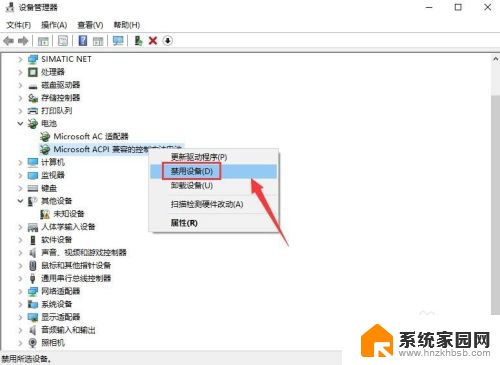
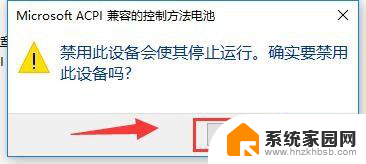
5.然后重新启用两个设备,如下图所示
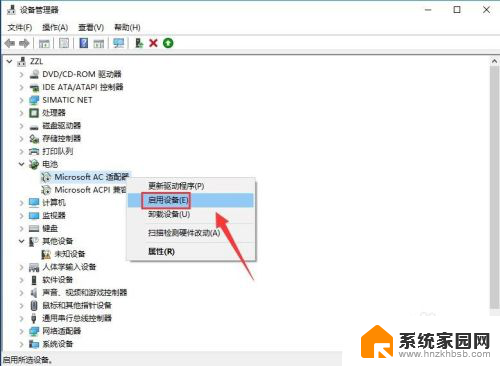
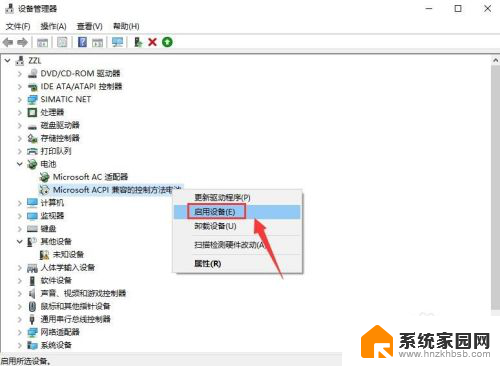
6.这时候将鼠标放到电池图标上就可以看到电池百分比了,如下图所示

以上是关于笔记本电脑电量百分比如何显示的全部内容,如果有不清楚的用户,可以参考以上步骤进行操作,希望能对大家有所帮助。