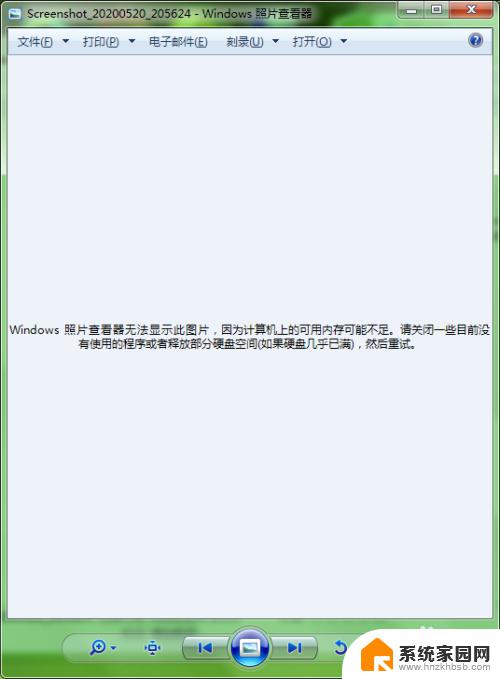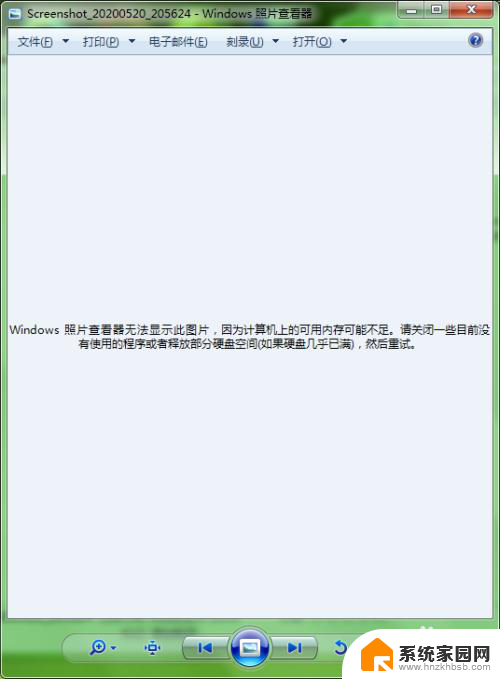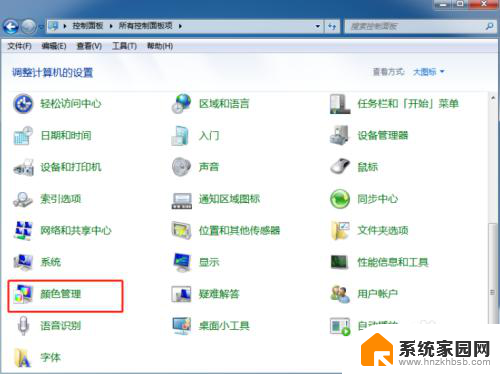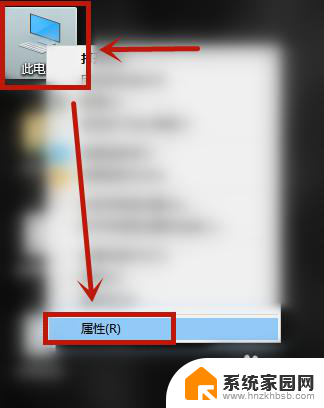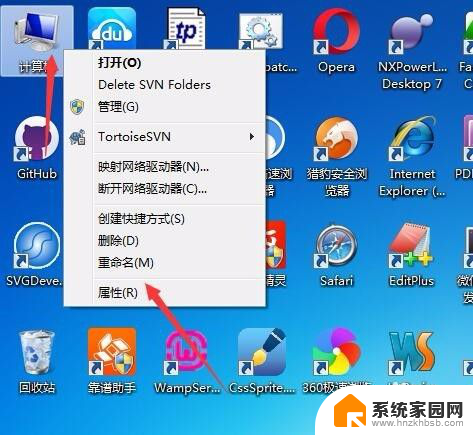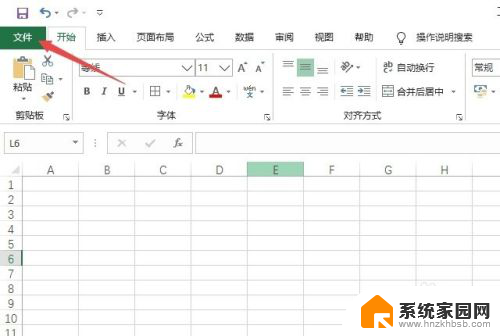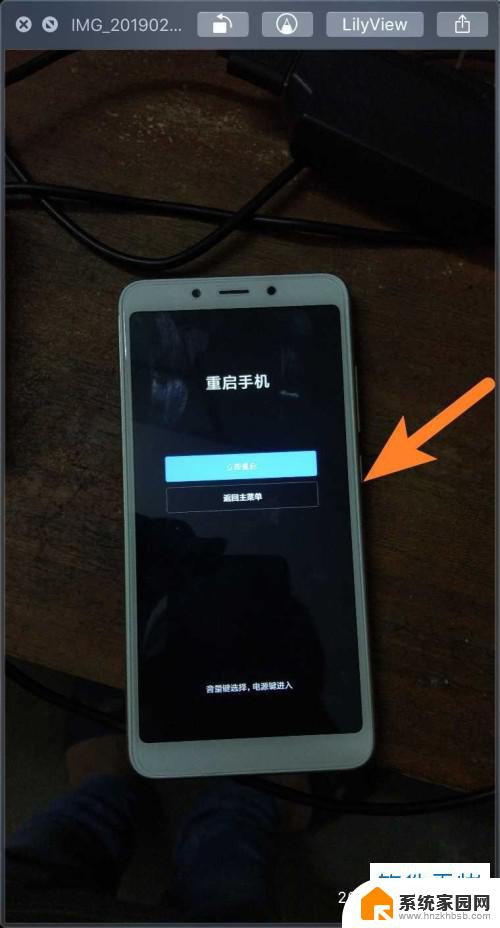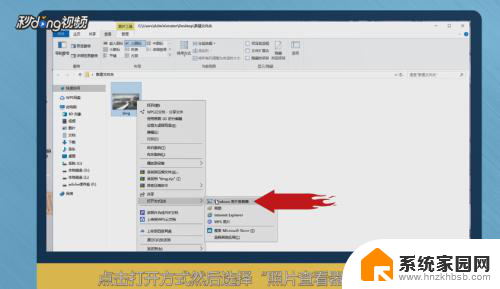电脑内存不足打不开图片 Windows照片无法显示图片内存不足解决方法
更新时间:2024-07-11 17:02:19作者:jiang
在使用电脑浏览照片时,有时会遇到内存不足无法打开图片的情况,这种问题通常会导致Windows系统无法显示图片,给用户带来困扰。为了解决这一问题,我们可以采取一些方法来释放内存,使得电脑可以正常显示图片。接下来我们将介绍一些解决内存不足导致无法显示图片的方法,帮助大家解决这一困扰。
步骤如下:
1.打开文件夹预览图片是否正常。
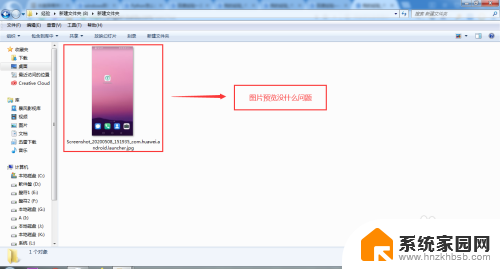
2.用“Windows”照片查看器打开图片,看是否显示错误信息。
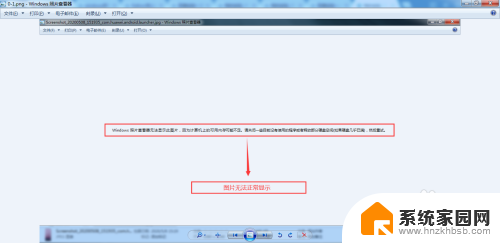
3.回到桌面按“Windows”键,找到“计算机”,单击右键选择“属性”。
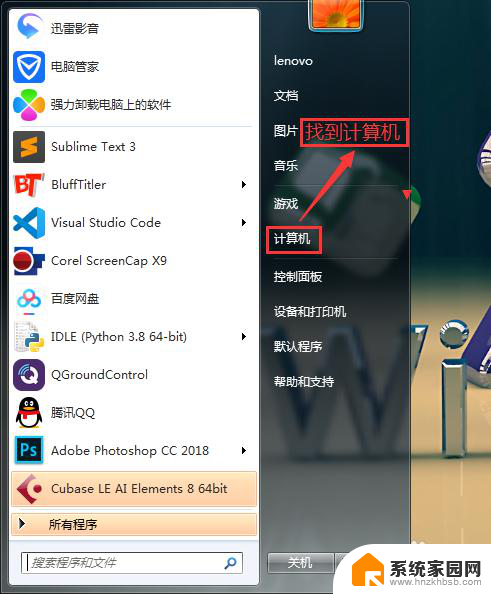
4.点击“高级系统设置”。
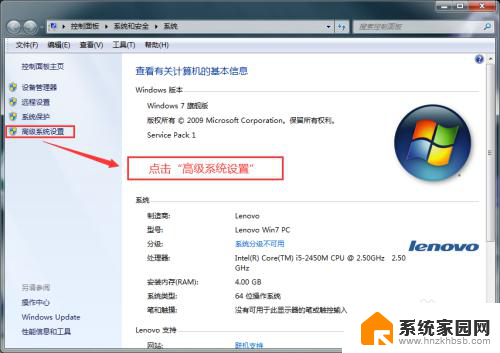
5.点击“环境变量”。
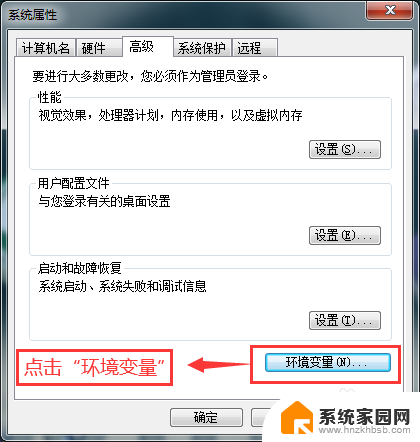
6.在“环境变量”窗口里面“新建用户变量”。
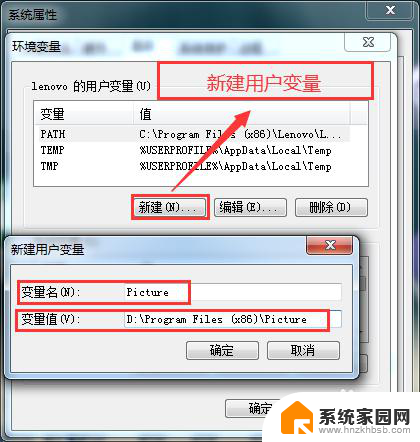
7.选择并确定。
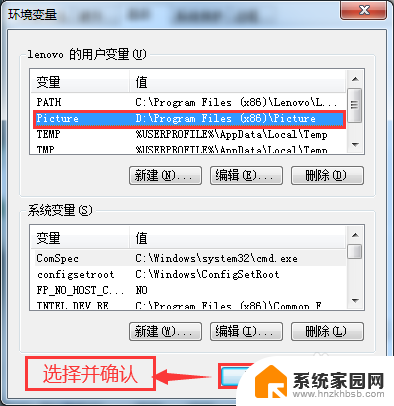
8.回到“系统属性”点击“确定”。
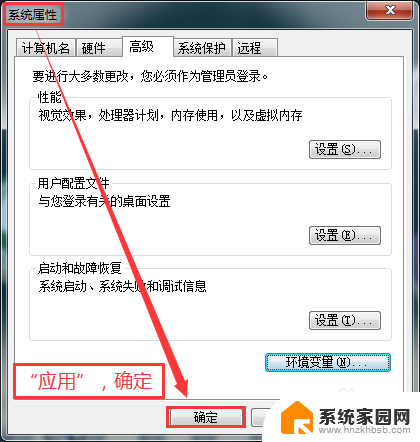
9.重新用“Windows照片查看器”打开刚才的图片,看是否正常显示图片。如果图片显示正常,那么设置成功。
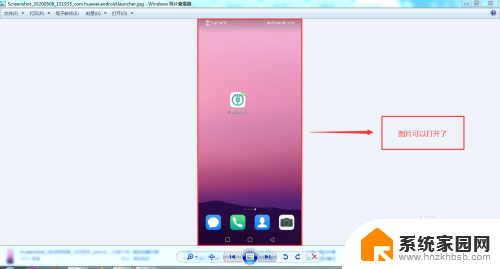
以上就是电脑内存不足无法打开图片的全部内容,还有不清楚的用户可以参考一下小编的步骤进行操作,希望能对大家有所帮助。