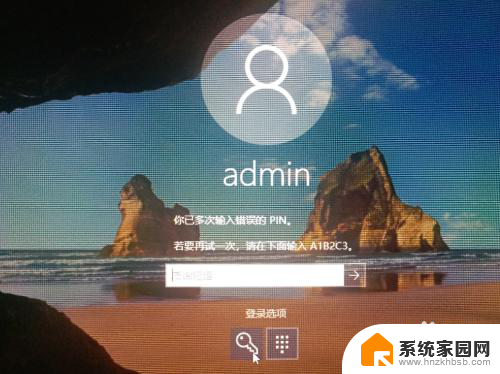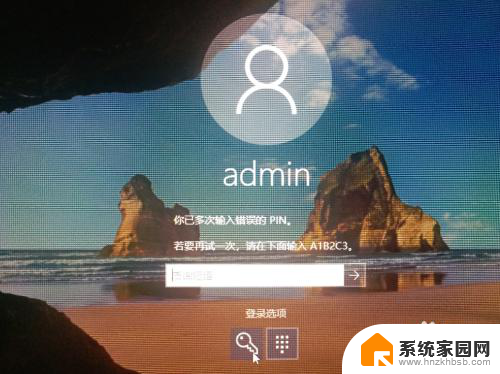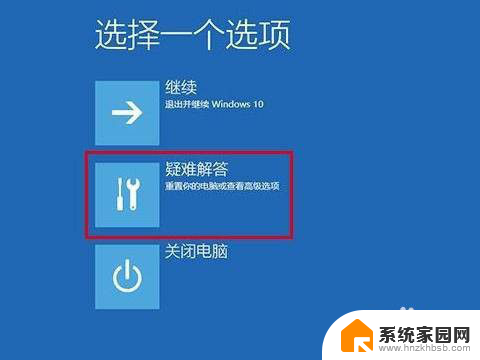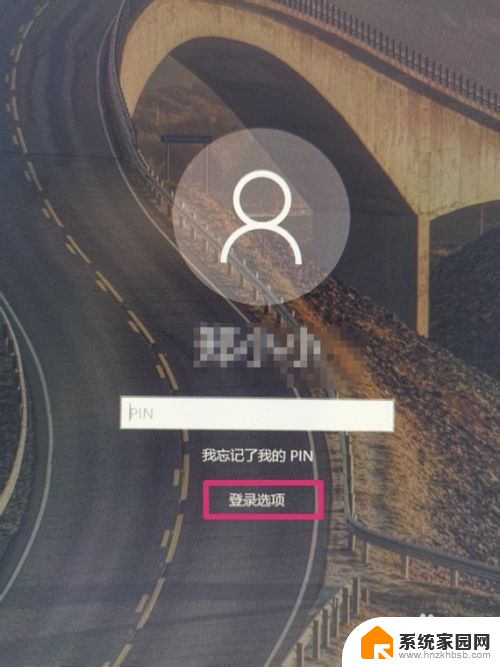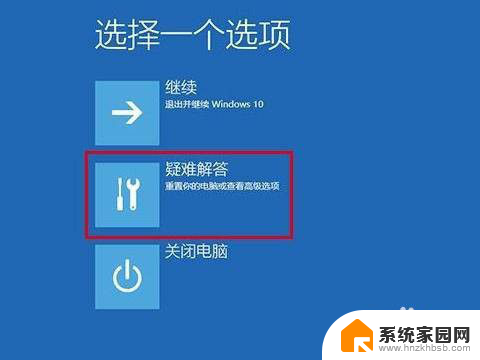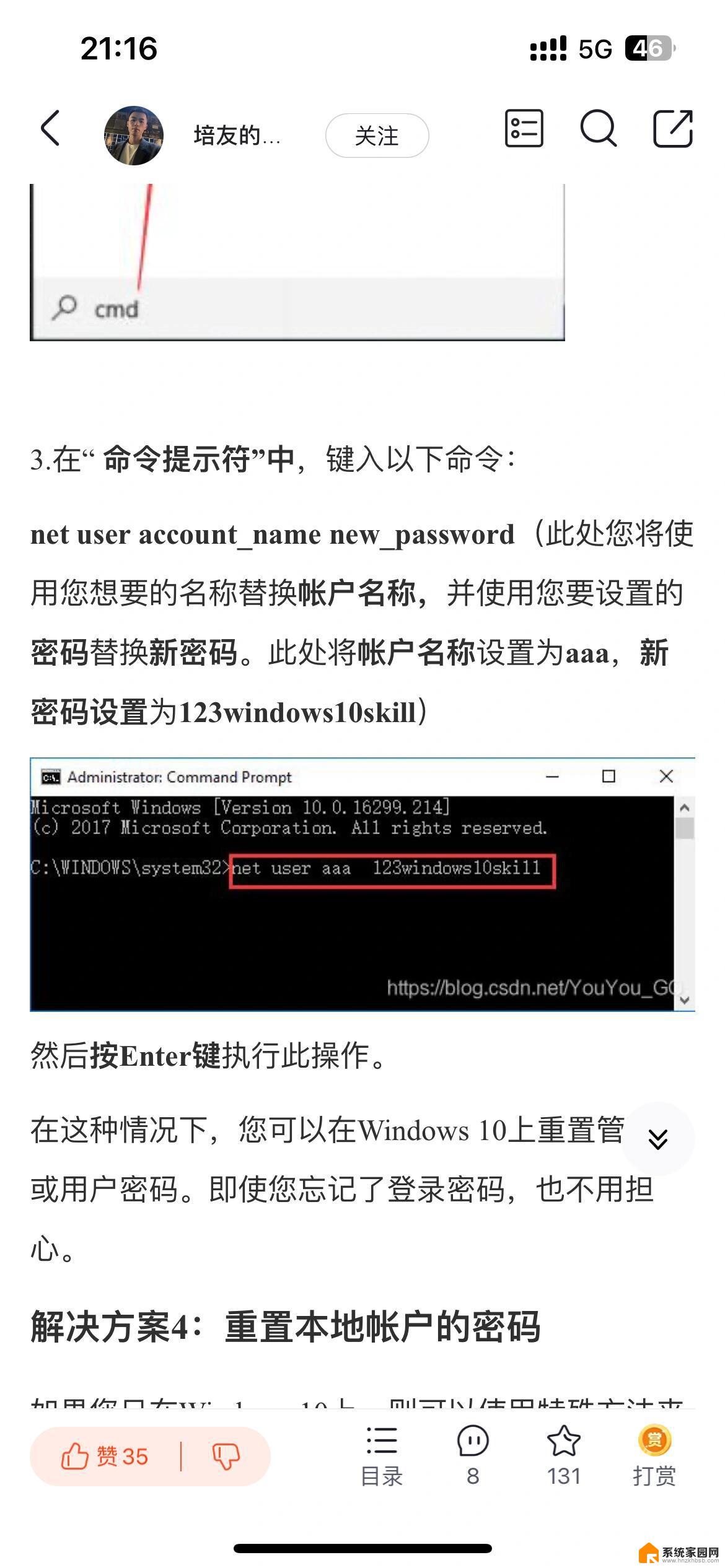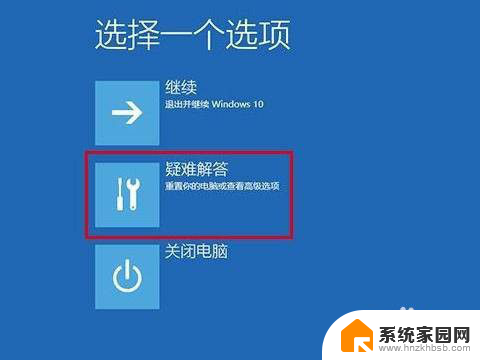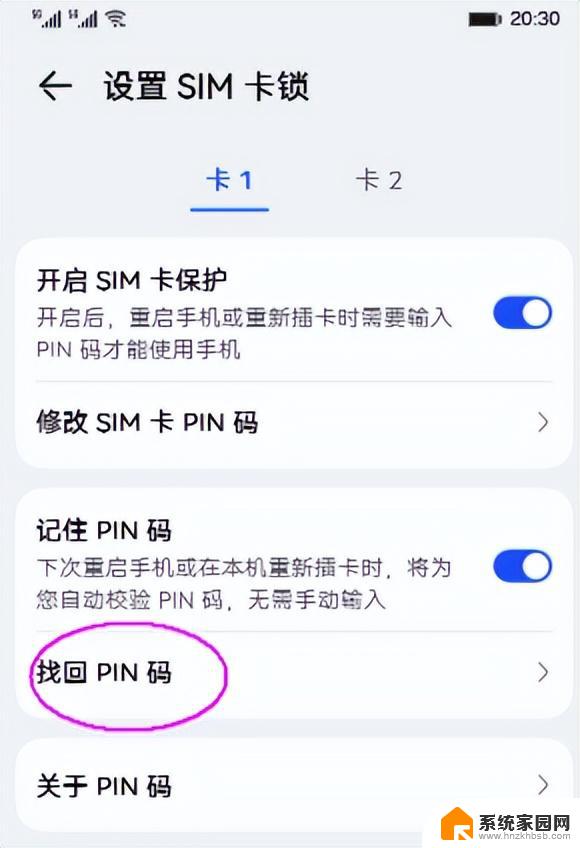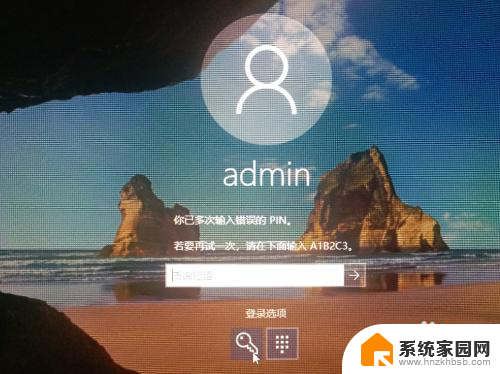电脑pin密码忘了怎么解开 Win10 PIN密码忘记了怎么办
电脑pin密码忘了怎么解开,当我们使用电脑时,经常会设置PIN密码以保护个人信息的安全,有时我们可能会忘记这个PIN密码,尤其是在使用Win10操作系统时。当电脑的PIN密码无法解开时,我们应该如何应对呢?在本文中我们将探讨一些解决忘记Win10 PIN密码的方法,帮助您重新获得对电脑的访问权限。无论是通过重置密码还是使用其他方法,我们相信您一定能找到适合自己的解决方案。
操作方法:
1.win10如果使用pin码登录,忘记了。如图提示,可以根据提示来。找回密码(这里不是咗嚛讨论的)
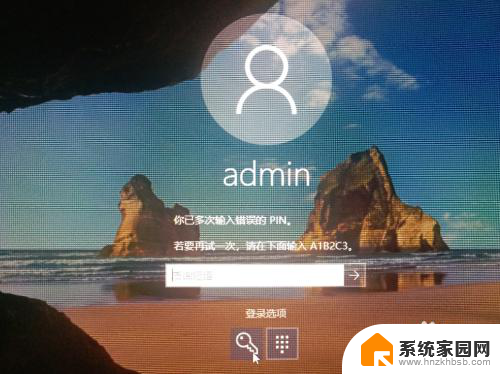
2.忘记PIN码怎么办?方法1.使用系统登录密码,点击钥匙。切换到系统账号密码登录。
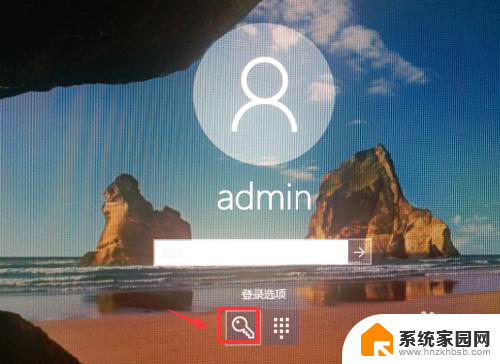
3.如果登录用户的密码也忘记了,点击下方的切换账号。选择其他管理员登录
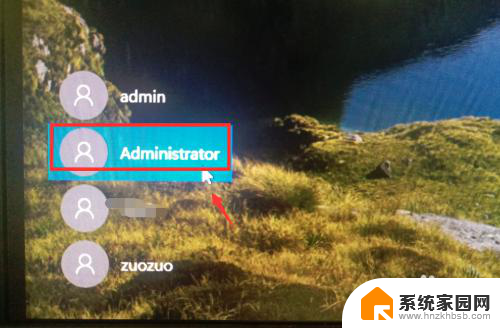
4.登录到其他管理员后,找到计算机管理。
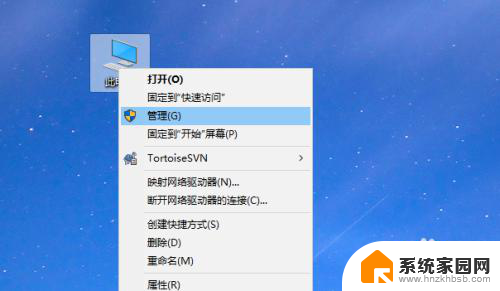
5.进入计算机管理,用户和组。重置刚刚的管理员或用户密码。
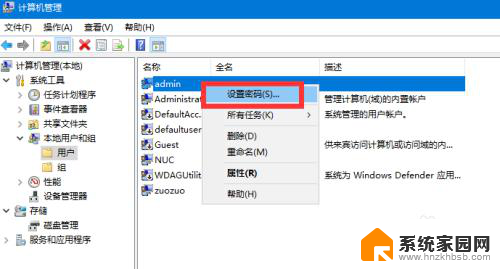
6.取消PIN码接着注销,登录到刚刚的用户账号。点击“更改账号设置”
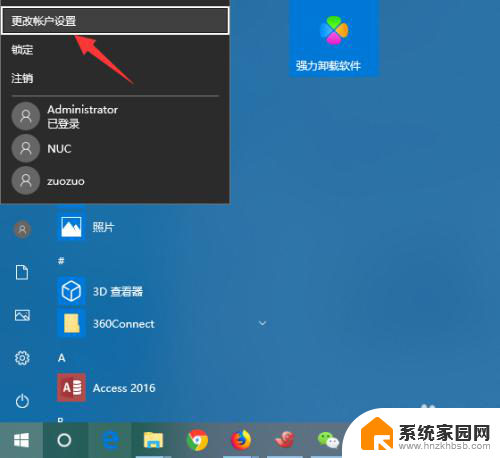
7.进入用户账号信息配置界面,如箭头位置。点击“切换为系统登录账号”
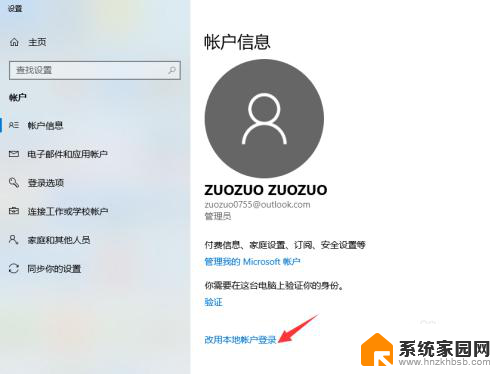
8.然后是微软用户账号验证,输入微软账号密码。
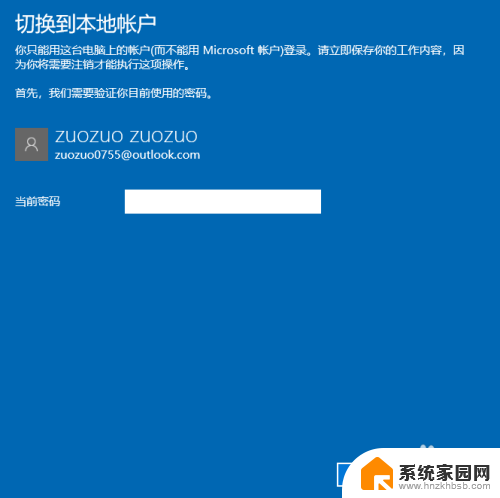
9.设置登录密码接着是配置刚刚的用户名账号和密码。
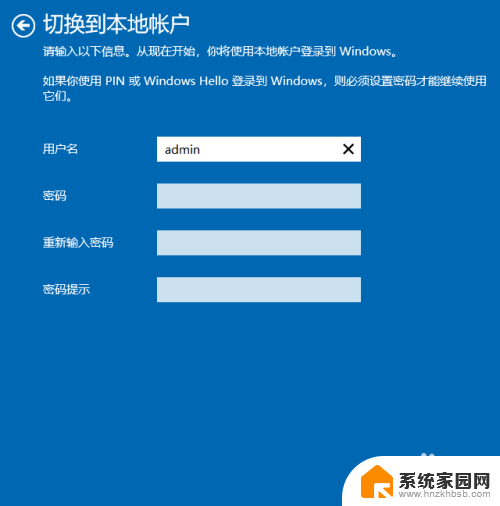
10.配置好之后,注销计算机就取消PIN码登录了。
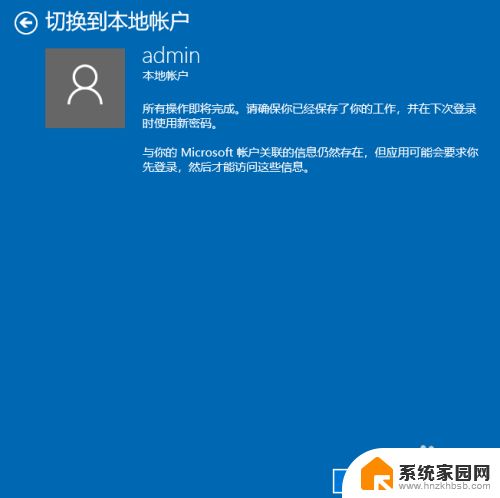
以上就是电脑PIN密码忘记后如何解开的全部内容,如果您遇到类似的问题,可以参考本文中介绍的步骤进行修复,希望这些步骤对您有所帮助。