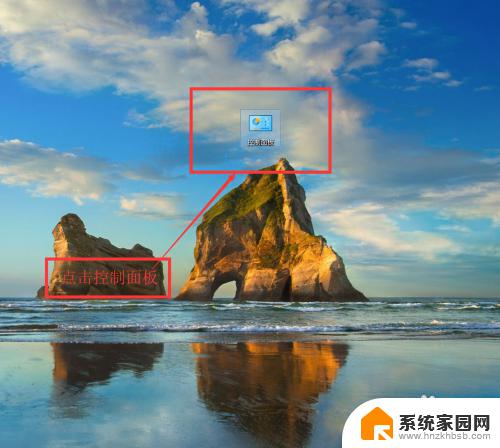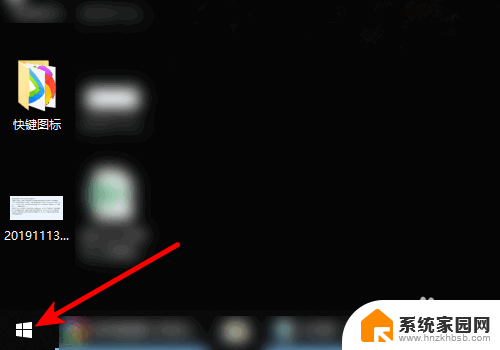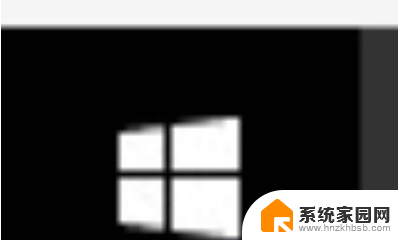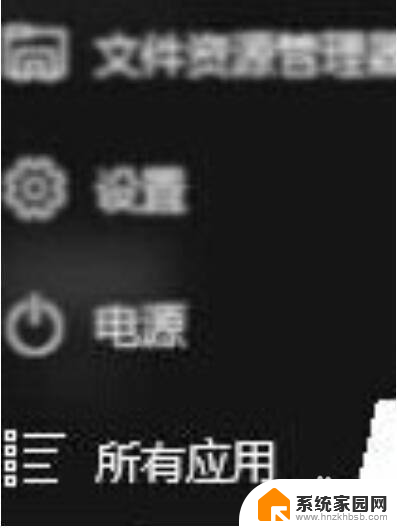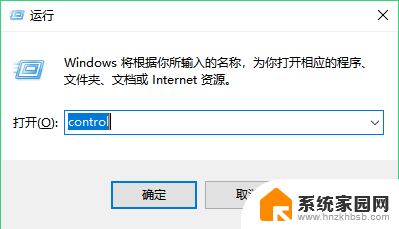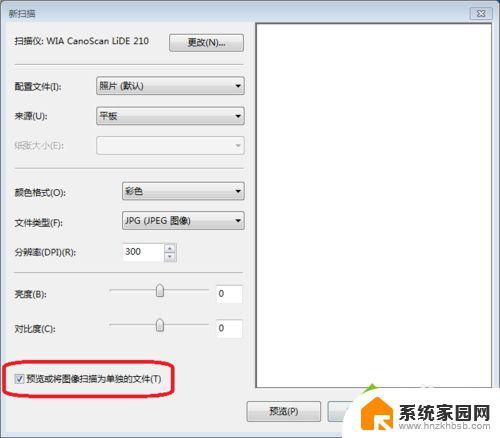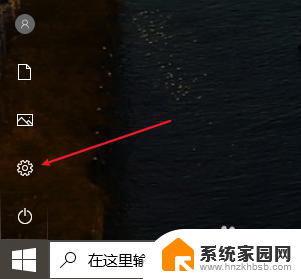win10扫描在哪里 Win10如何扫描文件到电脑
在如今的信息时代,电脑已经成为我们生活不可或缺的一部分,而对于Win10系统用户来说,扫描文件是日常工作中常见的需求之一。许多人却不清楚Win10系统中扫描功能的具体操作位置。Win10扫描在哪里呢?本文将为大家详细介绍Win10系统如何扫描文件到电脑,帮助大家解决这一困惑。无论是扫描纸质文件还是扫描照片,Win10系统都提供了简单易用的工具,方便用户快速完成扫描任务。让我们一起来探索Win10系统中扫描文件的方法吧!
具体步骤:
1.把文件|身份证等需要扫描的东西放入扫描仪中。

2.然后点击开始菜单——打印机和设备;
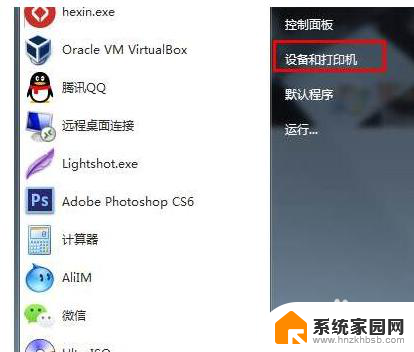
3.打开之后,可以看到我们安装的扫描仪或多功能一体打印机;
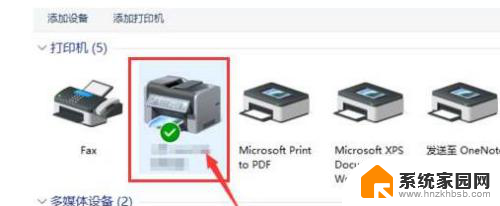
4.找到“扫描文档或图片”,双击打开 (不同的扫描仪或打印机扫描选项不同,有些右键点击图标可以找到扫描怀选项)
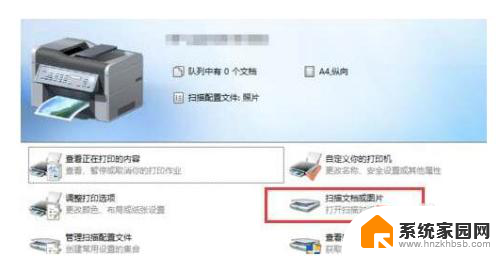
5.这时出现了扫描窗口,扫描颜色格式、文件类型、分辨率、亮度、对比度等都设置确定好后。点击“扫描”;
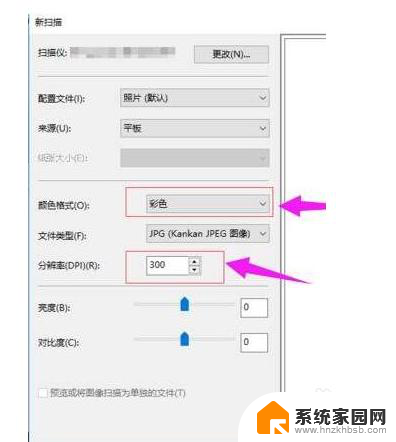
6.开始扫描;
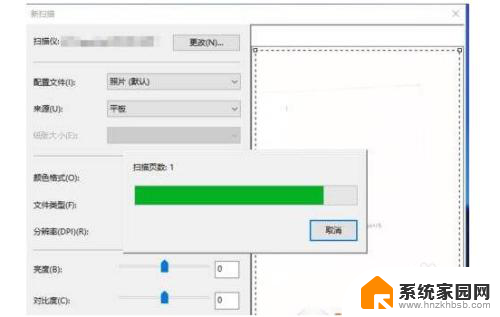
7.之后会出现提示保存在什么位置,我们自己设置一下。储存在电脑上就可以了。
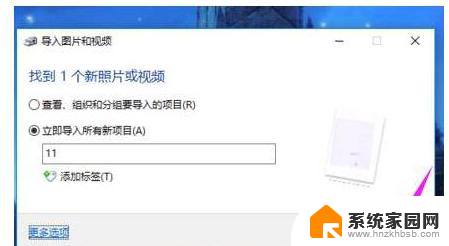
8.扫描后得到图片的默认保存位置为“我的文档》图片”;
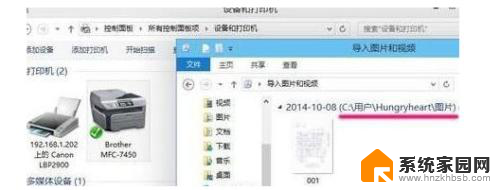
9.操作完成扫描完毕,打开我的文档 - 图片即可得到图片!最后得到身份证正反两面两张图片。

以上就是Win10扫描文件的方法,如果您遇到了这种情况,请按照上述步骤解决,希望本文对您有所帮助。