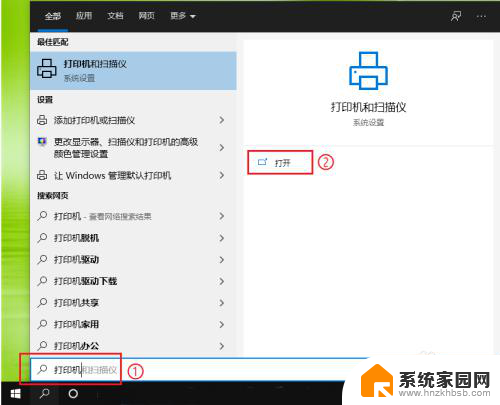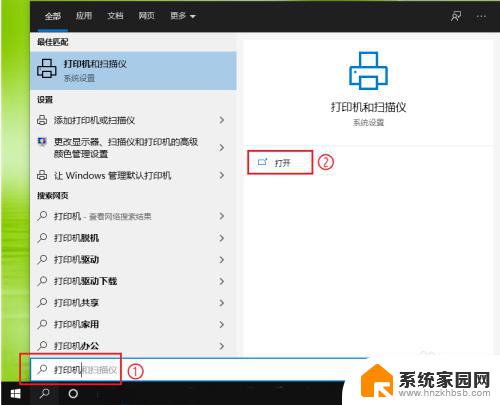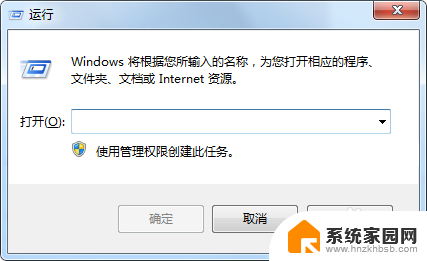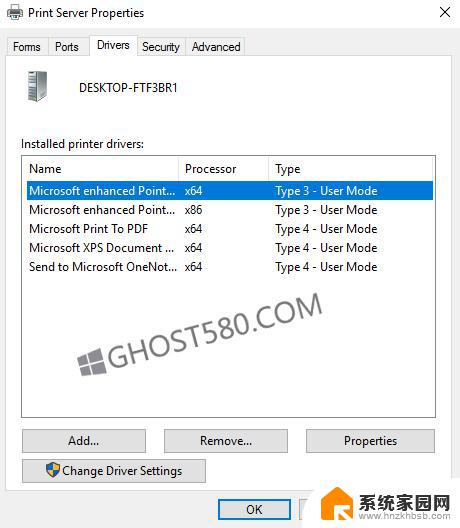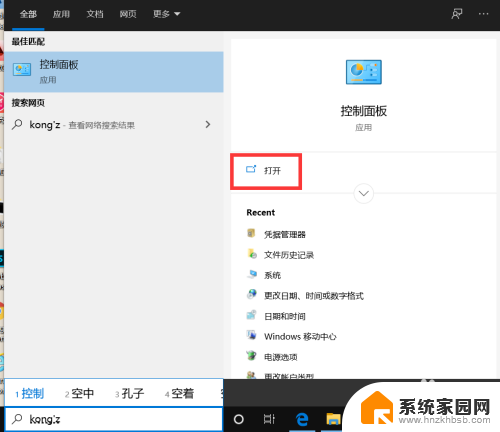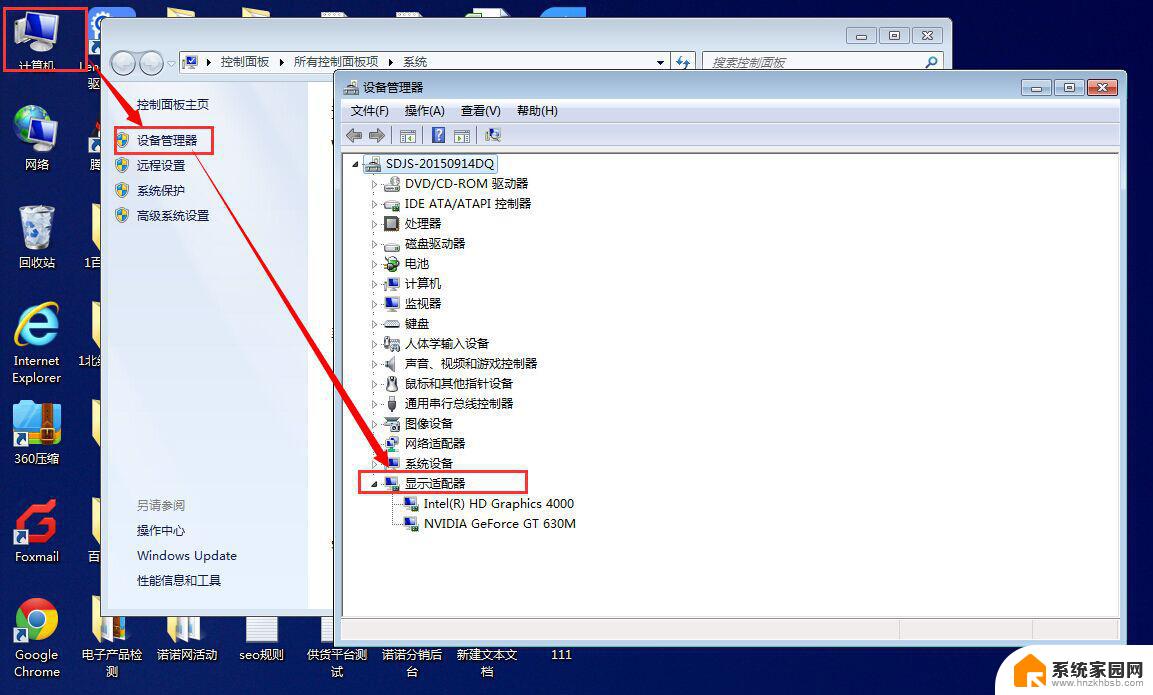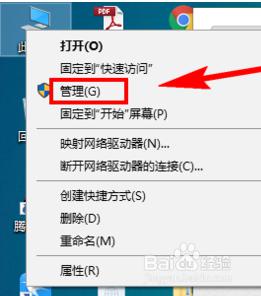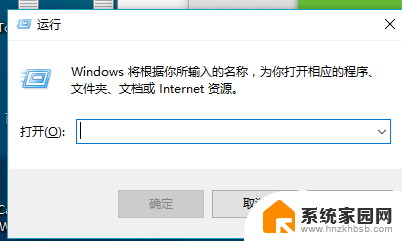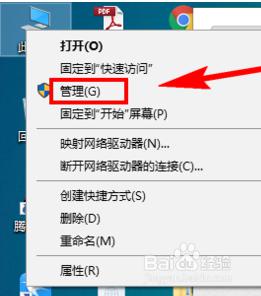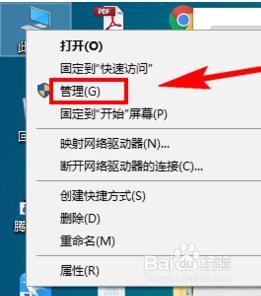打印机驱动程序怎么卸载 win10系统怎么清除打印机驱动
更新时间:2024-06-20 17:06:48作者:yang
在使用电脑的过程中,我们经常会遇到需要卸载打印机驱动程序的情况,特别是在Windows 10系统中,清除打印机驱动可能会涉及到一些复杂的操作步骤。了解如何正确地卸载打印机驱动程序对于保持系统的稳定性和性能至关重要。接下来我们将详细介绍在Windows 10系统中如何清除打印机驱动的方法。
操作方法:
1.点击电脑左下角的搜索框,输入“打印机”。然后点击【打开】。
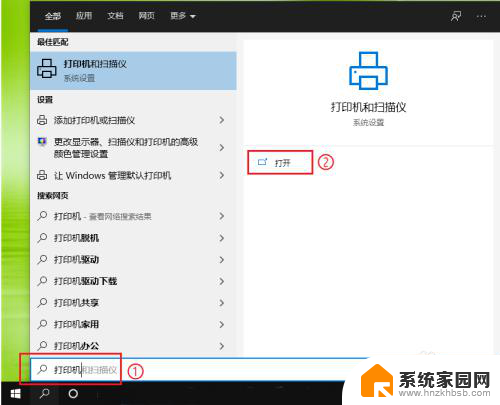
2.点击【打印服务器属性】。
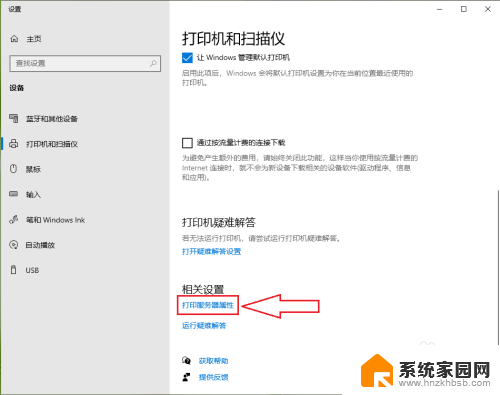
3.点击【驱动程序】。
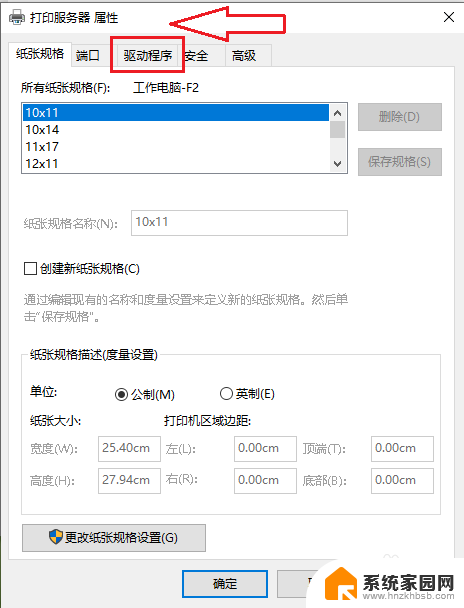
4.选择要卸载的驱动,然后点击【删除】。
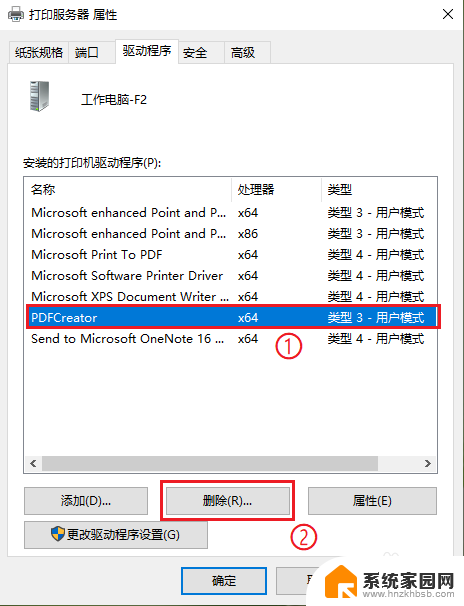
5.选择【删除驱动程序和驱动程序包】,然后点击【确定】。
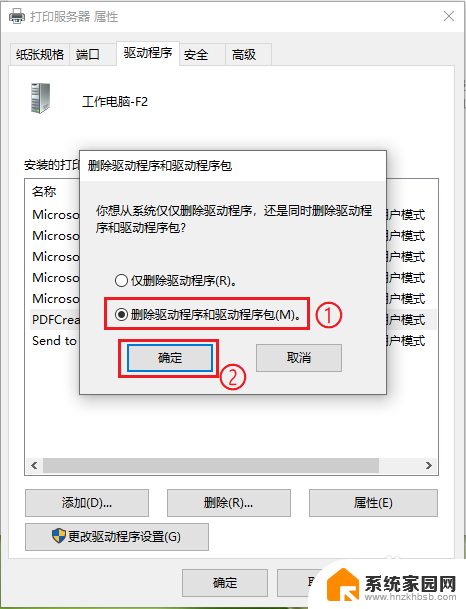
6.点击【是】。
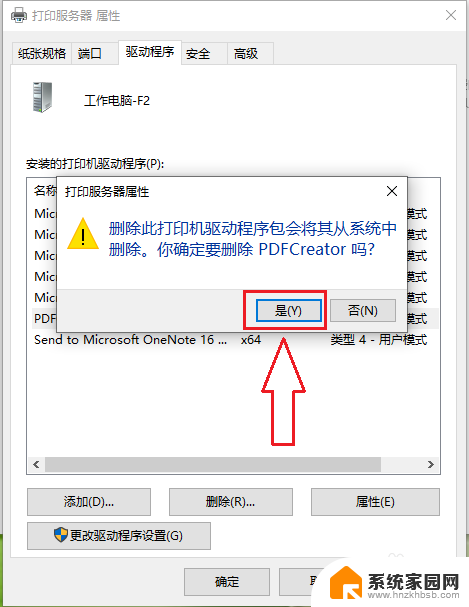
7.点击【删除】,设置完成。
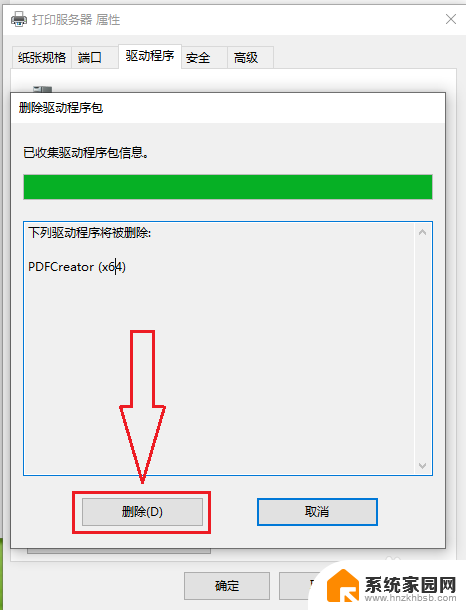
8.结果展示。
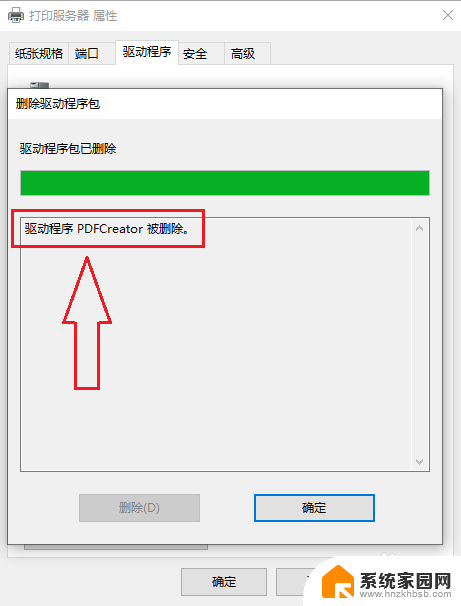
以上就是打印机驱动程序如何卸载的全部内容,如果您需要,可以按照以上步骤进行操作,希望这对您有所帮助。