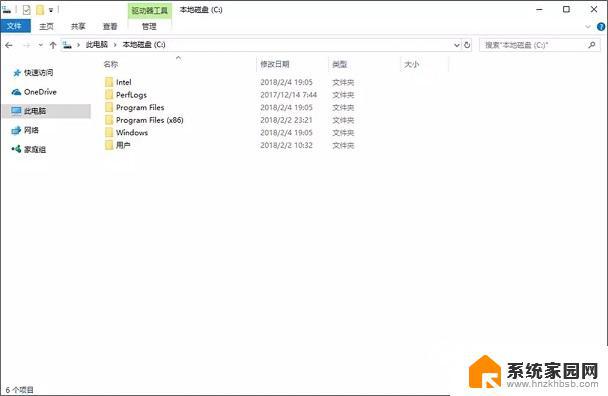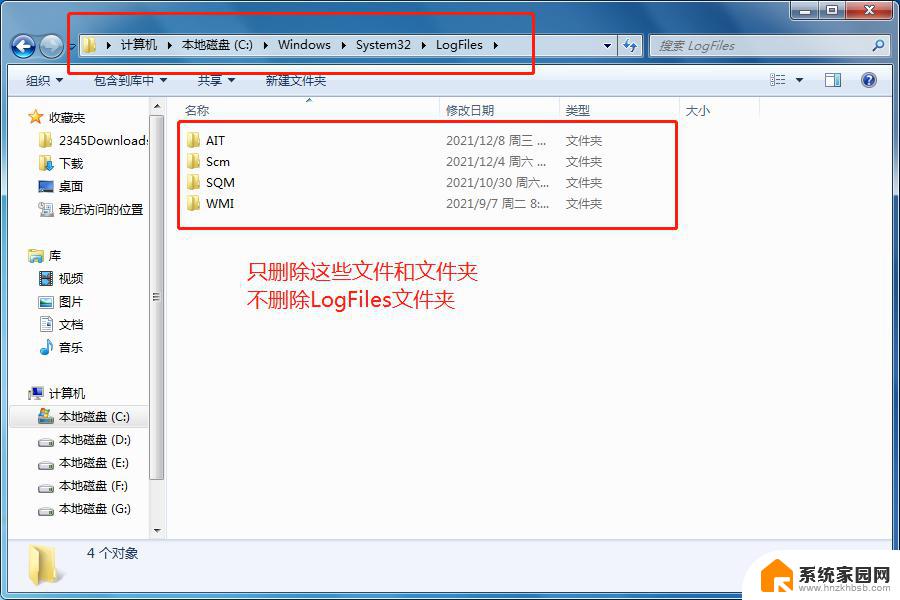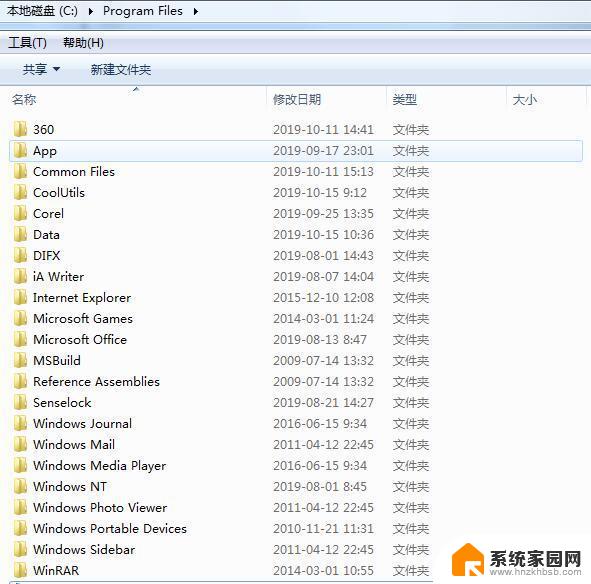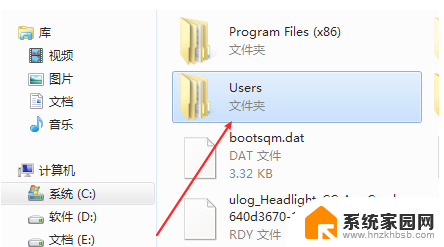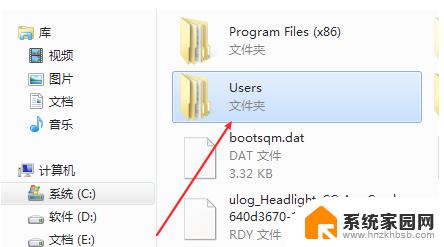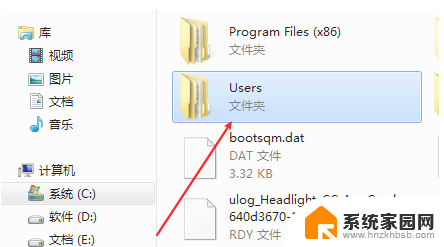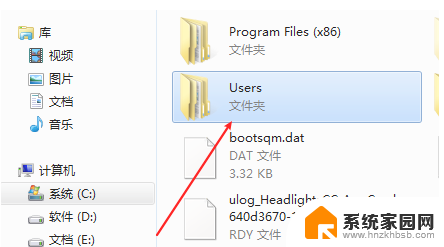win10怎么删除c盘文件 如何快速删除win10 C盘无用文件
win10怎么删除c盘文件,随着时间的推移,我们的电脑上的C盘可能会堆积许多无用的文件,占用了宝贵的存储空间,而在使用Windows 10系统时,很多人可能会面临一个共同的问题:如何快速删除C盘中的无用文件?幸运的是Windows 10提供了一些简便的方法来帮助我们轻松清理C盘,释放出更多的空间。本文将介绍几种有效的方法,让我们能够快速而安全地删除C盘中的无用文件,提高电脑的性能和效率。无论是初学者还是有一定电脑使用经验的人,都能从本文中找到适合自己的解决方案。
具体方法:
1.win10在更新系统的时候,都会备份系统资料。以便退回更新前的系统。如果不打算退回上一个版本的系统,为电脑腾出更多的空间!
2.进入“此电脑”,鼠标右击“C盘”选择“属性”
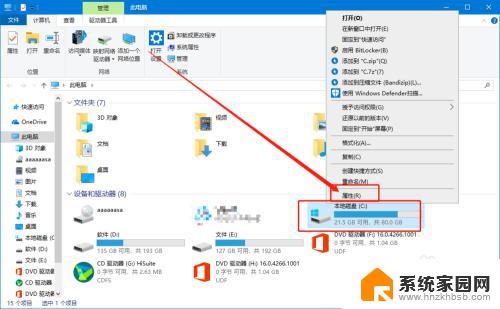
3.在属性页面中,单击“磁盘清理”
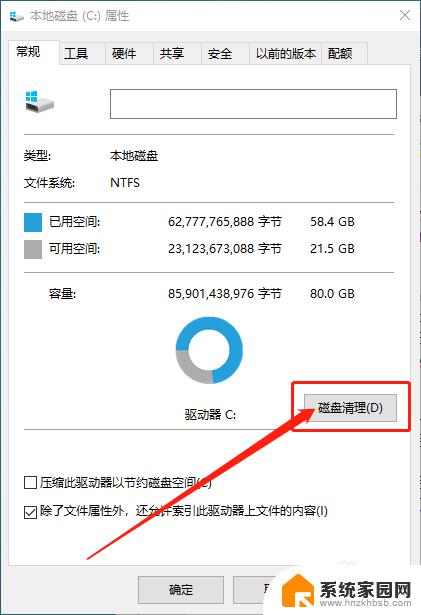
4.然后继续单击“清理系统文件”
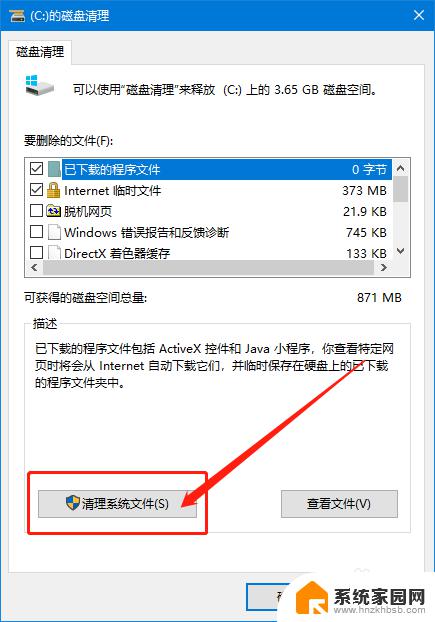
5.随后,即可看到“Windows 更新清理”,勾选之后,单击“确定”
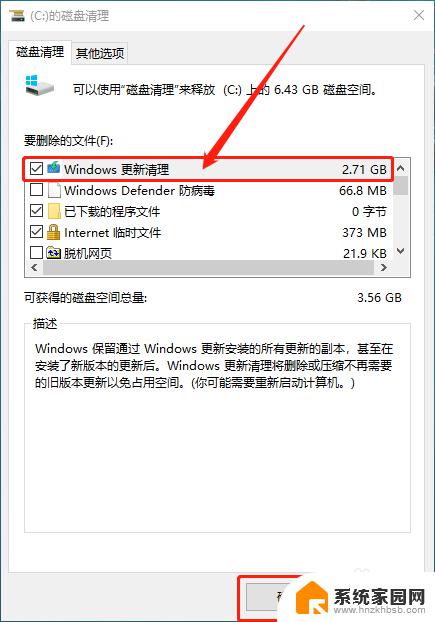
6.弹出确认窗口时,单击“删除文件”即可
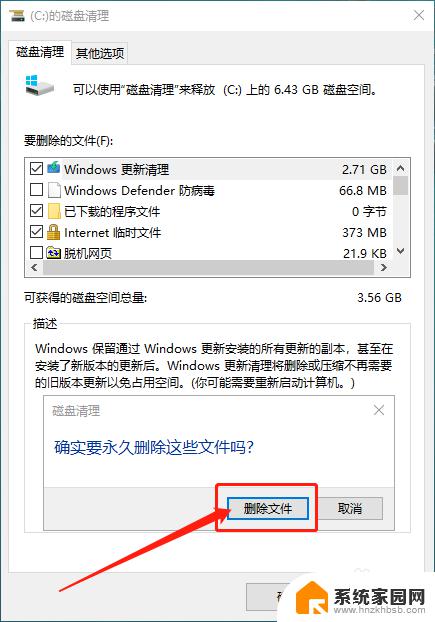
以上是如何删除win10中C盘文件的全部内容的步骤,对于不清楚的用户,可以参考小编提供的步骤进行操作,希望这对大家有所帮助。