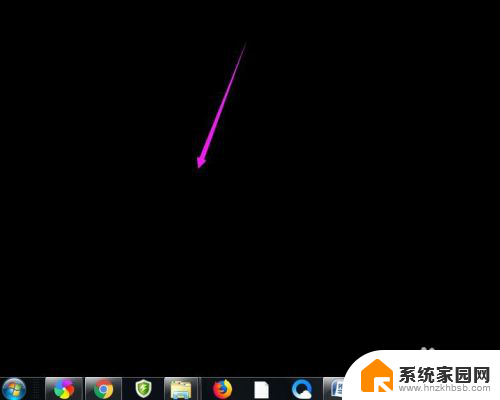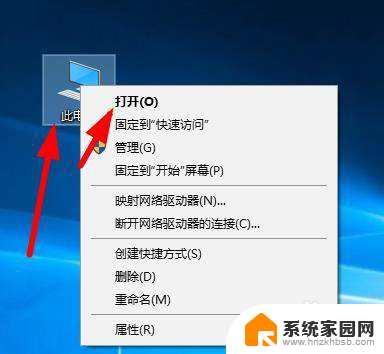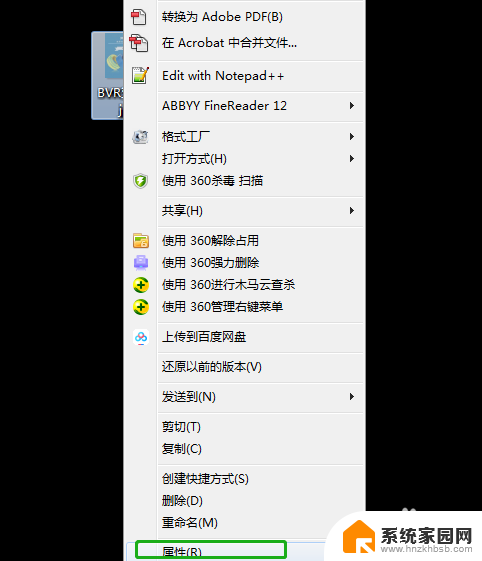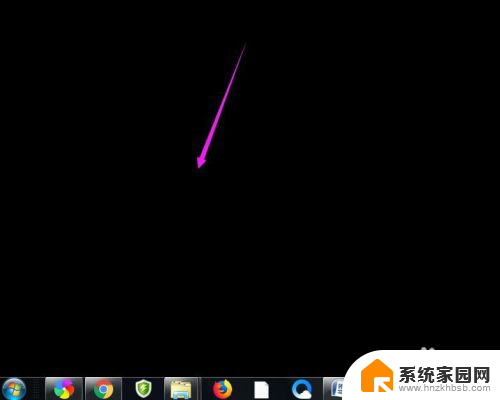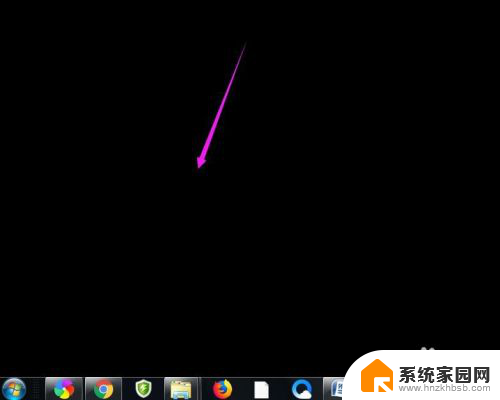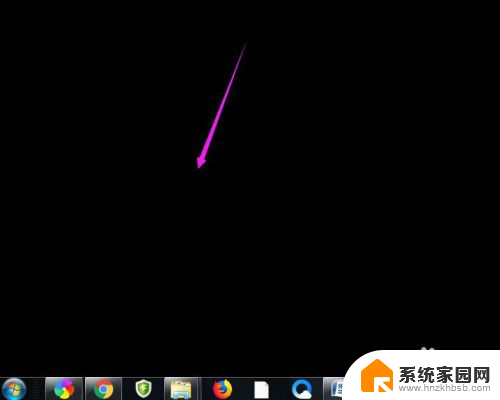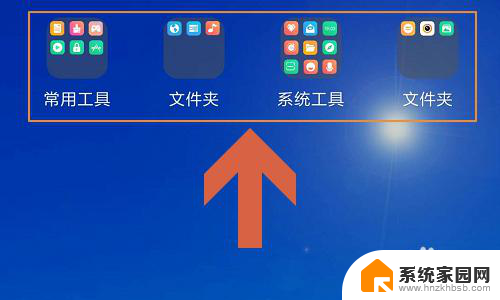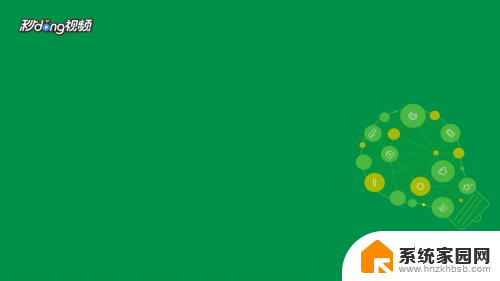电脑开机桌面文件都没了怎么办 桌面文件不小心删除了怎么办
电脑是我们日常工作生活中不可或缺的工具,而桌面文件更是我们存储重要资料和文件的地方,有时候不小心删除了桌面文件或者电脑开机后发现桌面文件全部消失了,这时候我们该怎么办呢?如何才能有效地找回丢失的桌面文件呢?在这个数字化时代,我们需要掌握一些解决问题的方法来保护我们的数据安全。
操作方法:
1.如果发现桌面的文件全部都不见了,千万不要着急。将鼠标放在空白的位置,点击右键。
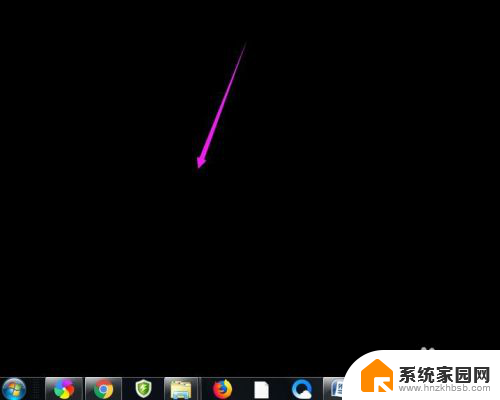
2.在弹出的菜单中,找到查看的选项,点击打开,如图所示。
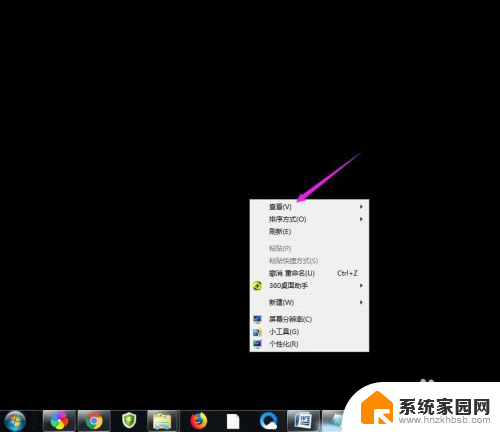
3.这时候会向右又打开一个延伸菜单,再找到【显示桌面图标】的选项。点击一下。
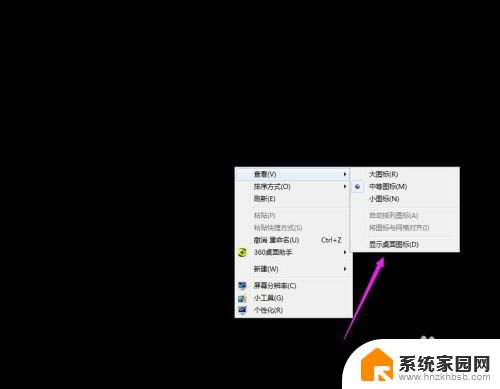
4.看一下桌面图标是不是已经回来了,如果还有问题的话。尝试进行下一步的操作。
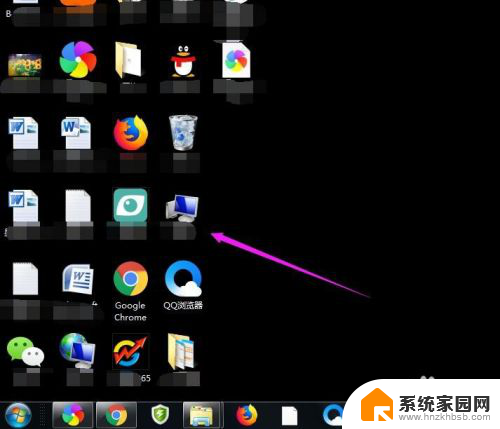
5.点击打开计算机图标,找到本地磁盘c盘,点击进去。
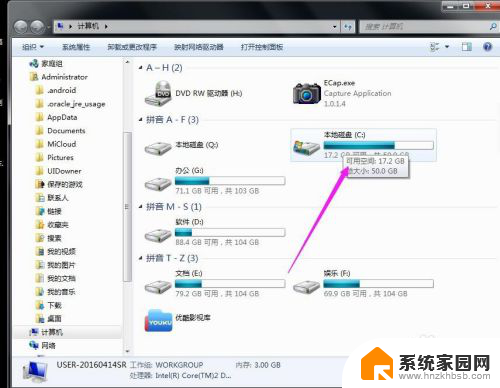
6.在c盘里,找到有Users文件夹,如图所示。
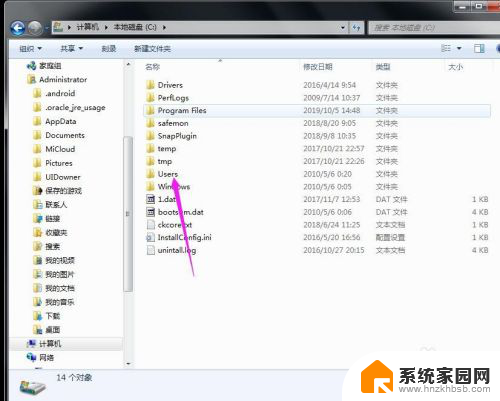
7.再找到公用的文件夹,点击打开,如图所示。
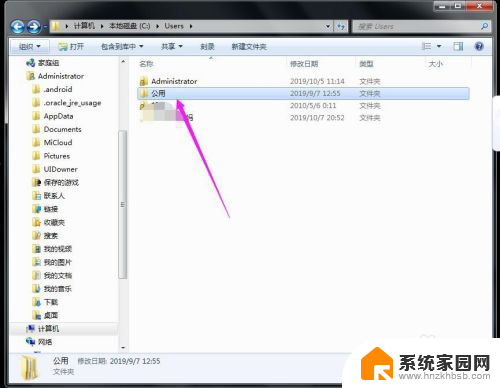
8.找到Desktop文件夹,点击打开。
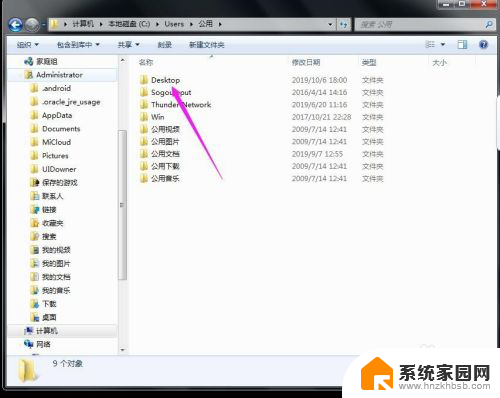
9.在这里就可以看到所有用户公用的桌面图标了。
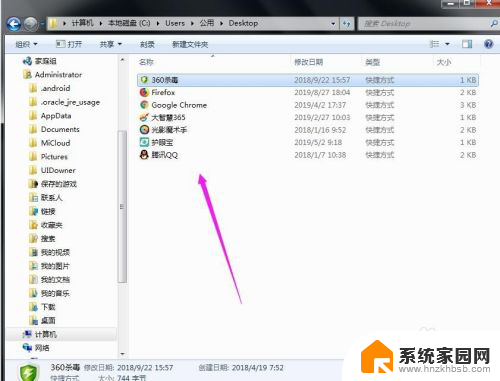
10.返回上一级菜单,再选择自己的用户名,比如选择Administrator。
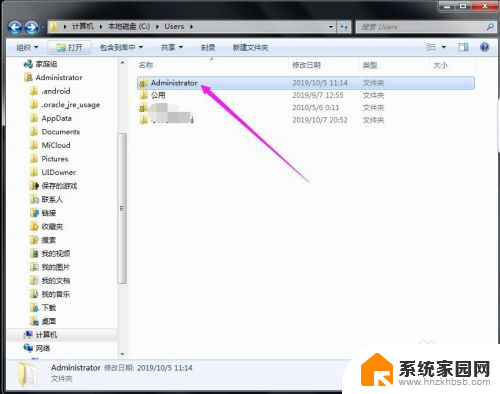
11.然后找到桌面的文件夹,点击打开,就可以看到用户的所有桌面文件了。
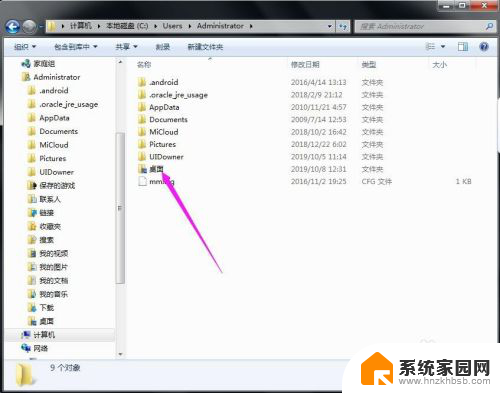
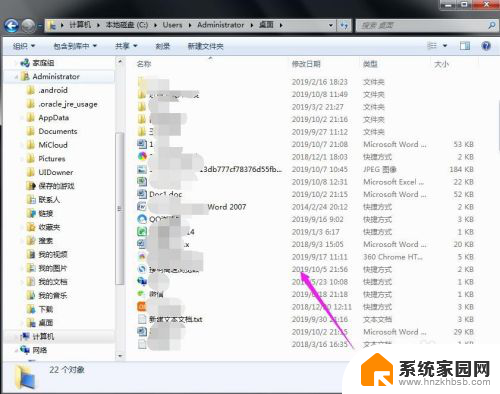
以上就是电脑开机桌面文件都没了怎么办的全部内容,如果你遇到这种情况,可以按照以上方法解决,希望这些方法能帮到你。