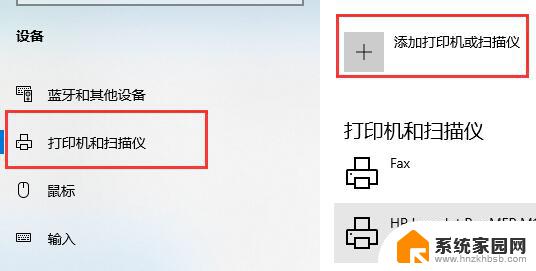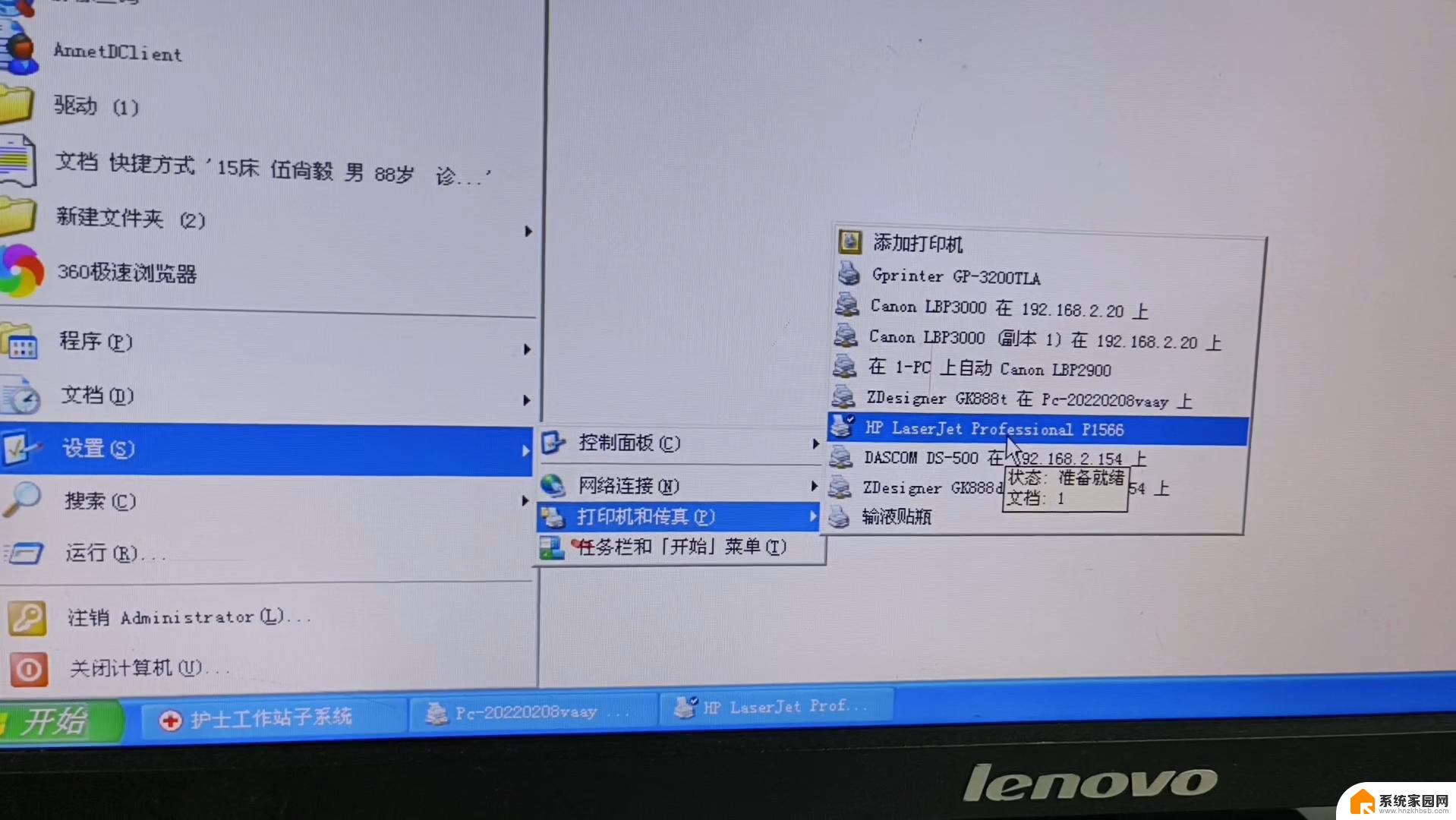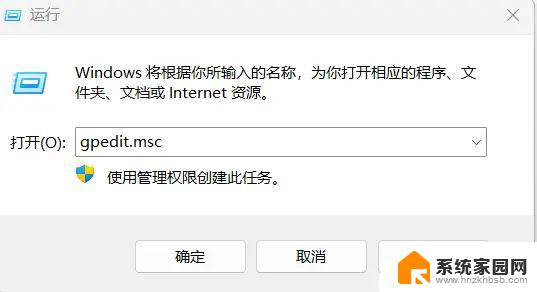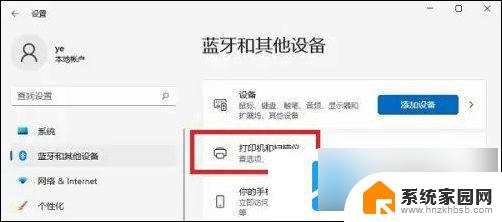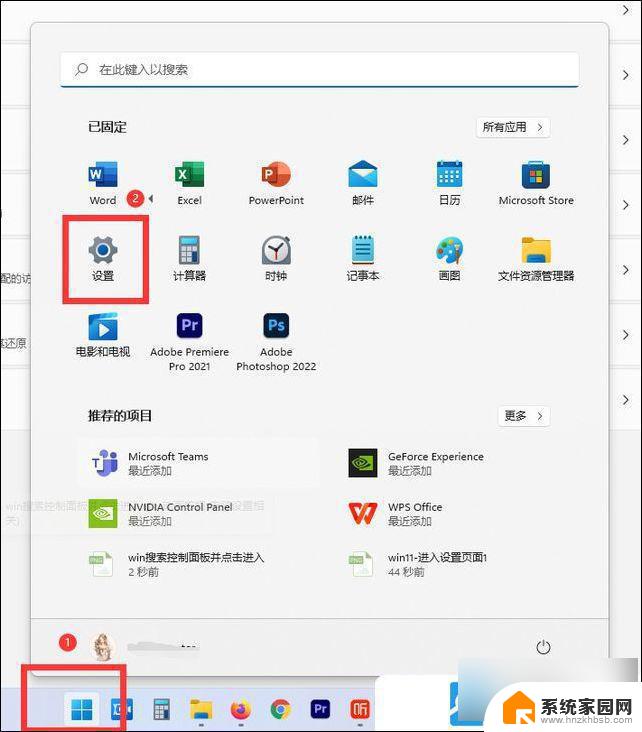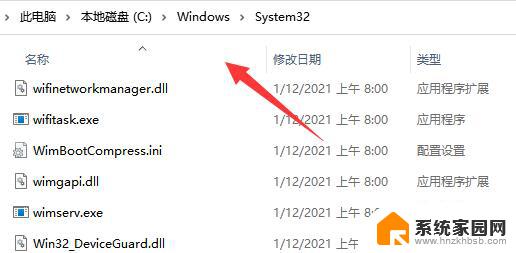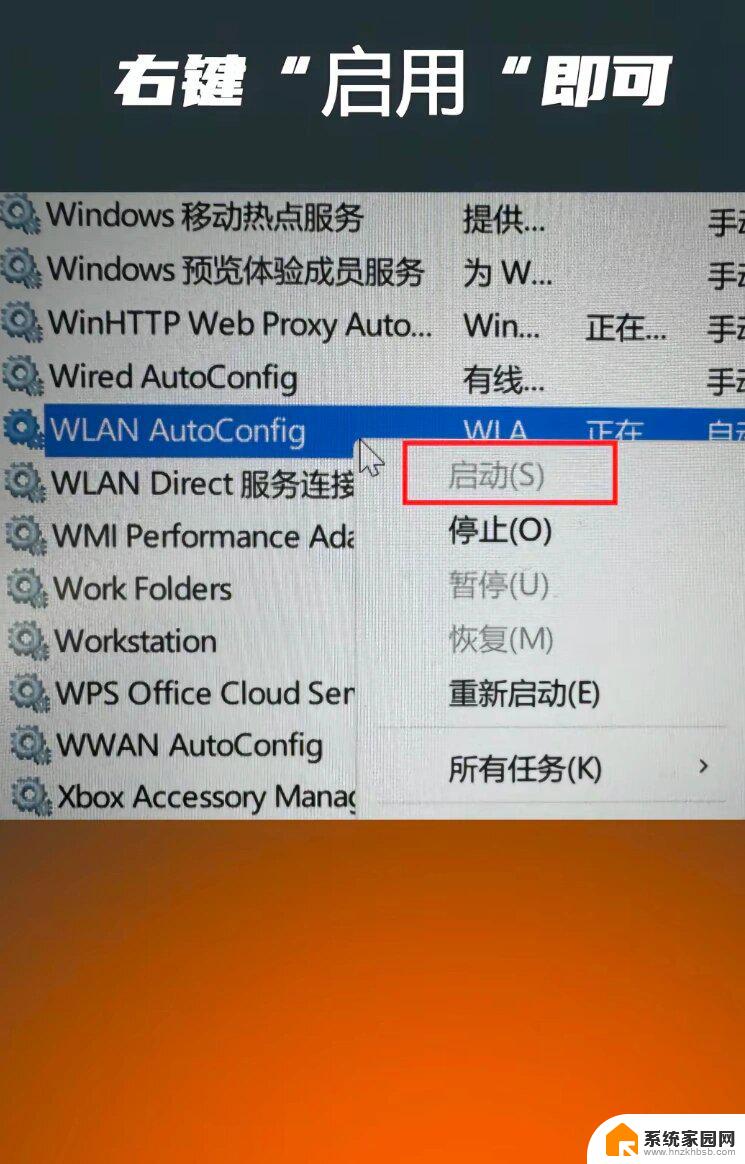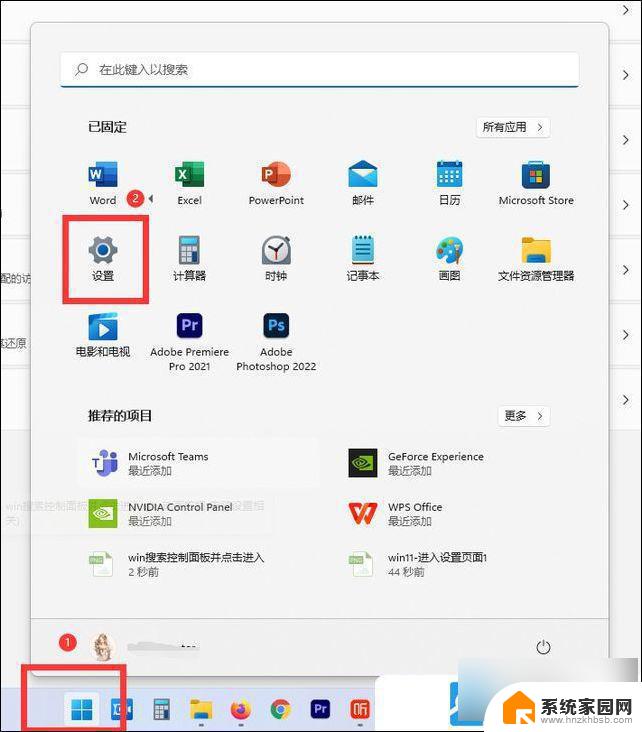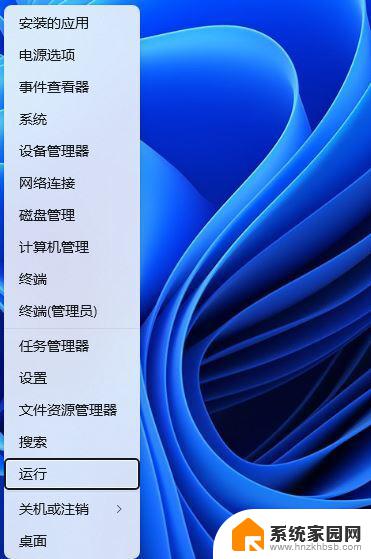win11局域网添加打印机 Win11无法识别局域网打印机的解决方法
在如今数字化时代中,打印机已经成为我们工作和生活中不可或缺的设备之一,最近许多Win11用户却遇到了一个令人困扰的问题:无法识别局域网打印机。这个问题给我们的工作和生活带来了不便,但幸运的是,我们可以找到一些解决方法来解决这个问题。在本文中我们将探讨如何在Win11系统中添加局域网打印机,以便我们能够继续享受高效的打印体验。
Win11不能添加局域网打印机解决方法:方法一:
1、首先,按键盘上的 Win + X 组合键,或右键点击任务栏上的Windows开始图标,在打开的隐藏菜单项中,选择运行 ;
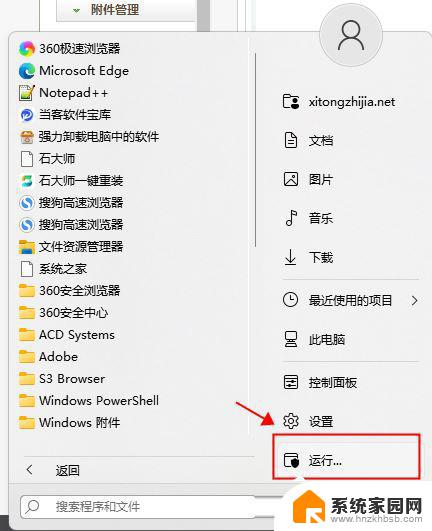
2、运行窗口,输入services.msc 命令,按确定或回车,可以打开服务;
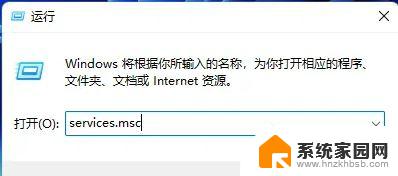
4、服务窗口,找到并双击打开名称为Print Spooler 的服务;
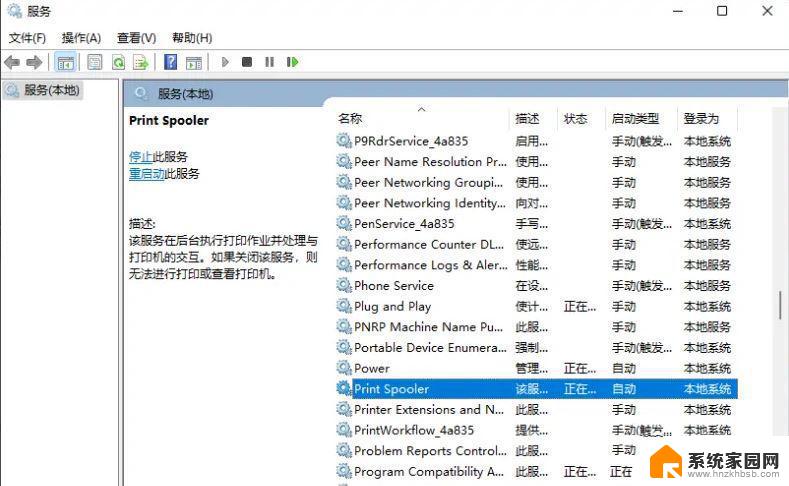
Print Spooler服务描述:该服务在后台执行打印作业并处理与打印机的交互。如果关闭该服务,则无法进行打印或查看打印机。
5、Print Spooler 的属性(本地计算机)窗口,先点击停止,再点击启动;
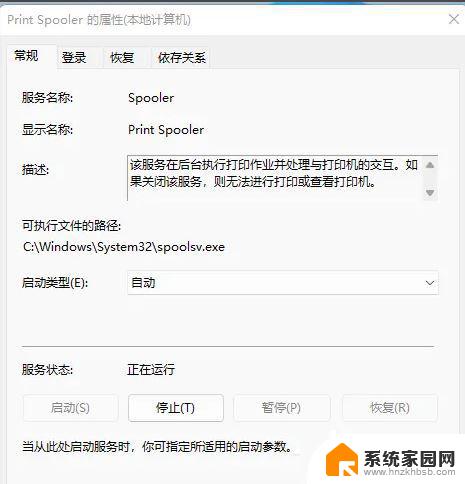
6、最后,还要将启动类型设置为自动,再点击应用确定保存即可。
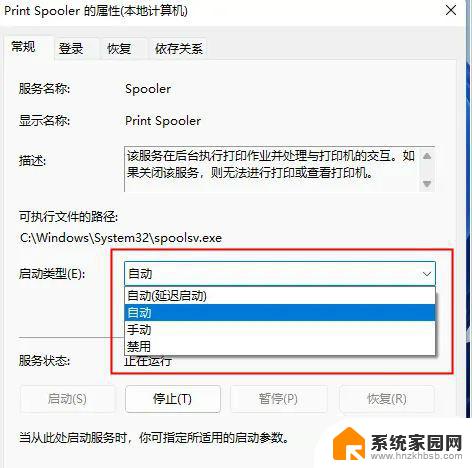
方法二:
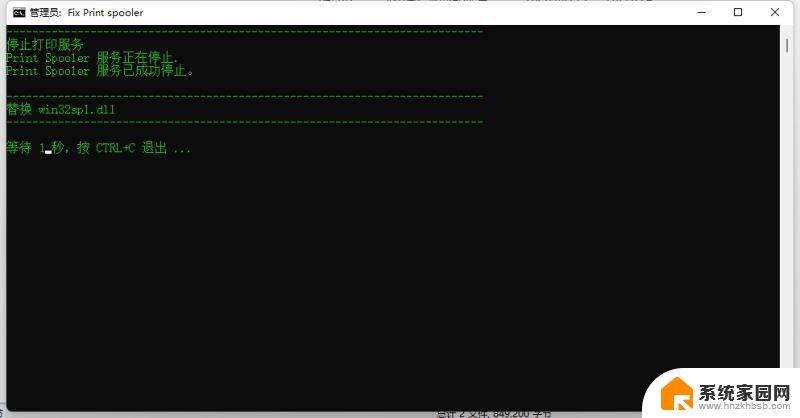
使用说明
请根据自己系统版本去执行对应文件夹里的批处理,一定要右键以管理员运行。如果失败在PE模式下运行。
以上就是Windows 11添加局域网打印机的所有步骤,如果还有不清楚的用户,可以参考以上小编提供的步骤进行操作,希望对大家有所帮助。