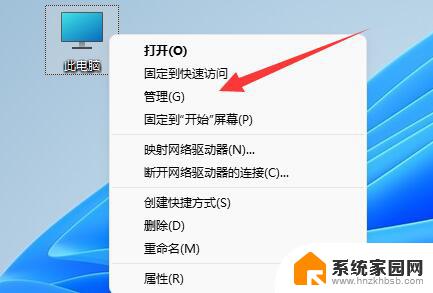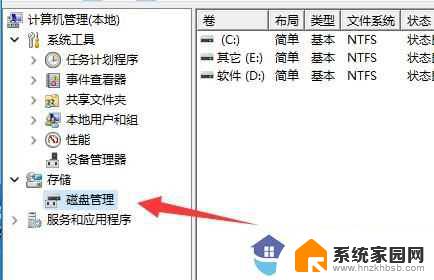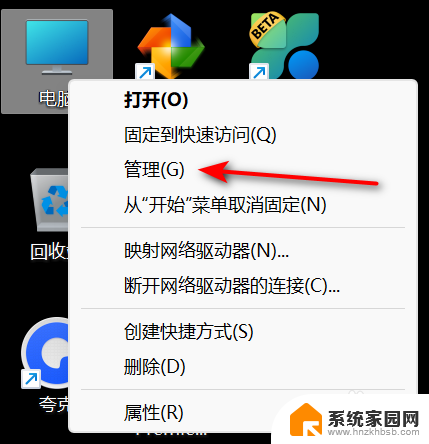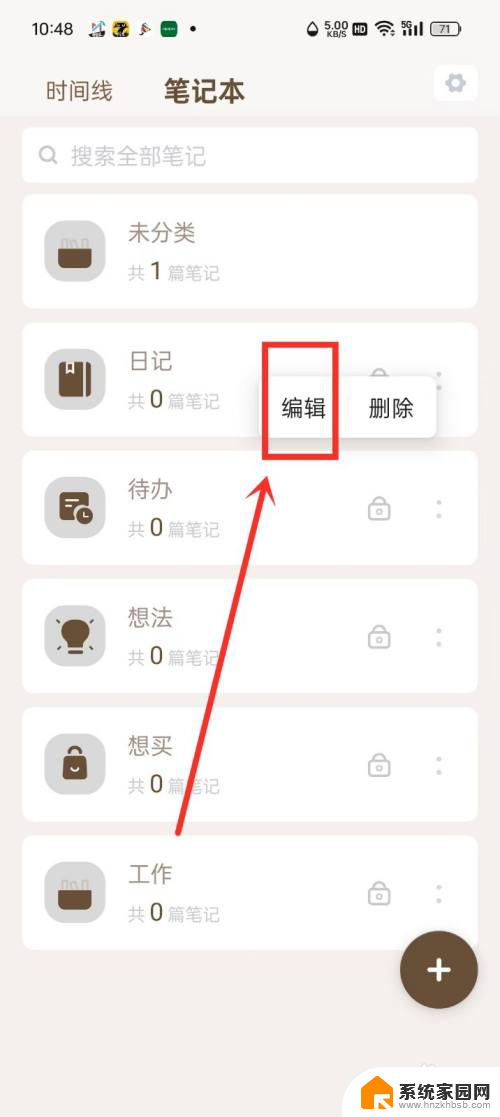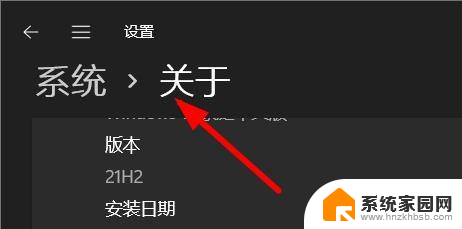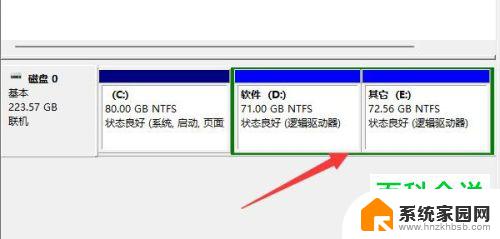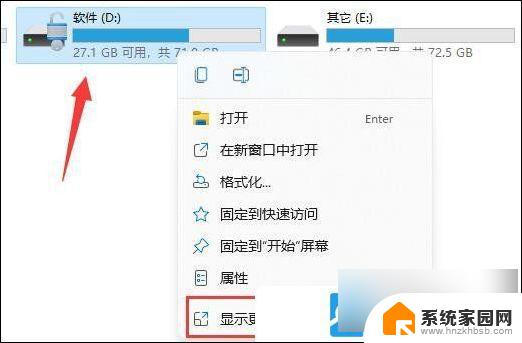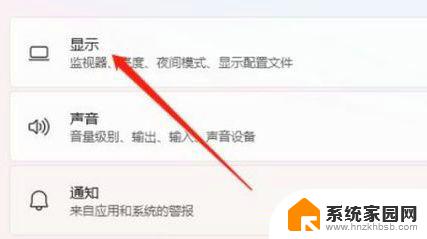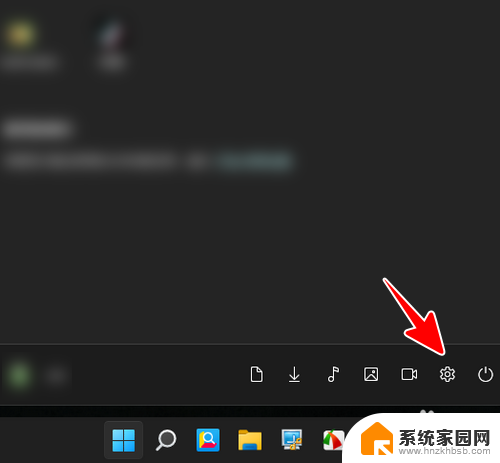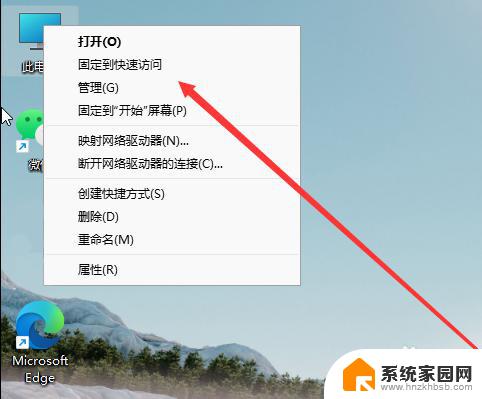笔记本win11新加固态硬盘怎么设置 加固态硬盘后如何备份数据
随着笔记本电脑的性能不断提升,越来越多的用户选择在Windows 11系统上添加固态硬盘(SSD)以提高存储速度和系统响应能力,安装完固态硬盘后,如何正确设置以及备份数据成为了许多用户关注的焦点。在这篇文章中我们将详细介绍在笔记本电脑上添加固态硬盘后的设置步骤,以及如何有效备份数据,以确保您的重要文件和信息安全无忧。无论是新手还是有经验的用户,都能从中获得实用的指导与建议。

**一、确保安装正确**
首先,确保固态硬盘已正确安装到主板的SATA接口或M.2插槽上,并牢固固定。如果使用SATA接口,还需连接好数据线和电源线。安装完成后,检查所有连接是否稳固,避免松动导致的数据传输问题。
**二、BIOS设置**
重启电脑,在开机画面出现时按下提示的按键(如F2、Del等)进入BIOS设置界面。在BIOS中,找到“Boot”或“Startup”选项,将新装的固态硬盘设置为第一启动设备。这样,电脑启动时就会优先从固态硬盘加载操作系统。同时,确保SATA控制器的工作模式已设置为AHCI(高级主机控制器接口)。以充分利用固态硬盘的性能优势。
**三、系统识别与分区**
开机进入桌面后,按下快捷键“Win + R”,输入“compmgmt.msc”,打开“计算机管理”。在“磁盘管理”中,新装的固态硬盘应被系统识别。如果固态硬盘是全新的且未分区,您需要使用磁盘管理工具进行分区和格式化。右键点击未分配的固态硬盘空间,选择“新建简单卷”,按照提示完成分区和格式化操作。
**四、安装操作系统(如需)**
如果固态硬盘上尚未安装操作系统,您需要使用U盘或光盘启动电脑。并按照屏幕提示安装操作系统。安装过程中,选择固态硬盘作为安装目标位置。安装完成后,检查并安装必要的驱动程序,以确保所有硬件都能正常工作。
**五、优化与维护**
设置完成后,您可以通过定期清理垃圾文件、优化系统性能来保持固态硬盘的最佳状态。此外,避免将固态硬盘填满至接近容量极限,留有一定的空间有助于提升性能。
通过以上步骤,您可以轻松完成加装固态硬盘后的设置工作,享受更快的启动速度和更流畅的系统体验。
以上就是笔记本win11新加固态硬盘怎么设置的全部内容,有出现这种现象的小伙伴不妨根据小编的方法来解决吧,希望能够对大家有所帮助。