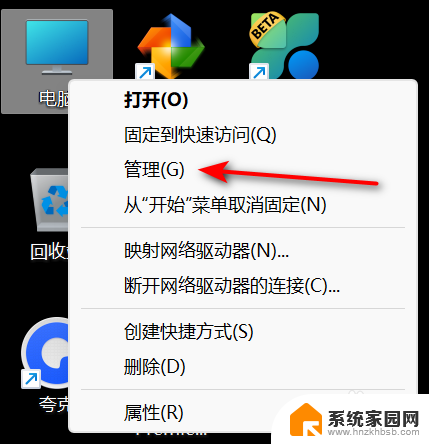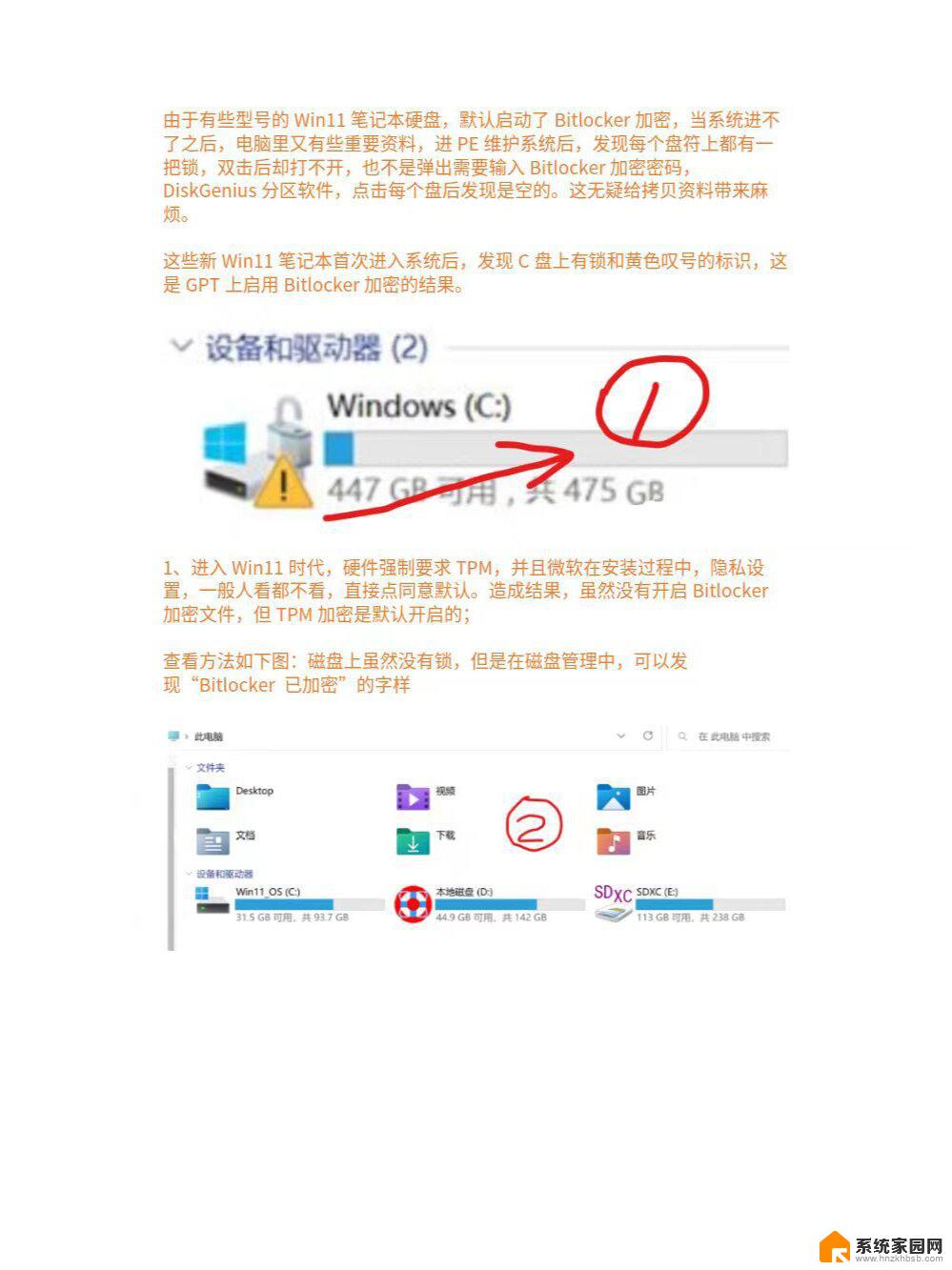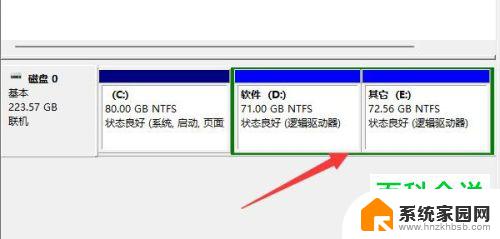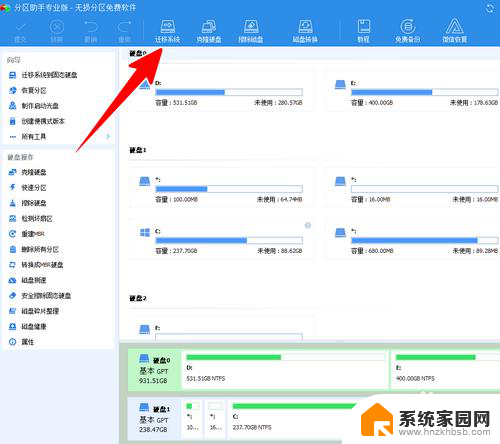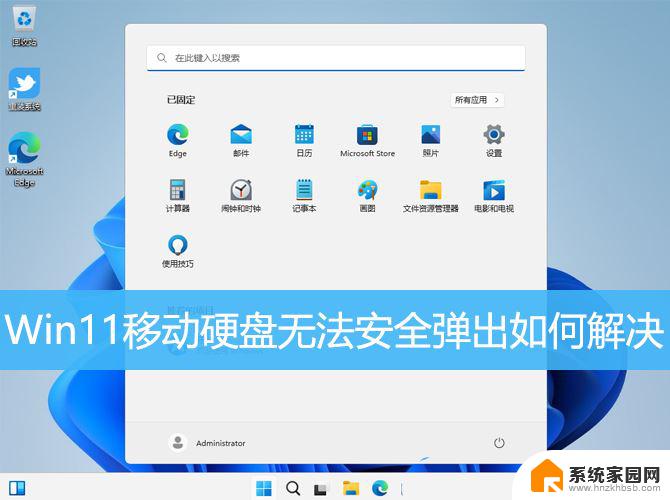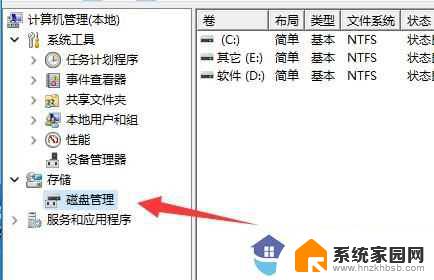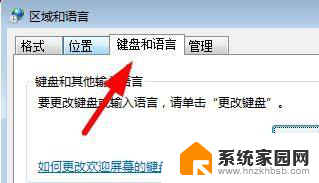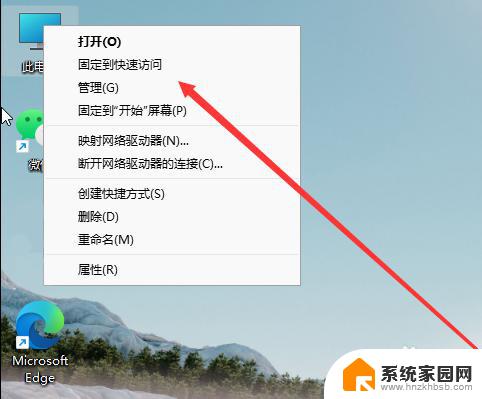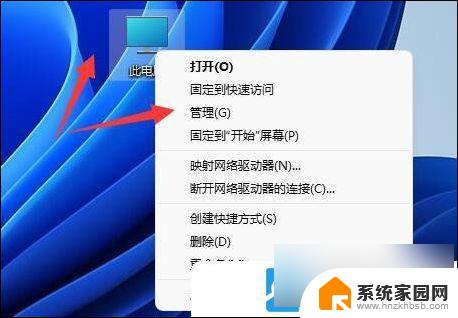win11系统怎么增加盘符 win11如何更改硬盘驱动器的盘符
更新时间:2024-11-05 15:48:16作者:jiang
在日常使用电脑的过程中,有时候我们需要增加硬盘盘符或者更改硬盘驱动器的盘符,在最新的Win11系统中,操作起来更加简便快捷。通过一些简单的步骤,我们就可以轻松完成这些操作。接下来让我们一起来看看Win11系统如何增加盘符以及如何更改硬盘驱动器的盘符。愿这些小技巧能帮助您更好地管理您的电脑硬盘空间。
具体方法:
1.鼠标右键点击我的电脑并点击管理
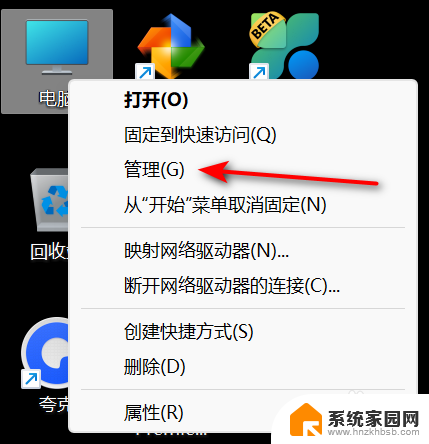
2.点击磁盘管理
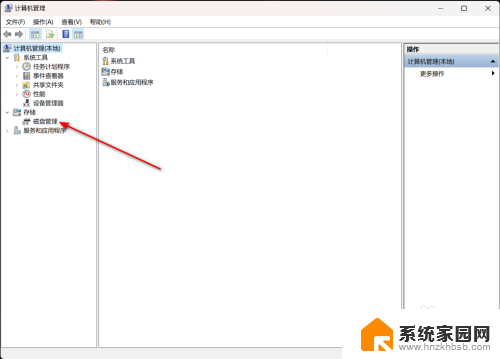
3.右键点击要修改的磁盘并点击更改驱动器和路径
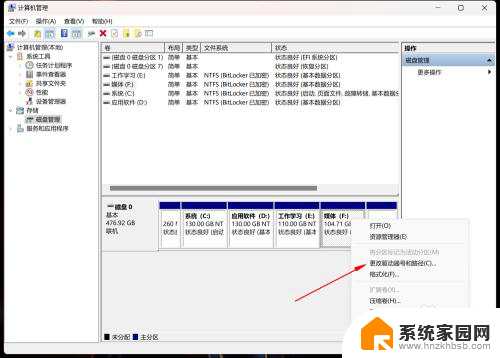
4.点击更改
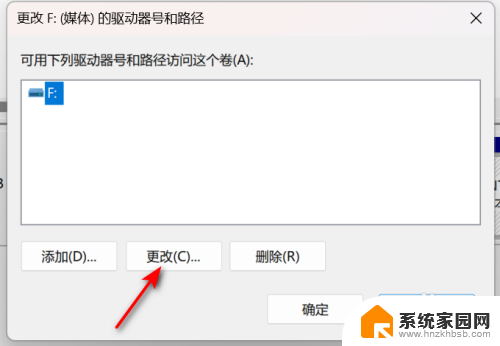
5.选择盘符,点击确定
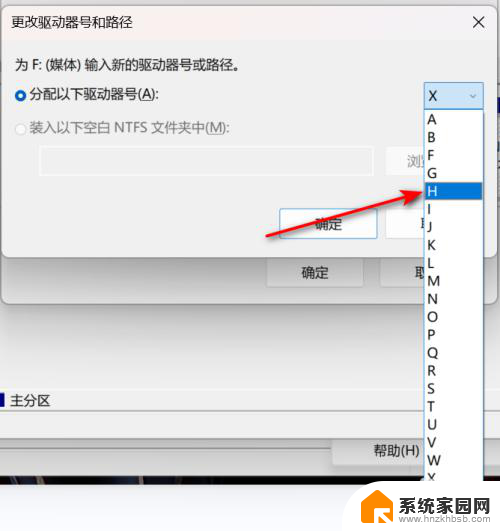
6.会弹出警告框,如果确定要修改。点击是即可
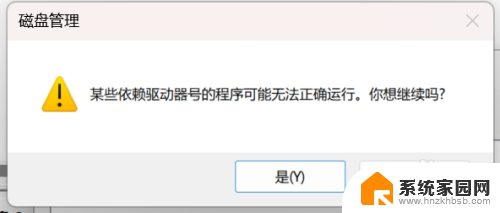
7.这样盘符就修改完成啦
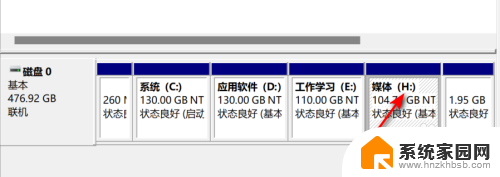
以上就是关于win11系统怎么增加盘符的全部内容,有出现相同情况的用户就可以按照小编的方法了来解决了。