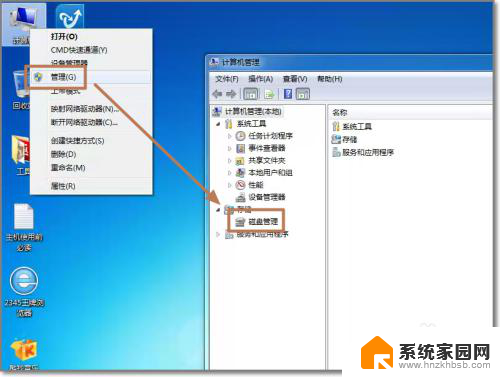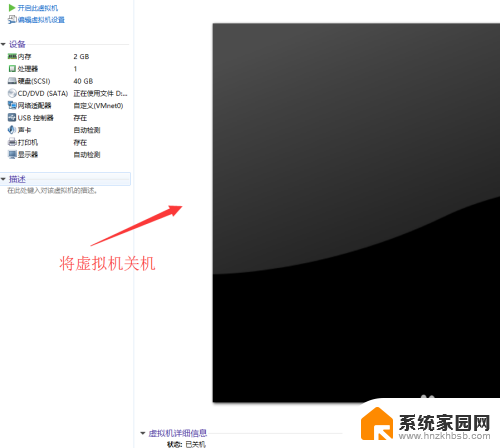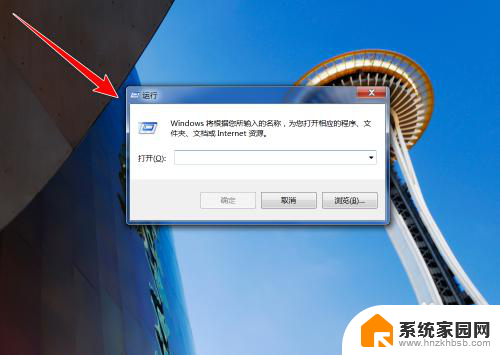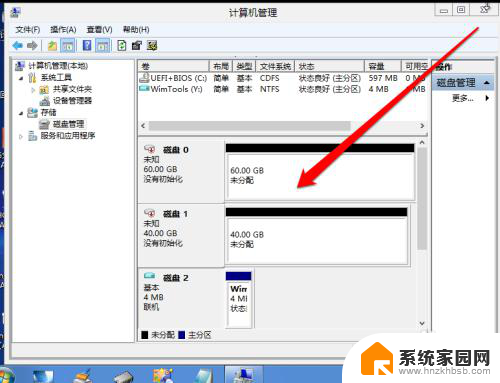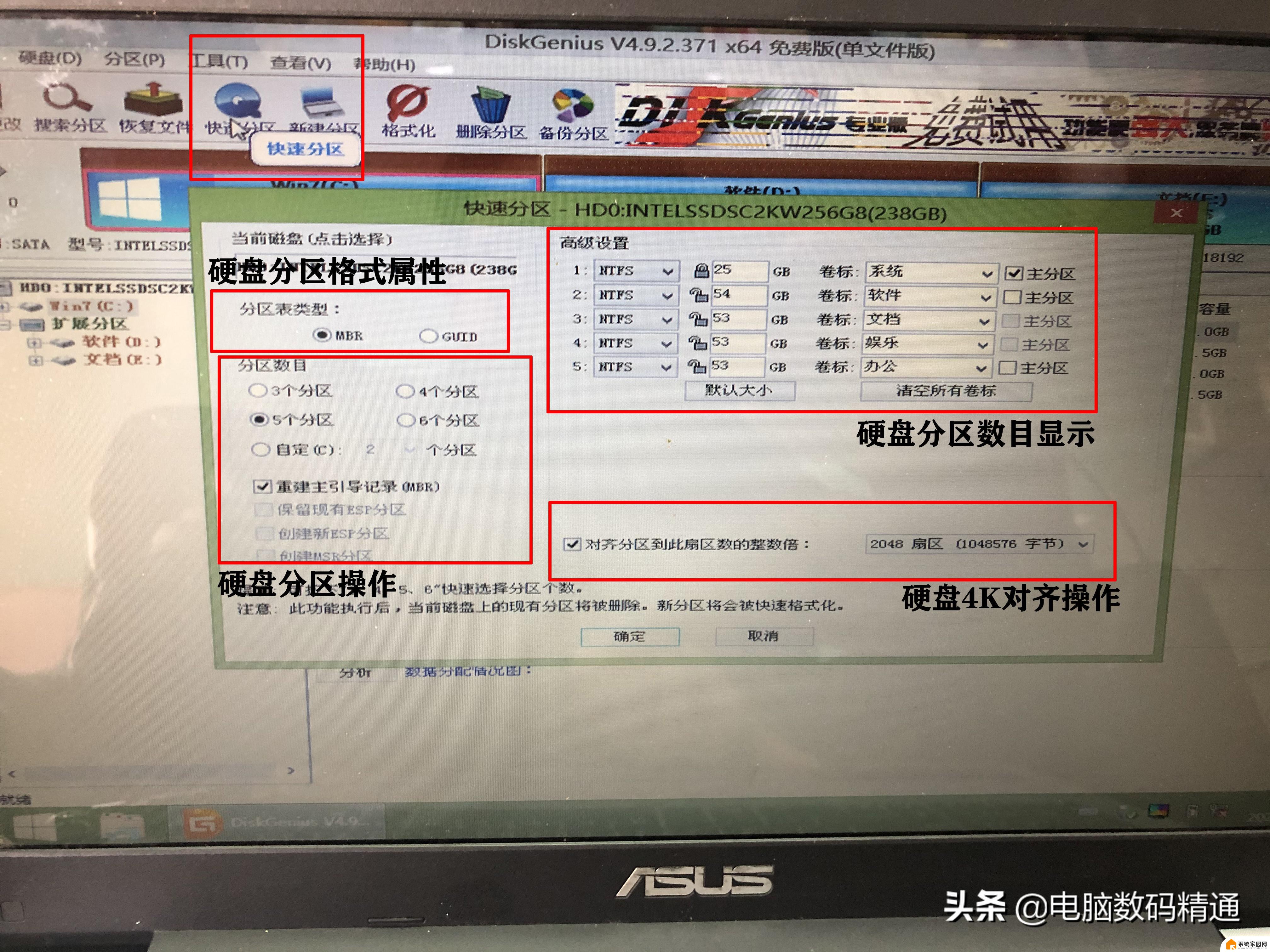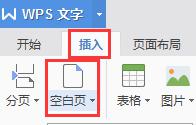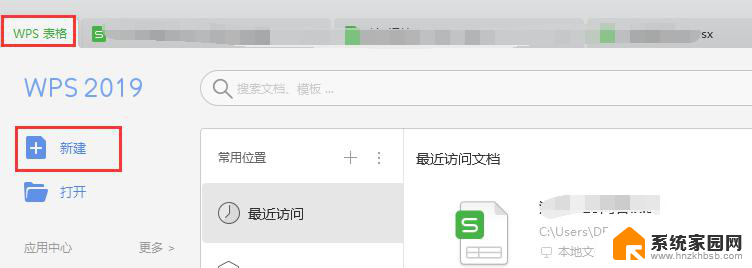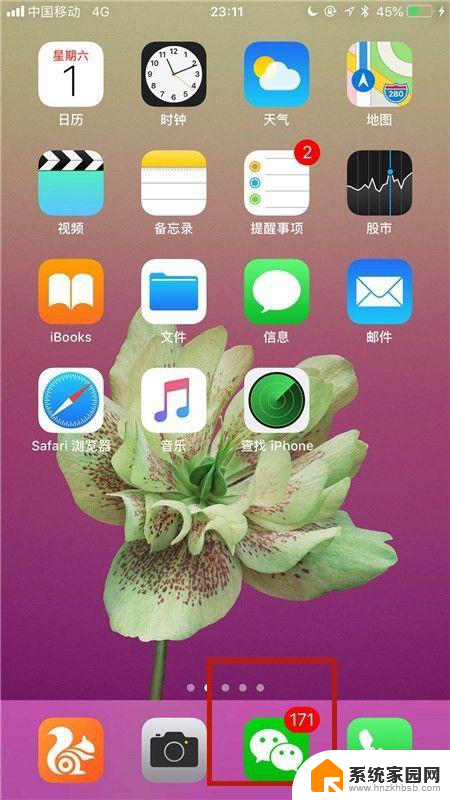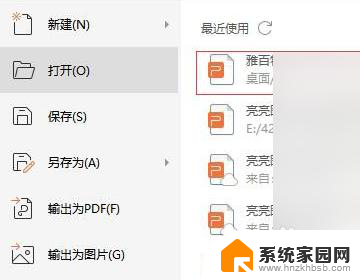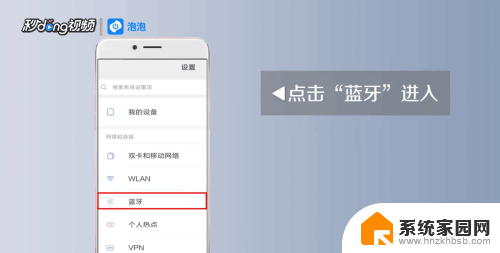新增硬盘如何设置 电脑新增加一块硬盘需要注意什么
新增硬盘如何设置,在如今数字化时代,电脑已经成为了我们生活中不可或缺的工具,随着我们对数据存储需求的不断增长,很多人开始考虑给电脑新增加一块硬盘来扩展存储空间。在进行硬盘的设置之前,我们需要注意一些重要的事项。我们需要确保新增的硬盘与我们的电脑兼容,包括硬件接口和操作系统的支持。我们还需要了解如何正确地将硬盘安装在电脑中,并进行正确的分区和格式化操作。只有经过正确设置的硬盘,才能为我们带来更大的存储空间和更好的性能,提升我们在电脑上的使用体验。在进行电脑新增加一块硬盘的操作时,我们必须谨慎并遵循正确的步骤,以确保一切顺利进行。
方法如下:
1. 将硬盘安装到电脑上之后,开机。在电脑桌面,选中我的电脑点击右键-“管理”进入计算机管理界面。
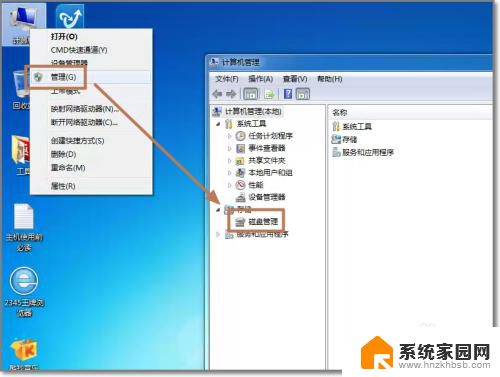
2. 选择“磁盘管理”,系统会弹出检测到新的硬盘。并要求初始化硬盘,如图,点击:“确定”初始化。
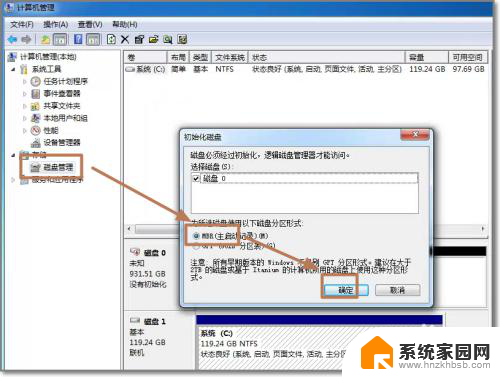
3. 记住磁盘的序号,如这里是磁盘0,选择这块磁盘,点击右键,弹出菜单,选择“新建简单卷”。
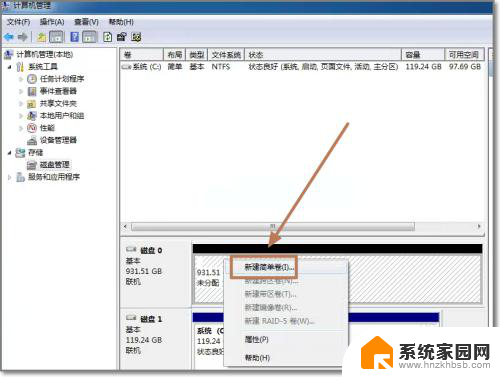
4. 点击:“下一步”创建磁盘分区。
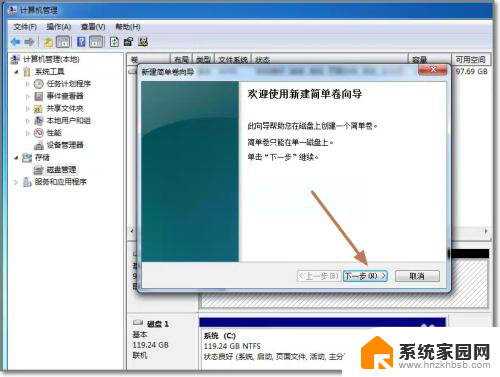
5. 设定你的第一个分区容量大小,如你这个分区是用来放游戏安装目录的。一般给一个400G足够了。设定好之后,点击:“下一步”。
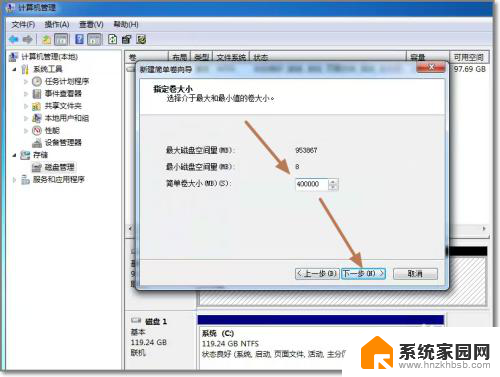
6. 为这个分区指定盘号,如有C盘了,系统会按顺序默认指定为D盘。也可以手工指定,设定完成,点击:“下一步”。
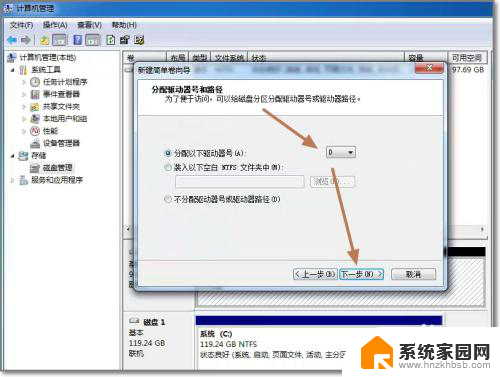
7. 格式化分区,这里有分区格式设置,大容量只有NTFS的分区格式才支持。同时可以自定义盘的名字(卷标)。使用快速格式化。点击:“下一步”,第一个分区完成。
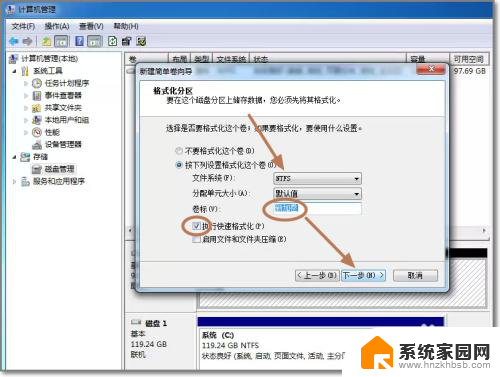
8. 重复以上3到7步骤,创建下一个分区。注意需要选择未划分的容量点击右键新建分区。全部建立完之后,如图所示。
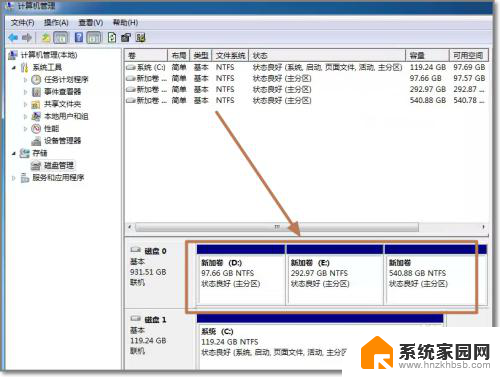
9. 现在打开我的电脑,可以看到新建立的分区每个盘,现在就可以使用大容量的机械硬盘存储文件了。
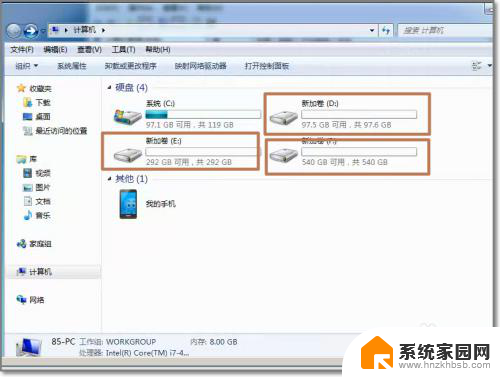
以上是新增硬盘设置的全部内容,需要的用户可以按照以上步骤进行操作,希望对大家有所帮助。