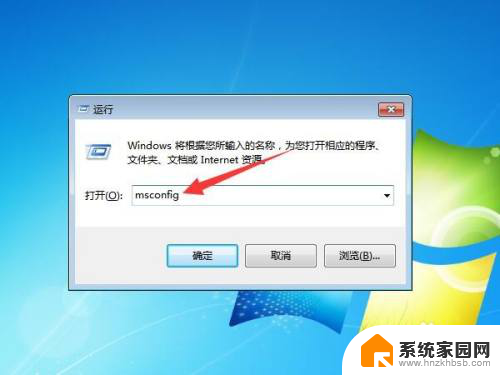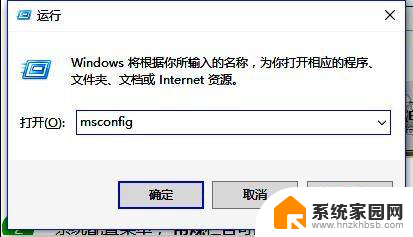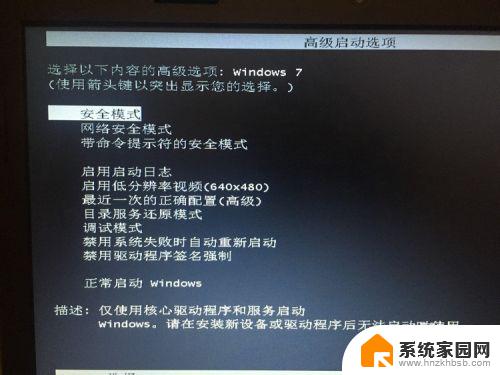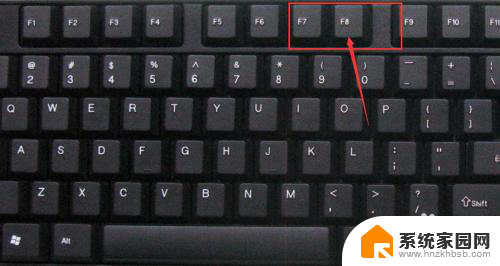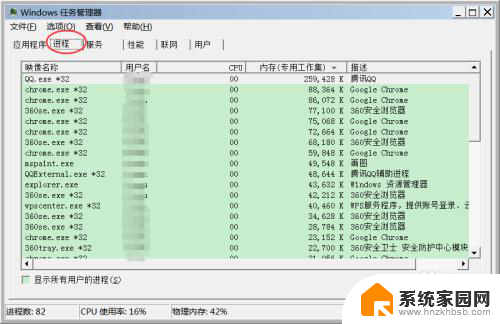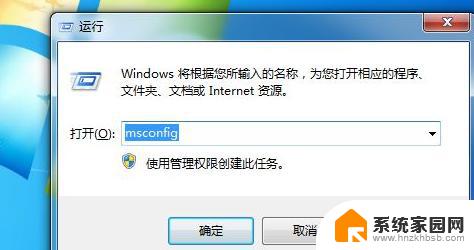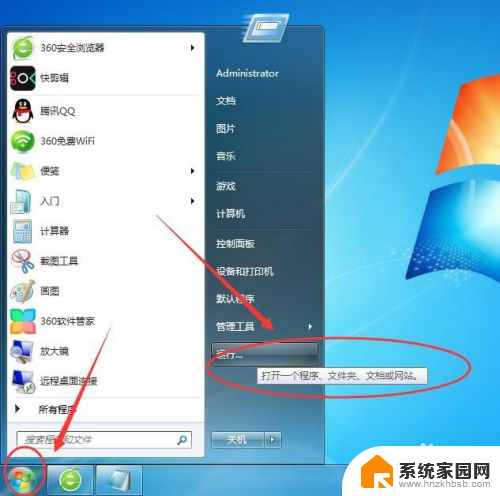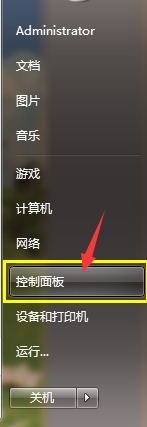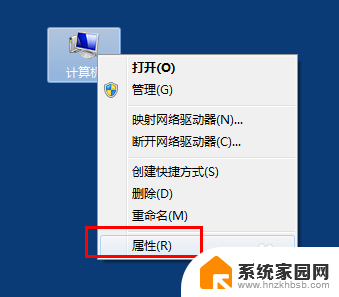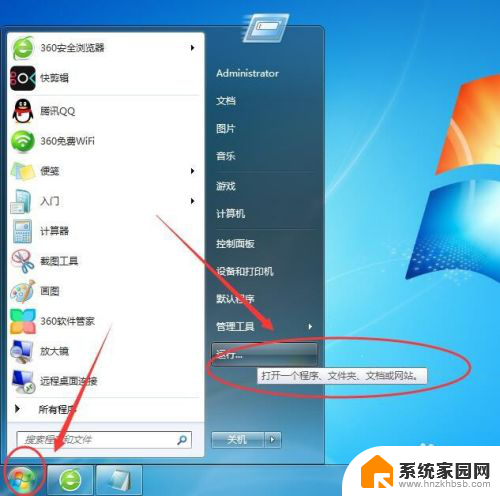win7如何关闭启动修复选项 如何在win7中关闭非正常关机引起的启动修复
win7如何关闭启动修复选项,在使用Windows 7操作系统时,我们可能会遇到一些启动问题,如系统非正常关机引起的启动修复选项,这种情况下,我们可以采取一些措施来关闭启动修复选项,以便系统能够正常启动。在本文中我们将介绍如何在Windows 7中关闭非正常关机引起的启动修复,帮助大家解决启动问题,提高系统的稳定性和可靠性。
具体方法:
1.在桌面上,找到“计算机”,在该图标上右击鼠标,在弹出菜单中选择“属性”,进入系统属性面板。
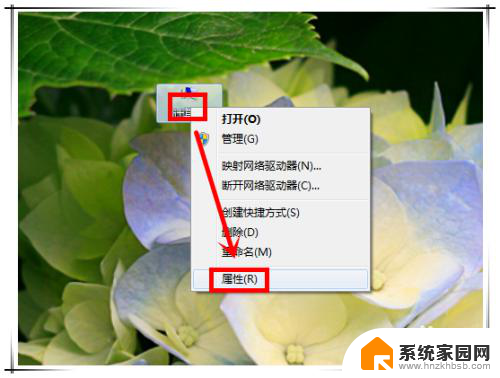
2.在系统属性面板上,点击左侧的“高级系统设置”选项,打开“系统属性”窗口中。
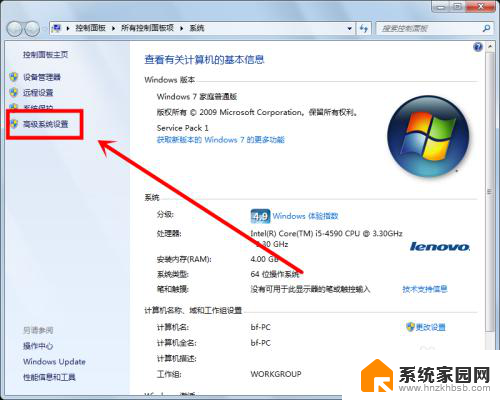
3.在弹出窗口的“高级”选项卡内,找到“启动和故障恢复”栏。点击“设置”按钮,打开“启动和故障恢复”窗口。
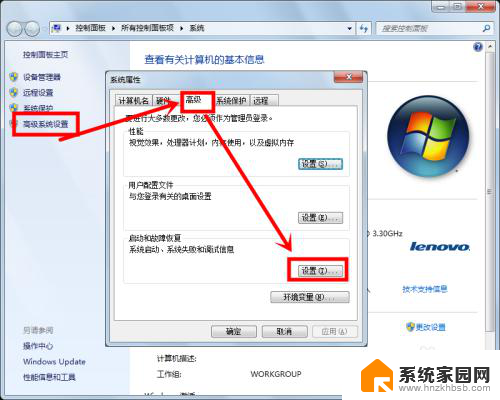
4.在新弹出的窗口中,去掉“在需要时显示恢复选项的时间”选项前复选框的勾选。点击“确定”保存修改。这样win7系统再次了同岁非正常关机时,重启将不再出现启动修复选项菜单。
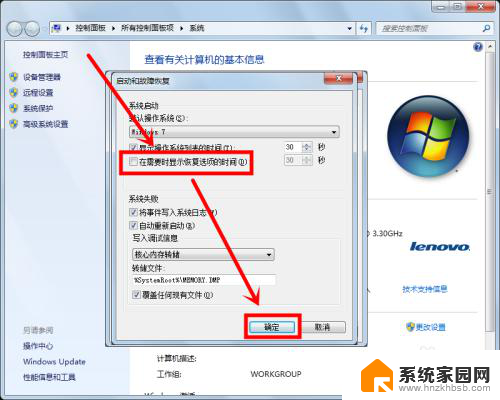
5.如果想要恢复显示启动修复选项菜单,则只须重新勾选”在需要时显示恢复选项的时间”前的复选框即可。

6.另一种去掉启动修复选项菜单显示的方法,可以利用命令来实现:
依次点击菜单“开始”——“运行”或同时按下“win+R”键,在打开的“运行”对话框中,依次输入以下命令,按回车运行:
bcdedit /set {default} bootstatuspolicy ignoreallfailures
bcdedit /set {current} recoveryenabled No
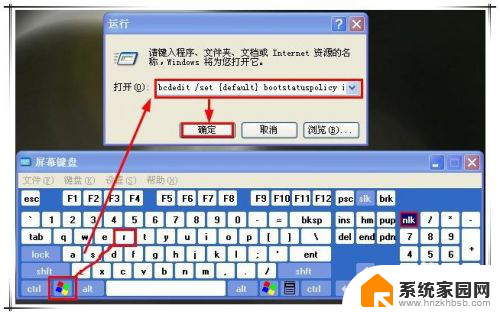
以上是关闭win7启动修复选项的方法,如果遇到此情况,您可以根据这些操作进行解决,这些操作简单且快速,只需一步即可完成。